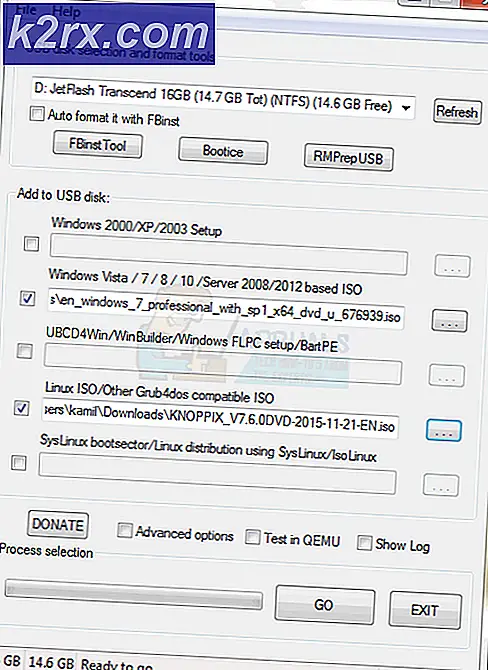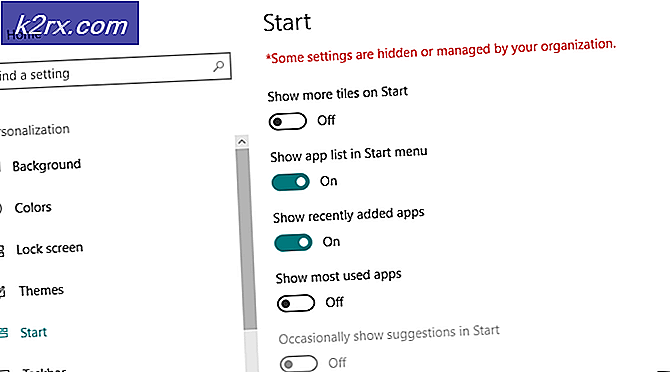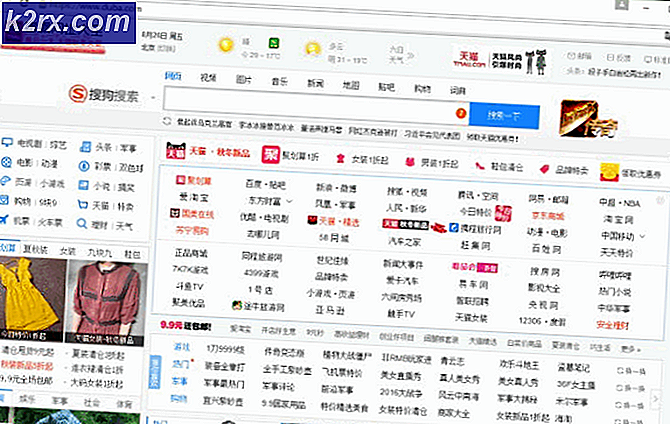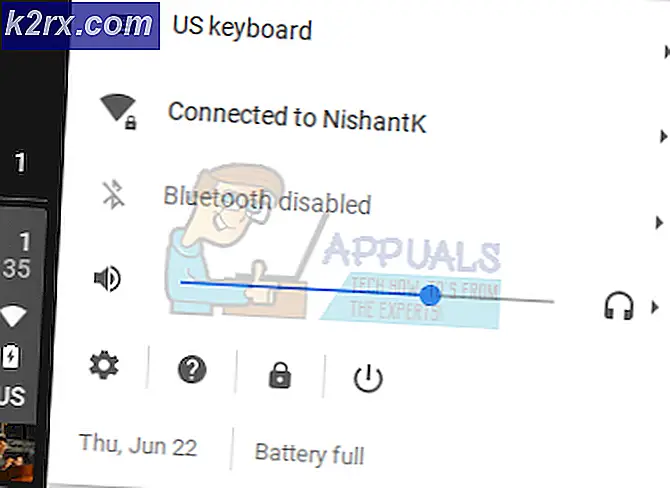Windows 10'da bir Drive, Folder veya Library şablonunun nasıl değiştirileceği
Windows'un nasıl göründüğü ve nasıl davrandığı konusunda özel bir sorun yoktur. Farkında olmamış olabilirsiniz, ancak Windows 10, bazı klasörlerin içeriğini diğer klasörlerden oldukça farklı gösterir.
Windows 10'da, her klasör aşağıdaki şablonlardan biri için optimize edilmiştir:
- Videolar
- Resimler
- Müzik
- evraklar
- Genel öğeler
Genellikle, Windows bir klasörün içeriğini otomatik olarak algılayacak ve uygun şablona ayarlayacaktır. Bir klasörde karışık dosyalar varsa, Windows Genel Öğeler şablonunu kullanır. Ancak, bir kategoriye uyan çok sayıda dosya varsa, Windows büyük çoğunluğa sahip olacaktır.
İyi bir şey, herhangi bir klasör için şablonu manuel olarak ayarlayabilirsiniz. Her şablon belirli bir dosya türünü barındırmak için tasarlanmıştır. Şablon değişikliklerinden etkilenen öğeler, özelleştirilmiş görünümler, sütunlar, sıralama siparişleri ve çeşitli dosya gruplamalarıdır. Windows XP'den bu yana klasör şablonları çok fazla değişmedi ve Windows'un yeni ve eski sürümlerinde bunları özelleştirmenin adımları oldukça benzer. Ancak, aşağıda yalnızca Windows 10'da test edilen yöntemler açıklanmıştır.
Windows 10'daki şablonların nasıl değiştirileceğine ve yapılandırılacağına ilişkin adım adım talimatlarla aşağıdaki eğiticilerinizi izleyin.
Yöntem 1: Klasörler veya Sürücüler Şablonlarını Değiştirme
- Dosya Gezgini'ni açın ve düzenlemek istediğiniz klasöre veya sürücüye sağ tıklayın. Özellikler'i tıklayın.
Not: Windows tabletiyle çalışıyorsanız, sağ tıklamak yerine uzun basın.
PRO TIP: Sorun bilgisayarınız veya dizüstü bilgisayar / dizüstü bilgisayar ile yapılmışsa, depoları tarayabilen ve bozuk ve eksik dosyaları değiştirebilen Reimage Plus Yazılımı'nı kullanmayı denemeniz gerekir. Bu, çoğu durumda, sorunun sistem bozulmasından kaynaklandığı yerlerde çalışır. Reimage Plus'ı tıklayarak buraya tıklayarak indirebilirsiniz.- Özelleştir sekmesine tıklayın ve açılır menüden istediğiniz şablonu seçin. Seçiminizi onaylamak için Tamam'a basın.
Not: Seçiminizin alt klasörlere uygulanmasını istiyorsanız, Bu şablonu ayrıca tüm alt klasörlere uygula seçeneğinin yanındaki kutuyu işaretleyin.
Yöntem 2: Kitaplık şablonunu değiştirme
Varsayılan olarak, bir kütüphanede bulunan tüm klasörler aynı görünüm ayarlarını otomatik olarak paylaşır. Bu, bir kütüphanenin şablon stilini değiştirdiğinizde, tercihinizin kütüphanedeki tüm klasörlere uygulanacağı anlamına gelir.
- Dosya Gezgini'ni açın ve düzenlemek istediğiniz kitaplığı seçin.
- Yönet'i tıkla ve açılan kitaplık için açılır menüden istediğiniz şablonu seçin.
Bu kadar!
PRO TIP: Sorun bilgisayarınız veya dizüstü bilgisayar / dizüstü bilgisayar ile yapılmışsa, depoları tarayabilen ve bozuk ve eksik dosyaları değiştirebilen Reimage Plus Yazılımı'nı kullanmayı denemeniz gerekir. Bu, çoğu durumda, sorunun sistem bozulmasından kaynaklandığı yerlerde çalışır. Reimage Plus'ı tıklayarak buraya tıklayarak indirebilirsiniz.