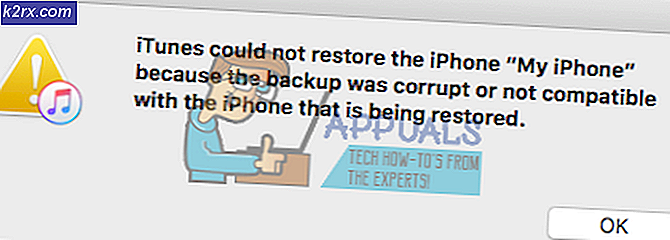Düzeltme: Dizüstü Bilgisayar Kamerası Windows 7, 8 ve 10'da çalışmıyor
Cihazınızda veya YouTube'da Skype veya video kaydediciler gibi telekomünikasyon uygulamalarını çalıştırmak için bir web kamerasına ihtiyacınız olacak. Entegre dizüstü bilgisayar web kameralarının kullanışlı olduğu yer burası. Üst kısma takılarak, yanınızda bir kamera bulundurmanız gerekmez. YouTube videolarınızı vb. Kolayca kaydedebilirsiniz. Ancak, bazı kullanıcılar için düzgün bir yelkencilik değildir. Web kamerası birçok kişi için ayrı ayrı başarısız oldu. Bu, bazı insanlar için önceden kullanımdan sonra aniden meydana gelse de, diğerleri bilgisayarlarının ilk kullanımından bu problemi yaşamaktadır. Web kamerasını üretici web kamerası uygulamasında (Dell Web kamerası merkezi veya Lenovo Ayarı vb.) Açmaya çalışmak yalnızca bir çapraz kamera ile boş bir çıktı gösterecektir. Ek olarak, web kamerası veya kamera uygulaması çalışmayacaktır.
Bu sorun, Dell ve Lenovo kullanıcılarında yaygındır, ancak diğerleri arasında hp, Asus, Acer gibi diğer dizüstü bilgisayarlarda da aynı şekilde can sıkıcıdır. Bu makale bu sorunu açıklayacak ve size kanıtlanmış çözümler sunacaktır.
Web kameranız neden çalışmıyor?
Fotoğraf makinenizin neden çalışmadığı gerçekten çok basit. Bunun nedeni, sürücülerinizin web kameranızla uyumlu olmamasıdır. Doğru sürücülere sahip olduğunuzdan eminseniz, bu devre dışı bırakılmış / devre dışı bırakılmış bir web kamerasına dönüşebilir. Bazı dizüstü bilgisayarlarda, web kamerası bir tuş kombinasyonuyla veya bir işlev tuşuna (F1 - F12 Tuşları) basılarak devre dışı bırakılabilir. Üretici web kamerası uygulamaları da web kamerasını kapatma / devre dışı bırakma özelliğine sahiptir. Bu gizlilik modu olarak bilinir ve herhangi bir uygulamanın web kameranıza erişmesini engeller. Daha seyrek durumlarda, web kameranız muhtemelen mekanik bir darbeden sonra veya onarım girişiminde bulunduğunuzda gevşek bir bağlantıya sahip olabilir. Bunlara dayanarak, bu sorunun bazı çözümleri aşağıdadır.
Web kameranız başka uygulamalarda çalışacak ancak Skype üzerinde çalışmayacaksa, çözümü https://appuals.com/fix-skype-video-not-working/ adresindeki düzeltmemizden öğrenebilirsiniz.
Web kameranız Windows 10 Yıldönümü güncellemesinden sonra çalışmayı durdurduysa, sorunu https://appuals.com/webcam-not-working-after-windows-10-anniversay-update/ adresine giderek çözebilirsiniz.
Web kamerası ışığınız yanar ama Windows 8 / 8.1 Lenovo PC'nizde web kamerası çıkışı boşsa, çözümümüzü https://appuals.com/lenovo-camera-not-working-shows-a-line-through-it adresinden deneyin. /.
Yöntem 1: Klavyenizi kullanarak kameranızı etkinleştirin
Dizüstü bilgisayar klavyeleri, PC'nizdeki aygıtları kapatmanın veya devre dışı bırakmanın hızlı bir yolunu sunar. Birçok kamera korsanlığı raporları ile dizüstü bilgisayar üreticileri bu güvenlik seçeneğini tanıttı. Bir tuş kombinasyonunu veya bir fonksiyon tuşunun basitçe basılmasını içerebilir.
Fn + F6 veya Fn + F9 kombinasyonunu deneyin veya sadece F8 veya F10 tuşlarına basın. F6, F8, F9 veya F10 tuşlarında bir kameranın simgesini görmüyorsanız, bu sizin için çalışmayacaktır. Sadece bu simgeyi bulun ve Fn kombinasyonunu kullanın ya da simgeyle basit bir tuşa basın.
Yöntem 2: Üretici webcam uygulamanızı güncelleyin
Güncel olmayan web kamerası uygulamaları, sürücüler değiştikçe web kamerasına erişmede sorun yaşayabilir. Web kamerası yazılımınızı güncellemeyi deneyebilirsiniz. Web kameranızın çalışması için bu yardımcı programlar bazen gereklidir. Dell kullanıcıları 'Dell Webcam Central' yazılımının daha yeni bir versiyonunu bulabilirken, Lenovo kullanıcıları 'Lenovo Settings' yardımcı programını burada veya Microsoft App Store'dan Windows 10 kullanıcıları için buradan edinebilirler. Uygulamayı yükleyin ve PC'nizi yeniden başlatın.
Yöntem 3: Fotoğraf makinenizi üretici uygulamasında etkinleştirin: Lenovo Ayarları
Üretici web kamerası yardımcı uygulamalarınız tümleşik kameraları devre dışı bırakabilir. Web kamerasını bu uygulamalardan etkinleştirmeniz gerekecek. Bunu Lenovo'da yapmak için:
- Windows Başlat menüsünü açın ve 'Lenovo; Lenovo Ayarları görünene ve açana kadar (Lenovo ayarları yüklü değilse, burada veya buradan Lenovo web sitesinden Windows Mağazası'nda bulabilirsiniz.
- Pencereyi, üst simgeler görüntülenecek şekilde genişletin ve pencerenin üst kısmındaki KAMERA'ya tıklayın.
- PRIVACY MODE altında ayarlar sayfasının altına gidin ve Gizlilik Modunu KAPALI olarak değiştirin.
- Kamera hala kapalıysa, etkinleştirmek için üzerine tıklayın.
Windows 7 kullanıyorsanız, kameranızı Denetim Masası -> Lenovo Web Conferencing> Görüntümü Göster düğmesini tıklatarak etkinleştirebilirsiniz ve kameranız şimdi çalışmalıdır.
PRO TIP: Sorun bilgisayarınız veya dizüstü bilgisayar / dizüstü bilgisayar ile yapılmışsa, depoları tarayabilen ve bozuk ve eksik dosyaları değiştirebilen Reimage Plus Yazılımı'nı kullanmayı denemeniz gerekir. Bu, çoğu durumda, sorunun sistem bozulmasından kaynaklandığı yerlerde çalışır. Reimage Plus'ı tıklayarak buraya tıklayarak indirebilirsiniz.Windows 10'da, web kameranıza erişen uygulamaları seçebilirsiniz. Ayarlar'a gidin (Windows tuşu + I)> Gizlilik> Kamera> 'Uygulamaların kamera donanımımı kullanmasına izin ver'> AÇIK. Daha sonra, hangi uygulamaların web kamerasına erişebileceğini seçebilirsiniz.
Windows 8 / 8.1 Lenovo PC'deki web kamerasında hala sorun yaşıyorsanız, https://appuals.com/lenovo-camera-not-working-shows-a-line-through-it/ adresindeki çözümümüzü deneyin.
Yöntem 4: sürücülerinizi güncelleyin
Kötü sürücüler, web kameranızın çalışmadığı yaygın bir sorundur. Üreticiden sürücülere ihtiyacınız olacak. Dell kullanıcıları buraya gidebilir, hp kullanıcıları buraya gidebilir, Toshiba kullanıcıları buraya gidebilir, Acer kullanıcıları buraya gidebilirken, Lenovo kullanıcıları buraya gidebilir.
- Dizüstü bilgisayar üreticinizin web sitesine gidin
- Servis etiketiniz veya seri numaranız istenecektir. Bunu dizüstü bilgisayarınızın altında bir çıkartmada bulabilirsiniz. Çıkartma zarar görmüşse, BIOS'u okuyan cmdlet'leri kullanarak servis etiketini bulabilirsiniz. Başlat'a tıklayın> PowerShell'i açın> PowerShell'i açın> Get-WmiObject win32_bios yazın (tırnak işaretleri olmadan) ve enter tuşuna basın. Seri Numarası / Servis Etiketi gösterilecektir. Dizüstü bilgisayarınızı el ile aramayı veya otomatik algılama servisini kullanmayı da seçebilirsiniz.
- Servis etiketinizi girin ve gönderin. Üreticiniz sizin için dizüstü bilgisayar modelinizi bulacaktır ve size güncellemeleri ve sürücüleri sunacaktır.
- İşletim sisteminiz için tasarlanmış olan web kamerası sürücülerinizi arayın (Windows 10, 8, 7 64 bit veya 32 bit). Kararlı olmadıklarından BETA sürücülerini indirin veya indirin.
- Sürücüleri yükleyin (sürücülerinizin güncel olduğundan veya yüklediğiniz sürümden daha yeni olduğuna dair bir mesaj alırsanız, Aygıt Yöneticisi> Görüntüleme Aygıtları> Web kamerasını sağ tıklatın ve> İndirilen sürücüleri yükle'yi kaldırın)
- PC'nizi yeniden başlatın
Yöntem 5: Web kamerası bağlantınızı yeniden yerleştirin
Dizüstü bilgisayarınız düştüyse veya mekanik bir şok geçirdiyse, tümleşik web kamerası gevşeyebilir. Konektör ayrıca takılı kalmış olabilir veya dizüstü bilgisayarın çıkarıldığı son seferde doğru şekilde yeniden takılmamış olabilir.
Sadece dizüstü ekran çerçevenizdir. Dizüstü bilgisayar modelinize bağlı olarak önce etraftaki birkaç vidayı çıkarmanız gerekebilir. Web kamerası konektörünü fişten çekin ve ön çerçeveyi tekrar monte etmeden önce tekrar takın. Entegre web kameranızı nasıl yeniden yerleştireceğinize dair birkaç ders var. Bilgisayarınızı açarken rahat değilseniz, bunu yapmak için bir profesyonel alın.
PRO TIP: Sorun bilgisayarınız veya dizüstü bilgisayar / dizüstü bilgisayar ile yapılmışsa, depoları tarayabilen ve bozuk ve eksik dosyaları değiştirebilen Reimage Plus Yazılımı'nı kullanmayı denemeniz gerekir. Bu, çoğu durumda, sorunun sistem bozulmasından kaynaklandığı yerlerde çalışır. Reimage Plus'ı tıklayarak buraya tıklayarak indirebilirsiniz.