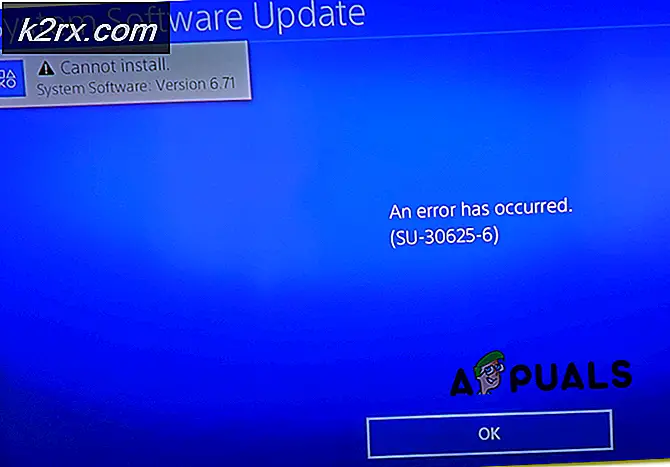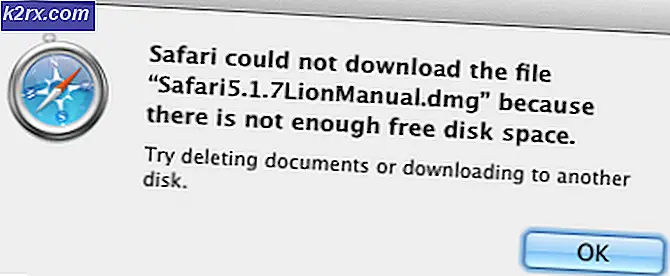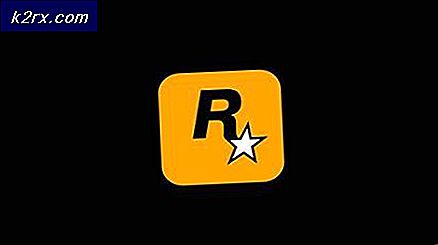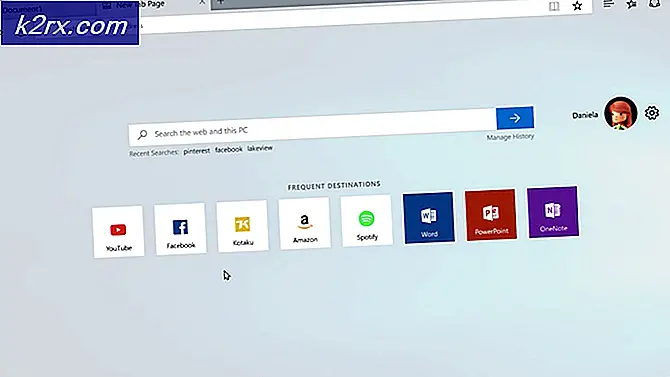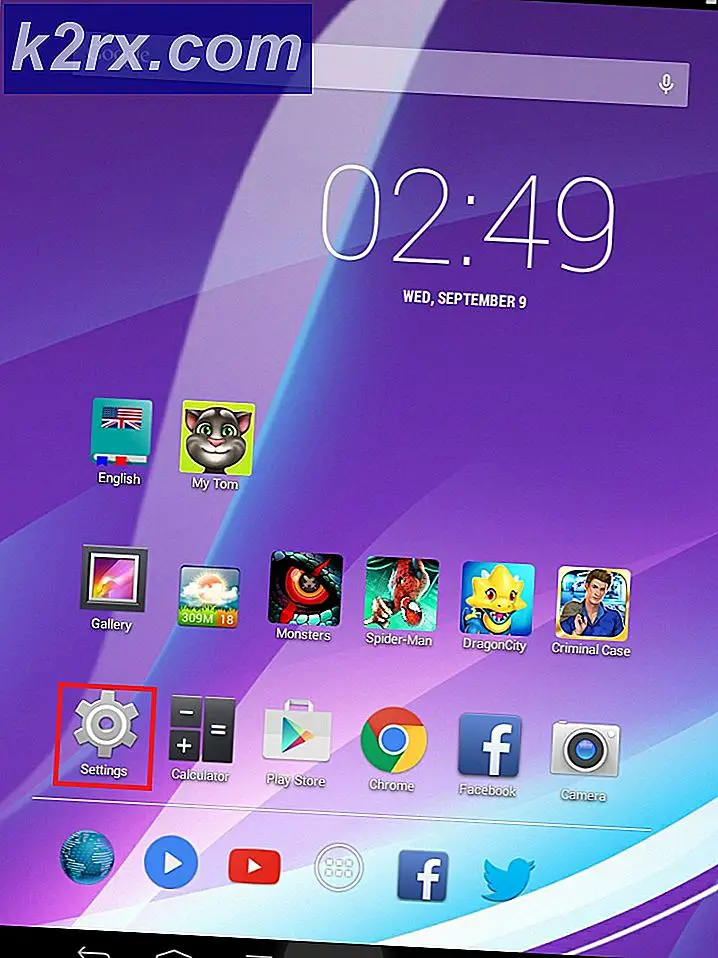Windows 10 Yaratıcıları Güncelleştirmesi'nde Komut İstemi ile PowerShell Nasıl Değiştirilir
Windows 10 Yaratıcıları Güncelleştirmesi, Windows 10'un varsayılan komut kabuğu olarak Komut İstemi'ni engeller ve Windows PowerShell ile değiştirir. Tüm Windows 10 kullanıcılarına mutlak en iyi komut satırı deneyimi sağlamaya yönelik bir girişimde Microsoft, Windows PowerShell ile Komut İstemi'ni WinX Menüsündeki her ikisinde de değiştirmiştir ( Başlat düğmesine sağ tıklattığınızda açılan menü veya Windows Logo tuşu + X'e basın ve bir klasöre sağ tıklattığınızda veya Dosya Gezgini'nde sürücüyü seçtiğinizde gösterilen içerik menüsünde.
Söz konusu sağ tıklama içerik menüsünün, şimdi burada Açık Komut İstemi'ni okuyan yerine Açık PowerShell penceresini okuyan bir seçeneği vardır. Parlak tarafta, Windows PowerShell, Komut İstemi ile karşılaştırıldığında çok daha gelişmiş bir komut kabuğu ve Microsoft'a göre de çok daha iyi ve kullanıcılar Windows PowerShell'de Komut İstemleri'nde çalıştırılabilecek komutları çalıştırabilir. Bununla birlikte, bazı özel komutlar Windows PowerShell'in sonundaki .exe son ekini ( SC komutu gibi) başarılı bir şekilde tanımasını gerektirir ve Windows kullanıcılarının çoğu Windows PowerShell üzerinden Komut İstemi'ni tercih ettiğinden dolayı nostalji faktörü vardır.
Komut İstemi'ni fiili komut kabuğu olarak kullanmak isteyen kullanıcılar için Neyse ki, Komut İstemi'ni WinX Menüsünde ve Windows 10 Creators Güncellemesindeki içerik menüsünde haklı yere geri yüklemek tamamen mümkündür (ve aslında oldukça kolay).
WinX Menüsünde PowerShell'i Komut İstemi ile değiştirme
Önceki Windows 10 sürümlerinde olduğu gibi, Komut İstemi ile WinX Menüsündeki her iki Windows PowerShell örneğinin değiştirilmesi oldukça basittir. Tek yapmanız gereken:
PRO TIP: Sorun bilgisayarınız veya dizüstü bilgisayar / dizüstü bilgisayar ile yapılmışsa, depoları tarayabilen ve bozuk ve eksik dosyaları değiştirebilen Reimage Plus Yazılımı'nı kullanmayı denemeniz gerekir. Bu, çoğu durumda, sorunun sistem bozulmasından kaynaklandığı yerlerde çalışır. Reimage Plus'ı tıklayarak buraya tıklayarak indirebilirsiniz.- Başlat Menüsü'nü açın.
- Ayarlar'a tıklayın.
- Kişiselleştirme'ye tıklayın.
- Pencerenin sol bölmesinde Görev Çubuğuna tıklayın.
- Başlat düğmesini sağ tıklattığımda Windows PowerShell ile Komut İstemi Değiştir komutunu bulun ve devre dışı bırakın ya da yanındaki onay kutusunun işaretini kaldırarak Windows tuşu + X tuşlarına basın .
- Değişikliklerinizi kaydedin.
İçerik menüsünde Komut İstemi ile PowerShell nasıl değiştirilir
Klasörlerde ve sürücüler bağlamında Komut İstemi ile Windows PowerShell'i değiştirme, diğer yandan, küçük bir kayıt defteri düzenlemesi gerektirdiğinden biraz daha zorlayıcıdır. İşlemin nasıl yapılacağı şöyle:
- Başlat Menüsü'nü açın.
- Not defterini ara.
- Arama sonucu üzerine Not Defteri'ni sağ tıklayın ve Yönetici olarak çalıştır'a tıklayın.
- Aşağıdaki metni boş Not Defteri örneğine yapıştırın:
- Windows Logo tuşu + S'ye basın.
- Kayıt türü önündeki açılır menüyü açın ve seçmek için Tüm Dosyalar'a tıklayın.
- İstediğiniz dosyayı adlandırın, ancak .REG dosya uzantısını eklemeyi unutmayın. Örneğin, isimlendirme isimleri sadece iyi çalışır.
- Dosyanın kaydedilmesini istediğiniz yere gidin ve ardından Kaydet'e tıklayın .
- Dosyayı kaydettiğiniz yere gidin, bulun ve dosyayı çalıştırmak için çift tıklatın ve gerekli kayıt defteri düzenlemesini yapın. İşleminizi bir pop-up içinde onaylamak için gerekiyorsa yapın.
Alternatif olarak, aynı sonucu sadece bu dosyayı indirip 9. adımı gerçekleştirerek elde edebilirsiniz. Kayıt defteri düzenlemesi yapıldıktan sonra, burada Açık komut penceresini okuyan bir seçenek klasörlere eklenir ve içerik menüsünü destekler ve bu seçenek tıklandığında belirtilen sürücü veya dizin yolunda bir Komut İstemi penceresi açar.
PRO TIP: Sorun bilgisayarınız veya dizüstü bilgisayar / dizüstü bilgisayar ile yapılmışsa, depoları tarayabilen ve bozuk ve eksik dosyaları değiştirebilen Reimage Plus Yazılımı'nı kullanmayı denemeniz gerekir. Bu, çoğu durumda, sorunun sistem bozulmasından kaynaklandığı yerlerde çalışır. Reimage Plus'ı tıklayarak buraya tıklayarak indirebilirsiniz.