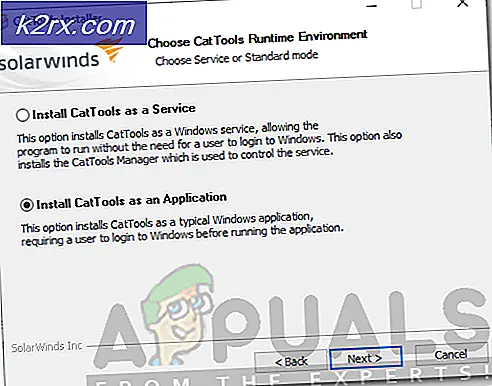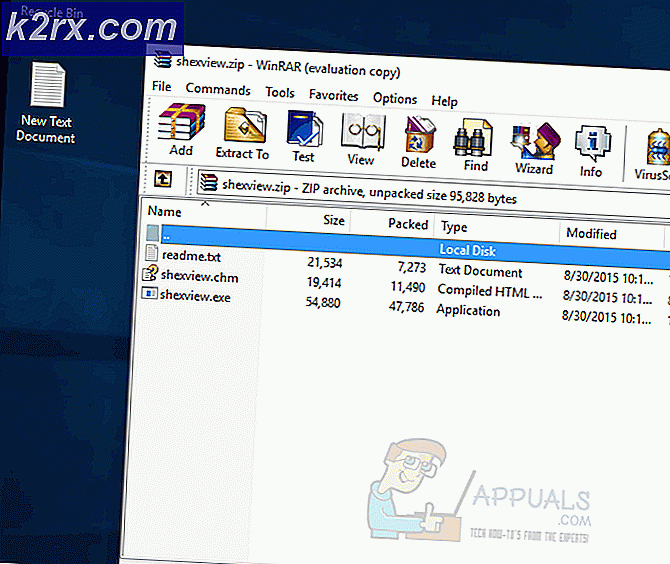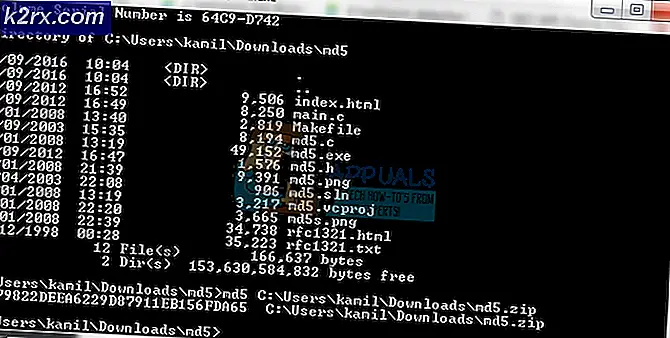Nasıl Yapılır: Mac OS X'te Dikte Kullanımı
Klavyeler - hem sanal hem de fiziksel - her yerdeler. Bir bilgisayarda bir şey yazmak isterseniz, bir klavye kullanmanız gerekir. Telefonda / tablette bir şeyler yazmak isterseniz, bir klavye kullanmanız gerekir. Bununla birlikte, bir klavye kullanmak oldukça yorucu olabilir ve bunun yerine sesinizi kullanmak kadar kolay ve basit değildir. Evet, bu doğru - konuşma-metin dönüştürme dünyasındaki tüm ilerlemelerle, insanlar artık metinlerini hem bilgisayarlarına hem de telefonlarına dikte etmek için kullanabilirler.
Uzun e-postaların yazılması, blog yazılarının yazılması ve dokümanların oluşturulması artık her zamankinden daha kolay hale geldi, çünkü artık sadece bilgisayarınızı, tabletinizi veya telefonunuzu yazmak istediğiniz her şeyi dikte etmek için sesinizi kullanabilirsiniz. Buna ek olarak, her şeyin üstesinden gelmek için, konuşma-metin dönüştürme dünyası, sesinizi bilgisayarınızda gerçek sözcüklere dönüştürmek için kullandığınız yönteme geldiğinde, artık çok sayıda seçeneğe sahip olduğunuz için çok gelişmiş hale geldi. veya telefon. Bilgisayarınızda, tabletinizde veya telefonunuzdaki metni metne nasıl dönüştüreceğinizi merak ediyorsanız, aşağıdakileri yapmanın en iyi yollarından bazıları aşağıda verilmiştir:
Bilgisayarınızın yerleşik konuşma metni yardımcı programını kullanın
Hem Windows bilgisayarları hem de Mac'ler kendi yerleşik metin-konuşma programı ile birlikte gelir. Windows'da, dahili metin-metin dönüştürme programı - Konuşma Tanıma - ilk olarak Windows 7'ye dahil edildi ve o zamandan beri Windows İşletim Sisteminin sonraki tüm sürümlerinin bir parçası oldu. OS X'in Dictation adlı dublajlı metin konuşma aracı, OS X Yosemite'den bile önce var. Ancak, Sürekli Dikte, sürekli dikte, daha hızlı konuşma-metin dönüşümü, dikte komutlarının kullanımı ve internete bağlı olmadığınızda bile dikte etme yeteneği sağlayan bir özellik olan sadece İşletim Sistemi ile tanıtıldı. X Mavericks ve sadece OS X Mavericks veya daha sonra kullanılabilir.
OS X'de: Dikte nasıl etkinleştirilir:
Apple Menüsü > Sistem Tercihleri'ne gidin.
Dikte ve Konuşma üzerine tıklayın.
Açık'ı seçerek Dikte Et'i etkinleştirin.
PRO TIP: Sorun bilgisayarınız veya dizüstü bilgisayar / dizüstü bilgisayar ile yapılmışsa, depoları tarayabilen ve bozuk ve eksik dosyaları değiştirebilen Reimage Plus Yazılımı'nı kullanmayı denemeniz gerekir. Bu, çoğu durumda, sorunun sistem bozulmasından kaynaklandığı yerlerde çalışır. Reimage Plus'ı tıklayarak buraya tıklayarak indirebilirsiniz.Diğer her şeyi yapılandırın - örneğin, Geliştirilmiş Dikte Kullanımı ( Geliştirilmiş Dikte olmadan), diğer şeylerin yanı sıra internet bağlantınız olmadan sesinizi metne dönüştürmenize gerek kalmayacak ve Uyanma kısayolu için kısayol
Dikte nasıl kullanılır?
Metni dikte edebileceğiniz bir programa, uygulamaya veya alana gidin.
Dikte etmek için uyandırmak için Düzenle > Dikte Başlat'a tıklayın veya yapılandırdığınız klavye kısayolunu kullanın. Dikte etme işleminin sizi dinlemeye başlaması için varsayılan klavye kısayolu, Fn Fn'dir (klavyenizdeki İşlev tuşuna iki kez basılarak).
Konuşun ve Dikte, ekranınızda söylediklerini metne dönüştürecektir.
Dikte dinlemeyi durdurmak için, Mac'inizin ekranının solunda veya sağında görünen mikrofonun altında Bitti'ye tıklayın, Fn tuşuna bir kez basın veya başka bir pencereye geçin.
Üçüncü taraf metin dikte programı kullan
Bilgisayar kullanıcıları ve mobil cihazların seslerinin onlar için metne dönüştürülmesine izin vermek için özel olarak tasarlanmış üçüncü taraf programları vardır ve bu programlar arasında en önemli olan, Dragon NaturallySpeaking konuşma metni programındaki birçok değişikliktir. Dragon NaturallySpeaking, hiçbiri için ikinci ve inanılmaz bir metin-metin motoru olan gerçekten kusursuz bir konuşma-metin dönüştürme programıdır. Bununla birlikte, yerleşik muadillerine ve dönüştürdüğünüz metni övünecek şekilde düzenleyebilme becerisi gibi hafif etkileyicilik özelliklerine kıyasla sadece biraz daha üstün bir konuşma-metin dönüştürme doğruluğu ile Dragon NaturallySpeaking sadece biraz pahalı olabilir. Ev sürümü için $ 74.99 ve bilgisayarlar için Professional (Individual) sürümü için $ 300.00.
PRO TIP: Sorun bilgisayarınız veya dizüstü bilgisayar / dizüstü bilgisayar ile yapılmışsa, depoları tarayabilen ve bozuk ve eksik dosyaları değiştirebilen Reimage Plus Yazılımı'nı kullanmayı denemeniz gerekir. Bu, çoğu durumda, sorunun sistem bozulmasından kaynaklandığı yerlerde çalışır. Reimage Plus'ı tıklayarak buraya tıklayarak indirebilirsiniz.