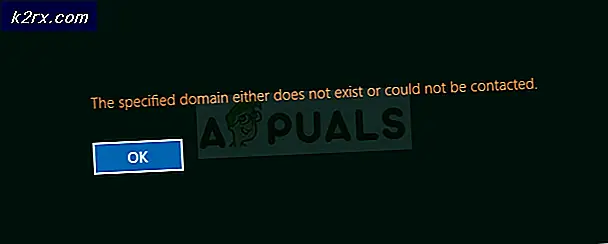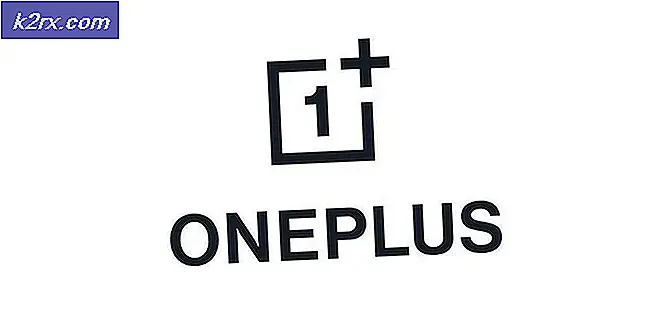Düzeltme: Windows 10'da Masaüstünde Sağ Tıkladıktan Sonra Dosya Gezgini Çöküyor
İşletim Sisteminin eski bir sürümünden Windows 10'a yükseltildikten sonra, birçok kullanıcı, bir bağlam menüsünü görüntülemek için Masaüstünde herhangi bir yeri sağ tıklattıklarında üzerlerine düşen Dosya Gezgini'nden ( explorer.exe ) sorumludur. Etkilenen bir kullanıcı Masaüstünden başka bir yere sağ tıklandığında kendisini gösteremediği için, bu sorun etkilenen kullanıcıların Masaüstü Bilgisayarlarına yerelleştirilmiştir.
Bu sorunun kökü, hemen her durumda, üçüncü taraf bir kabuk uzantısıdır. Kabuk uzantıları, bilgisayarınızdaki tüm program ve uygulamalar için içerik menüsü girişleri oluşturan küçük tetikleyicilerdir. Bu sorun, yerleşik bir program veya uygulama için bir kabuk uzantısı (Microsoft'un nasıl olduğu değil) sorununa neden olabileceğinden, bu sorun hemen hemen her zaman bir üçüncü taraf uygulamasının veya programınızın bir kabuk uzantısı tarafından oluşturulmasına neden olur. Windows 10 ile çakışan bilgisayar ve gerçekten onunla uyumlu değil. Bu sorundan etkileniyorsanız ve Masaüstünüze sağ tıklarsanız, bilgisayarınız bağlam menüsünü görüntülemeye çalışır ve hatalı bir üçüncü taraf kabuk uzantısı nedeniyle bunu yapamazsa, Dosya Gezgini çökecektir.
Neyse ki, bu sorunu çözmek için yapmanız gereken tek şey ShellExView kullanarak yapabileceğiniz suçlu kabuk uzantısından kurtulmaktır. ShellExView, bilgisayarınızda sahip olduğunuz tüm kabuk uzantılarını yönetmek, devre dışı bırakmak ve etkinleştirmek için kullanılabilecek ücretsiz bir üçüncü taraf uygulamadır. Bu sorunu çözmek için yapmanız gerekenler:
ShellExView indirmek için buraya tıklayın.
ShellExView .ZIP klasörünü WinRAR gibi bir sıkıştırma programını kullanarak yeni bir klasöre ayıklayın.
Yeni sıkıştırılmamış ShellExView'ı aç
Sheexview adlı uygulamayı sağ tıklayıp Yönetici olarak çalıştır'ı tıklayarak ShellExView uygulamasını başlatın.
PRO TIP: Sorun bilgisayarınız veya dizüstü bilgisayar / dizüstü bilgisayar ile yapılmışsa, depoları tarayabilen ve bozuk ve eksik dosyaları değiştirebilen Reimage Plus Yazılımı'nı kullanmayı denemeniz gerekir. Bu, çoğu durumda, sorunun sistem bozulmasından kaynaklandığı yerlerde çalışır. Reimage Plus'ı tıklayarak buraya tıklayarak indirebilirsiniz.Program derlendikten sonra bilgisayarınızda yüklü olan tüm kabuk uzantılarının bir listesiyle karşılanacaksınız. Listeyi gördüğünüzde Seçenekler > Uzantı Türüne Göre Filtrele > İçerik Menüsü'ne tıklayın .
Yeni derlenmiş listede, pembe arka plana sahip girişleri göreceksiniz. Tüm bu girişler, bilgisayarınıza üçüncü taraf uygulamaları tarafından yüklenmiş olan kabuk uzantılarıdır.
Ctrl tuşunu basılı tutun ve seçmek için pembe arka plan girişlerinin her birine tıklayın.
Pembe arkaplan girişlerinin tümü seçildikten sonra, üzerlerine sağ tıklayın ve hepsini devre dışı bırakmak için Seçilen Öğeleri Devre Dışı Bırak üzerine tıklayın.
Seçenekler > Gezgini Yeniden Başlat'a tıklayın. Masaüstünüzde sağ tıklamayı deneyin ve Dosya Gezgini artık kilitlenmemelidir.
Sorunu çözdükten sonra, suçluyu tanımlamak ve iyi için devre dışı bırakmak geliyor. Bunu yapmak için şunları yapmanız gerekir:
Devre dışı bıraktığınız pembe arka plan kabuk uzantılarından herhangi birine sağ tıklayın ve etkinleştirmek için Seçilen Öğeleri Etkinleştir'e tıklayın.
Seçenekler > Yeniden Başlat'a tıklayın, Masaüstünüze sağ tıklayın ve Dosya Gezgini'nin olup olmadığını görün
Dosya Gezgini çakılmadıysa, Dosya Gezgini'nin çökmesine ve sorunu yeniden karşılaşmaya başlayana kadar, her seferinde farklı bir üçüncü taraf kabuk uzantısı etkinleştirerek 1. ve 2. adımları yineleyin .
Geri gönderilen sorundan hemen önce etkinleştirdiğiniz üçüncü taraf kabuk uzantısı suçludur. Devam edip, pembe renkli arka plan kabuk uzantılarını devre dışı bırakabilirsiniz, bunun haricinde engelli olabilirsiniz. Bu kabuk uzantısının iyi durumda kalmasını engelle - aslında, bu kabuk uzantısını yükleyen üçüncü taraf uygulamasını bilgisayarınızdan tamamen kaldırmanız önerilir.
PRO TIP: Sorun bilgisayarınız veya dizüstü bilgisayar / dizüstü bilgisayar ile yapılmışsa, depoları tarayabilen ve bozuk ve eksik dosyaları değiştirebilen Reimage Plus Yazılımı'nı kullanmayı denemeniz gerekir. Bu, çoğu durumda, sorunun sistem bozulmasından kaynaklandığı yerlerde çalışır. Reimage Plus'ı tıklayarak buraya tıklayarak indirebilirsiniz.