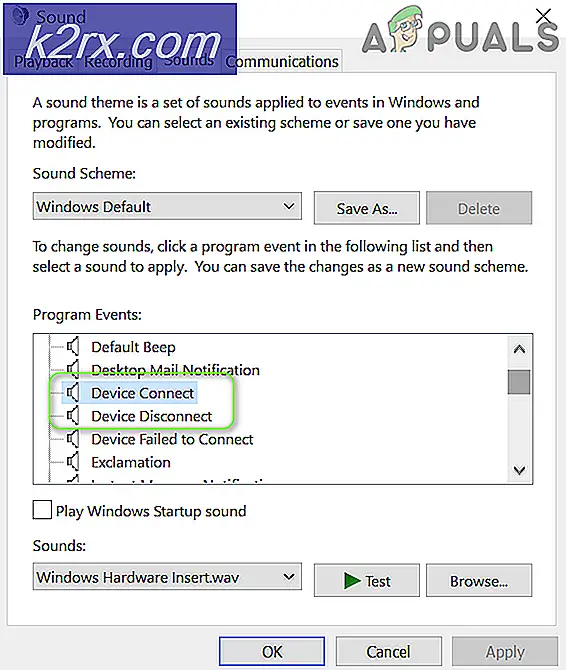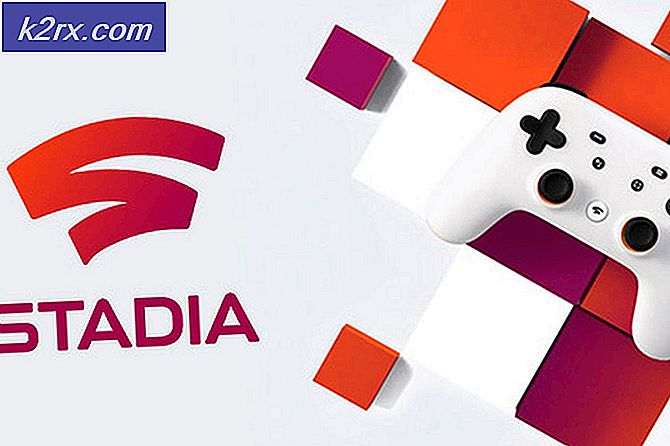Görev Yöneticisi ve Proses Gezgini
Görev Yöneticisi olarak da bilinen Windows Görev Yöneticisi, en önemli ve güçlü yardımcı programlardan biri olan Windows işletim sistemindeki bir özelliktir. Görevleri, uygulamaları ve hizmetleri çalıştırabilir ve bunları öldürebilir / sonlandırabilir. Ayrıca sabit diskinizi, hafızayı, CPU'yu ve ağ kullanımını izlemek için kullanılabilecek bir izleme aracıdır. Yanıt vermeyen veya hatalı davranan bir uygulamayı öldürmek, Görev Yöneticisinin en çok kullanılan özelliklerinden biridir. Bununla birlikte, Windows 8 ile başlayarak, Görev Yöneticisi ayrıca, başlangıç penceresi uygulamaları başladığında çalıştırılacak uygulamaları etkinleştirebileceğiniz / devre dışı bırakabileceğiniz uygulamaları başlatan başlangıç özelliğine de sahiptir.
Bununla birlikte, İşlem Gezgini adıyla ilerleyen ileri düzey kullanıcılar için tasarlanan Görev Yöneticisi'ne alternatif olarak da kullanılabilen bir uygulama bulunmaktadır. Process explorer, Microsoft tarafından ücretsiz olarak dağıtılan Sysinternals ailesinin tanılama araçlarının bir parçasıdır. Process Explorer, aralarında en popüler kullanılan araçtır.
Process explorer, bilgisayarınızda çalışan tüm uygulamalar, süreçler ve servisler üzerinde size çok daha fazla bilgi ve kontrol sağlayabilir ve ayrıca Görev Yöneticisinin sahip olduğu tüm özellikleri içerir. Process Explorer, bir uygulamayı kullandığı son DLL dosyasına indirebilir.
Process Explorer yüklemesiz çalışır, sadece taşınabilir hale getiren çok küçük bir dosyayı çalıştırmanız yeterlidir. Bu kılavuzda, Süreç Gezgini'ni kullanmak istediğinizde Görev Yöneticisi ile Görev Yöneticisi'ni karşılaştıracağız, bu kılavuz yardımcı olacaktır.
Görev Yöneticisi, bir kullanıcı tarafından hangi uygulamaların, işlemlerin, hizmetlerin çalıştığını ve ayrıca önceliklerini ve kullanabilecekleri işlemci sayısını (yakınlık) bilmesi için kullanılabilir. Ayrıca, size CPU, bellek ve ağ kullanımı hakkında bilgi sağlayabilir. bilgisayar - Görev Yöneticisi ev ve temel kullanım için tasarlandığından, hata ayıklamaya yardımcı olmaz ve çalışan işlemler hakkında kapsamlı ve ayrıntılı bir analiz sağlamaz.
Süreç Gezgini, yukarıdaki tüm bilgileri, çok fazla ek özellik ile çok ayrıntılı ve temiz bir şekilde size verir. Bazıları aşağıda belirtilmiştir, ancak Process explorer'in arayüzünde gömülü olan özelliklerin neredeyse tamamı değildir. Aşağıdaki özellikleri de denemek isterseniz, İşlem Gezgini'ni (Çok küçük boyutta, tam olarak 1.2 MB) indirmenizi ve kılavuzda çalıştırmanızı öneririz.
Process Explorer'ı indirmek için (buraya) tıklayın ve ardından indirilen dosyayı açın . Process Explorer'ı çalıştırmak için procexp.exe dosyasına çift tıklayın . Kabul Ediyorum'u tıklatarak EULA'yı kabul edin.
Gelişmiş Kullanıcı Arayüzü
Görev yöneticisi, kullanıcı arayüzü açısından oldukça aynı kalmıştır. Bir kullanıcı, izlemek veya öldürmek veya hangi uygulamanın onu kullandığını görmek için tek bir hedef işlem arıyorsa, özellikle İşlem sekmelerini kafa karıştırıcı bulabilir. Tüm süreçler daha az teknoloji meraklısı bir gözle aynı görünecektir.
Process Explorer bu durumda açık bir kazançtır. Sistem ana süreçlerini pembe renkte ve kendi başlattığınız işlemleri mavi renkte dikkatlice ve doğru bir şekilde ayırır. Tüm süreçler, kendileri ve ilişkili açıklamaların yanında kendilerine ait bir simge olurdu.
Ayrıca ağaç görünümü, süreçleri, üzerinde çalıştığı bir hedef sürecin ana sürecini kolayca tanımlayabileceğiniz şekilde düzenler.
CPU, GPU, ağ ve disk izleme grafikleri de üstte görülebilir ve tıklandığında büyütülebilir.
Dosya ve Klasörlerin Kilidini Aç
Process Explorer da mükemmel sorun giderme aracıdır. Tüm programları kapatmış olsanız bile, bir dosyayı / klasörü silemezseniz, dosya / klasörü gereksiz yere kilitleyen işlem ve / veya DLL işleyicilerinin izini sürmenize yardımcı olabilir. Sonra onları silebileceksiniz.
Bunu yapmak için, İşlem Gezgini'ni açın ve üstteki Dürbün simgesine tıklayın. Dosya / klasör adını yazıp Ara'yı tıklayın.
PRO TIP: Sorun bilgisayarınız veya dizüstü bilgisayar / dizüstü bilgisayar ile yapılmışsa, depoları tarayabilen ve bozuk ve eksik dosyaları değiştirebilen Reimage Plus Yazılımı'nı kullanmayı denemeniz gerekir. Bu, çoğu durumda, sorunun sistem bozulmasından kaynaklandığı yerlerde çalışır. Reimage Plus'ı tıklayarak buraya tıklayarak indirebilirsiniz.Sonuçlarda her işlemi seçin ve bunları İşlem Gezgini penceresine geri dönerek kapatın, ardından hedef işleyici işlemine sağ tıklayın ve Kolu Kapat / İşlemi Durdur'a tıklayın .
Detaylı Bilgi / Analiz
Process Explorer penceresinde, ayrıntılı bilgileri görüntülemek için işlemi çift tıklayın. Özellik penceresinde, konumunu, geçerli geçici dizini, otomatik başlangıç konumunu (otomatik olarak çalışacak şekilde yapılandırılmışsa), ağ, disk ve CPU kullanımı ve çok daha fazlasına ayrılmış ayrıntılı bilgisayar kaynakları kullanımını görebilirsiniz.
Uygulama Uygulama Süreci
Bir süreci izlemek istiyorsanız ve ilişkili dosya sadece çapraz saç simgesini uygulamaya sürükleyin ve size tüm ilgili / ilişkili işlemleri gösterecektir.
Proses Kontrolü / Virüs Toplamı
Process Explorer, işlemi çevrimiçi olarak tarayabilir ve ayrıca virüs için işlemi araştırabilir.
Erişilebilirlik / Kısa Kesikler
Görev Yöneticisi, Windows'ta yerleşiktir ve aşağıdaki Klavye kısayolları gibi, ona erişmek için çeşitli yollar vardır.
Ctrl tuşunu basılı tutun + Shift tuşu + Esc
Ctrl tuşunu basılı tutun + Alt tuş + Del Sonra Görev Yöneticisi'ni Başlat'ı tıklatın.
Görev çubuğunu sağ tıklayın ve Görev Yöneticisi'ni Başlat'ı tıklayın.
Windows tuşunu basılı tutun ve X tuşuna basın. Görev Yöneticisi'ni tıklayın. (Sadece Windows 8 ve üstü)
Proses Explorer da değiştirilirse aynı şekilde erişilebilir. Görev Yöneticisi'ni Process Explorer ile değiştirmek için, Process Explorer'ı açın . Menü çubuğundaki Seçenekler'i tıklayın ve Görev Yöneticisi'ni Değiştir'i tıklayın.
Şimdi, Süreç Gezgini'ni, Görev yöneticisi çalıştıracağınız gibi çalıştırabileceksiniz. Gördüğünüz gibi, bu, Process Explorer'ın görev yöneticisinden açıkça daha güçlü olduğu için bu bir rekabet değildi.
PRO TIP: Sorun bilgisayarınız veya dizüstü bilgisayar / dizüstü bilgisayar ile yapılmışsa, depoları tarayabilen ve bozuk ve eksik dosyaları değiştirebilen Reimage Plus Yazılımı'nı kullanmayı denemeniz gerekir. Bu, çoğu durumda, sorunun sistem bozulmasından kaynaklandığı yerlerde çalışır. Reimage Plus'ı tıklayarak buraya tıklayarak indirebilirsiniz.