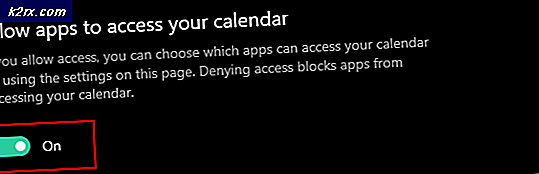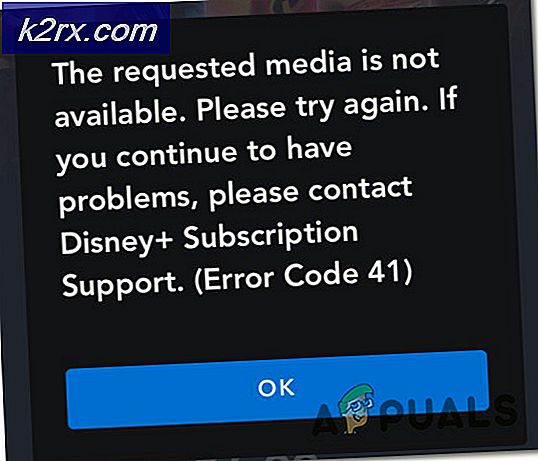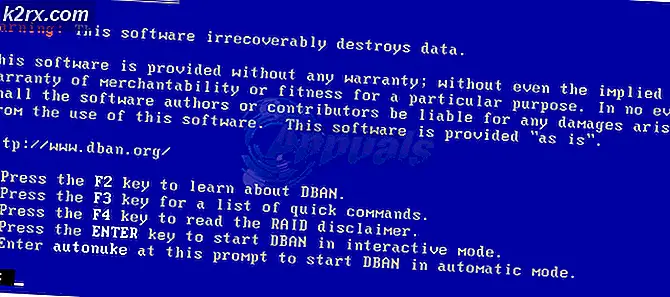Onar: Windows 10'a yeni kullanıcı hesabı eklenemiyor
Kullanıcıların yeni kullanıcı hesapları oluşturamadığını bildirdiği çeşitli Windows 10 sürümleriyle ilgili garip bir sorun var. Bu sorunla uğraşan kullanıcılar , Bu PC'ye başka bir kişi ekle bağlantısını tıklamanın hiçbir şeyin yapmadığını ve kullanıcı oluşturma işlemiyle devam edemeyeceklerini bildiriyor.
Bu durum, düzenli olarak Windows 7 veya Windows 8'den Windows 10'a yükseltilmiş kullanıcılar tarafından düzenli olarak bildirilir.
Bu sorunun kesin nedenleri son derece çeşitlidir çünkü suçlu genellikle bağımlılık hizmetleri veya mevcut ağ yapılandırması gibi hayati faktörlere bağlıdır.
Not: Bu hata, Windows 10'da yeni bir hesap oluştururken ortaya çıkan yanlış bir hatayla karıştırılmamalıdır. Bir şeyler yanlış gittiyse. Lütfen daha sonra tekrar deneyiniz. Windows 10'da yeni bir kullanıcı hesabı oluşturmaya çalışırken hata, lütfen etkili sorun giderme yöntemlerinin bir listesi için bu kılavuza ( burada ) bakın.
Bu PC'ye başkasını ekle düğmesini tıkladığınızda hiçbir şey olmuyorsa, aşağıdaki düzeltmelerden biri sorunu çözmenize izin verecektir. Aşağıda, benzer bir durumda bulunan kullanıcıların, sorunu çözmek ve Windows 10'da yeni bir kullanıcı hesabı oluşturmak için kullandıkları yöntemlerden oluşan bir koleksiyonunuz vardır. Lütfen, özel senaryonuzdaki problemi çözen bir sorunla karşılaşıncaya kadar her olası düzeltmeyi takip edin. Hadi başlayalım!
Yöntem 1: Netplwiz ile yeni bir kullanıcı hesabı oluşturma
Şimdiye kadar, kullanıcıların bu bilgisayara Başka birini ekle aracılığıyla yeni bir kullanıcı hesabı oluşturamamalarını sağlayan en popüler yöntem Netplwiz arayüzünü kullanmaktır. Bu, yeni bir kullanıcı hesabı (standart, yönetici veya konuk) oluşturmanızı sağlar - hepsi de grafiksel bir arayüzden.
Yeni bir kullanıcı hesabı oluşturmak için Netplwiz (Kullanıcı Hesabı) Arayüzünü kullanma hakkında hızlı bir kılavuz:
- Windows tuşu + R tuşlarına basarak yeni bir Çalıştır kutusu açın. Sonra netplwiz yazın ve Kullanıcı Hesapları penceresini açmak için Enter tuşuna basın.
- Kullanıcı hesabı penceresinde Kullanıcılar sekmesine gidin ve Ekle düğmesine tıklayın.
- Bir sonraki ekranda, Microsoft hesabınız için kullanılacak e-postayı en üstteki kutuya girin. Bir e-postayı kullanmaktan kaçınmak istiyorsanız, oturum açma penceresinin altındaki Microsoft hesabı olmadan (önerilmez) Oturum aç'a tıklayın.
- Sonraki ekranda, tercihlerinize bağlı olarak Yerel hesap veya Microsoft hesabını tıklayın.
- Kullanıcı adı, şifre ve şifre ipucu yazın, ardından İleri düğmesine tıklayın. Hesap oluşturma işlemini tamamlamak için ekrandaki talimatları izleyin, ardından bilgisayarınızı yeniden başlatın.
- Bir sonraki başlangıçta, yeni oluşturulan kullanıcı hesabınızla giriş yapabilirsiniz.
Bu yöntem başarılı olmazsa veya farklı bir rota arıyorsanız, Yöntem 2'ye geçin.
Yöntem 2: Komut İstemi aracılığıyla yeni bir kullanıcı hesabı ekleme
Yükseltilmiş bir Komut İstemi'nden el ile de yeni bir Windows kullanıcı hesabı oluşturabilirsiniz. Bu yöntem her şeyi el ile yapmanın bir yoludur, ancak avantajı aktif kullanıcıyı değiştirmek zorunda değilsiniz. Bu, biraz teknik almanızı gerektirecektir, ancak birçok kullanıcı, grafik arayüzünü kullanan yaklaşımın başarısız olduğu yeni bir hesap oluşturmanın etkili olduğunu onaylamıştır.
Yükseltilmiş bir Komut İstemi kullanarak yeni bir yerel veya Microsoft Windows kullanıcı hesabı ekleme konusunda hızlı bir kılavuz:
- Çalıştır kutusunu açmak için Windows tuşu + R tuşlarına basın. Sonra cmd yazın ve Ctrl + ÜstKrkt + Enter tuşlarına basın ve yükseltilmiş bir Komut İstemi açmak için UAC (Kullanıcı Hesabı Denetimi) isteminde Evet'i seçin.
- Yükseltilmiş Komut İstemi'nde aşağıdaki komutu yazın ve parola olmadan yeni bir yerel kullanıcı hesabı oluşturmak için enter tuşuna basın:
net user "AccountName" / add Not: AccountName'in yeni yerel hesabınız için istediğiniz gerçek kullanıcı adı için yalnızca bir yer tutucu olduğunu unutmayın.
Bir şifre ile korunan bir yerel hesap oluşturmak istiyorsanız, bunun yerine aşağıdaki komutu kullanın:
PRO TIP: Sorun bilgisayarınız veya dizüstü bilgisayar / dizüstü bilgisayar ile yapılmışsa, depoları tarayabilen ve bozuk ve eksik dosyaları değiştirebilen Reimage Plus Yazılımı'nı kullanmayı denemeniz gerekir. Bu, çoğu durumda, sorunun sistem bozulmasından kaynaklandığı yerlerde çalışır. Reimage Plus'ı tıklayarak buraya tıklayarak indirebilirsiniz.net user "AccountName" "Şifre" / add Not: AccountName ve Password, uygulamak istediğiniz gerçek değerler için yer tutucularıdır. Lütfen bunları kendi tercihlerinizle değiştirin.
- Yükseltilmiş Komut İstemi'ni kapatın ve bilgisayarınızı yeniden başlatın. Varsayılan olarak, yeni oluşturduğunuz hesap varsayılan olarak standart bir kullanıcı hesabı olacaktır. Tabii ki, isterseniz hesap türünü yönetici veya misafir olarak değiştirebilirsiniz (tıpkı geleneksel yöntemle oluşturulmuş bir hesapla yaptığınız gibi). Daha da iyisi, yeni oluşturulan yerel hesabı bir Microsoft hesabına da dönüştürebilirsiniz.
- Her iki durumda da, yeni oluşturulan kullanıcı hesabınızı bir sonraki başlangıçta oturum açarak kullanmaya başlayabilirsiniz.
Bu yöntem etkili değilse veya konvansiyonel olarak yeni bir kullanıcı eklemenizi engelleyen bir neden aramak için bir yöntem arıyorsanız, Yöntem 3'e geçin.
Yöntem 3: Kesinti hizmetlerini devre dışı bırakma
Bazı kullanıcılar, problemin kesintili bir arka plan hizmetinden kaynaklandığını keşfettikten sonra konuyu geleneksel olarak yeni kullanıcı hesaplarının oluşturulmasıyla çözmeyi başardılar. Bazıları, soruna neden olan hizmeti tanımlayıp devre dışı bırakmalarını sağlayan bir isabet ve deneme yaklaşımı kullandıktan sonra suçluyu tespit etmeyi başardılar.
Yeni kullanıcı hesaplarının oluşturulmasına müdahale edebilecek bir hizmeti nasıl tanımlayabileceğiniz ve devre dışı bırakabileceğiniz konusunda hızlı bir kılavuz:
- Yeni bir Çalıştır kutusunu açmak için Windows tuşu + R tuşlarına basın. Sonra msconfig yazıp Sistem Yapılandırması'nı açmak için Enter tuşuna basın.
- Sistem Yapılandırması penceresinde, Hizmetler sekmesine gidin ve Tüm Microsoft hizmetlerini gizle ile ilişkili kutuyu işaretleyin.
- Microsoft'a ait tüm hizmetler gizlendikten sonra, şu anda çalışmakta olan işlemlerin açık bir listesini görmek için Durum sütununa tıklayın. Ardından, Durum olarak listelenen duruma sahip her bir işlemin işaretini kaldırın ve değişiklikleri kaydetmek için Uygula'ya basın.
- Tüm üçüncü taraf hizmetleri devre dışı bırakıldıktan sonra, yeni bir kullanıcı hesabı başarıyla oluşturmaya ve başarılı olup olmadığına bakın. Başarılı olursanız, yakın zamanda devre dışı bıraktığınız işlemlerden birinin bu soruna neden olduğu açıktır.
- Yeni bir kullanıcı ekleyerek bitirebilir, ardından Sistem Yapılandırması ekranına dönerek hizmetleri yeniden başlatabilir, devre dışı bırakılmış hizmetlerle ilişkili kutuları işaretleyip Uygula'ya tıklayarak yapabilirsiniz .
- Sebebi tam olarak belirlemek isterseniz, Sistem Yapılandırması ekranına dönmeli ve sistematik olarak durdurulmuş işlemleri yeniden etkinleştirmeli ve nedeni belirleyene kadar Başka birine Bu PC'ye ekle düğmesini işaretlemelisiniz.
Bu yöntem sorunu çözmenizi sağlamazsa, Yöntem 4'e geçin.
Yöntem 4: Yerinde yeniden yükleme yapmak
Bazı kullanıcılar, nihayet sorunun nedenini ele almayı başardıklarını ve yerinde yeniden yükleme yaptıktan sonra geleneksel olarak yeni kullanıcı hesapları oluşturmayı başardıklarını bildirdiler. Fantezi isminden korkmayın, bu prosedür aslında göründüğünden çok daha basittir. Yerinde yeniden yükleme yapmaya karar verirseniz (onarım yüklemesi olarak da bilinir), adım adım yönergeler için bu kılavuzu ( burada ) izleyin.
Bir onarım-yüklemesi, bir çeşit yükleme ortamını sağlamanızı (veya oluşturmanızı) gerektirecektir. Ancak en büyük avantaj, en az kullanıcı veri kaybı sağlamasıdır.
Geleneksel olarak kullanıcı hesapları oluşturmanıza olanak sağlayacak daha basit bir düzeltme arıyorsanız, Yöntem 5'e geçin.
Yöntem 5: Windows 10'u Sıfırlama
Sonuçta bu kadar uzağa geldiyseniz, bir son çözünürlük Windows 10 PC'nizi sıfırlamak veya yenilemek olacaktır. Bu, kişisel bilgilerinizin çoğunu kaybetmenize neden olacağından ideal değildir, ancak geleneksel olarak yeni bir kullanıcı hesabı oluştururken, şu anda uğraştığınız sorunu kesinlikle çözecektir.
Sıfırlamaya gitmeye karar verirseniz, kapsamlı kılavuzumuzu ( burada ) takip ederek kendiniz için daha kolay bir iş yapabilirsiniz.
PRO TIP: Sorun bilgisayarınız veya dizüstü bilgisayar / dizüstü bilgisayar ile yapılmışsa, depoları tarayabilen ve bozuk ve eksik dosyaları değiştirebilen Reimage Plus Yazılımı'nı kullanmayı denemeniz gerekir. Bu, çoğu durumda, sorunun sistem bozulmasından kaynaklandığı yerlerde çalışır. Reimage Plus'ı tıklayarak buraya tıklayarak indirebilirsiniz.