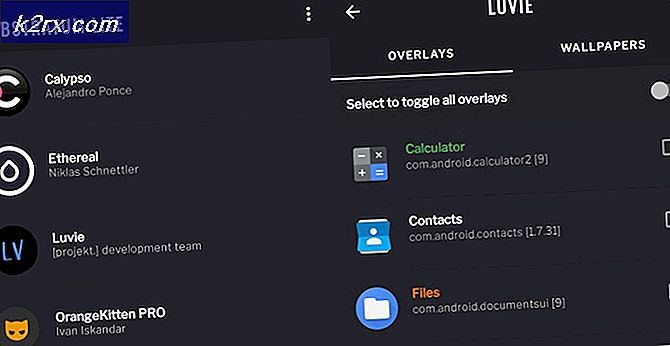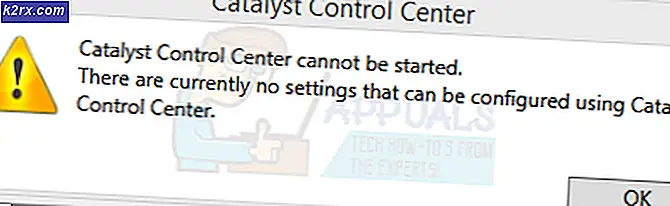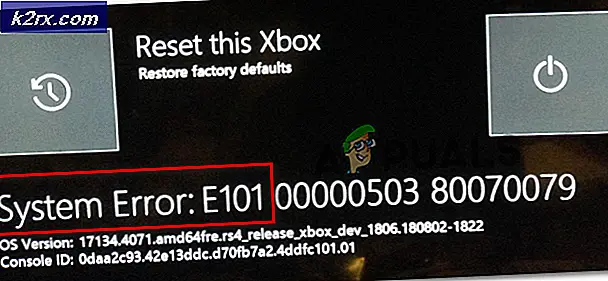Düzeltme: Lütfen bu birleştirmenin neden gerekli olduğunu açıklayan bir taahhüt mesajı girin
Git geliştirme merkezini kullanırken sıkışıp kalmak için en utanç verici hata mesajlarından biri, normal birleştirme yaptıktan sonra iletileri eklemeyi içerir. Bu birleştirme işleminin neden gerekli olduğunu açıklamak için lütfen bir taahhüt mesajı girmenizi isteyen bir satır görebilirsiniz, ancak herhangi bir şey yazıyorsanız, çıkmanıza izin vermez. Bunun çok utanç verici olmasının nedeni, bunun bir hata mesajı olmaması.
Sorgu, git birleştirmeleri düzenlemek zorunda olan insanlar için gerçekten oradadır ve eklediğiniz herhangi bir metin, yazdıklarınızla ilgilenen diğer geliştiricilerin dikkatini çeker. Editörden standart bir terminal ekranından kullanıyor olmanız durumunda aynı şekilde çıkmanız gerekir.
Commit Commit Mesajları Gönderen Git Birleştirme
Genellikle, ayrı bir belgenin parçası olarak git'te normal birleştirme gerçekleştirdiyseniz bunu görürsünüz. Bazen güncellenmiş bir üst akışı kendi konu dalında birleştirdiğinizde, kod satırından sonra bu komut satırını alabilirsiniz. Git dokümantasyonundan hiçbiri, ne zaman ulaştığınızı açıklar çünkü gerçekten bir bilgi istemez.
Bu mesajın her iki satırı da # sembolü ile başlar, bu da yorum oldukları anlamına gelir. Git, kaç geliştiricinin bir proje üzerinde çalıştığını bilmediğinden, bu durum eklenir; böylece bir konu dalında neden yukarı doğru birleştirme yaptığınız hakkında başkalarına bir mesaj bırakabilirsiniz. Bununla birlikte, hangi editörden çıktığınızı bilmeniz gerekir.
Çoğu durumda, vi veya vim editörlerini kullanıyorsunuz. Esc tuşuna basın ve şunu yazın: wq ve çıkmak için enter tuşuna basın. Bu, başka bir vesileyle vimden çıkmanın aynısı. Bu dosyayı kaydeder ve sonra çıkar, sizi hemen çıkarır.
PRO TIP: Sorun bilgisayarınız veya dizüstü bilgisayar / dizüstü bilgisayar ile yapılmışsa, depoları tarayabilen ve bozuk ve eksik dosyaları değiştirebilen Reimage Plus Yazılımı'nı kullanmayı denemeniz gerekir. Bu, çoğu durumda, sorunun sistem bozulmasından kaynaklandığı yerlerde çalışır. Reimage Plus'ı tıklayarak buraya tıklayarak indirebilirsiniz.Ne tür bir editör kullandığınızı bilmenize yardımcı olabilecek ipuçlarına dikkat edin. Örneğimizdeki ekran görüntüsünde, bir dosyaya eklenecek yeni satırları gösteren ekstra tilde karakterleri, git platformunun bizi vim içine soktuğu bir anlatıydı. Daha sonra, editörün hangi editörü kullandığını anlayamıyorsanız Esc'yi kullanın ve wq komutunu kullanın: vi ve vim bu noktada neredeyse evrensel olduğundan, bu genellikle sizi dışarı çıkaracaktır.
Öte yandan, nano kullanıyor olsaydınız, Ctrl + X tuşlarına basıp değişiklikleri kaydedip kaydetmeyeceği sorulduğunda y yazın. Girmeye başladığınız anda, önceden nerede olursanız olun git ve arkada olacaksınız. Genellikle bu durumlarda GNU nano'yu okuyan terminalin tepesinde bir çizgi fark edeceksiniz. Değilse, pencerenin altında bir dizi klavye kısayolu arayın.
Bu yöntemlerden hiçbirinin işe yaramadığını görürseniz, Ctrl + X ve ardından Ctrl + C tuşlarına basarak çıkın. Bu, emacs editörünü kullandığınız için sizden uzaklaşmanızı sağlar. Bu sıra dışı bir durumdur. Çoğu durumda, Esc onu takip eder: wq çalışmalı ve Ctrl + X ve onu takip etmeyen durumlarda çalışmalıdır. Ctrl + X'in ardından Ctrl + C'yi kullanmak isteyeceksiniz, ancak eğer emacs içinde olduğunuzu veya bu iki yöntemin çalışmadığını biliyorsanız. Ctrl + C, git terminalinde JOE düzenleyicisini kullanıyorsanız, kaydetmeden de olsa çalışmalıdır.
İstendiğinde ve geri döndükten sonra cat ~ / .gitconfig | Hangi editöre bağlı olduğunuzu öğrenmek için terminaldeki grep editörü . Editöre giden bir editörün ismi olan editor = vim gibi bir satır okuyacaksınız. Gelecekte, normal bir birleştirme işleminden sonra, bu birleştirme işleminin neden tekrar zorunlu olduğunu açıklamak için lütfen bir taahhüt mesajı girerseniz, bu düzenleyiciden çıkmak için standart yöntemi kullanabilirsiniz.
Dosyayı, hangi metin düzenleyicisini tercih ederseniz ederseniz düzenleyebilir ve editörünüzü istediğiniz gibi değiştirebilirsiniz. [Çekirdek] 'i okuduğu yere ilerleyin ve ardından istediğinizi okumak için editör = vim yazan satırı değiştirin. Örneğin, nano düzenleyiciyi kodlamak için kullanmayı tercih ederseniz editör = nano okumasını isteyebilirsiniz.
PRO TIP: Sorun bilgisayarınız veya dizüstü bilgisayar / dizüstü bilgisayar ile yapılmışsa, depoları tarayabilen ve bozuk ve eksik dosyaları değiştirebilen Reimage Plus Yazılımı'nı kullanmayı denemeniz gerekir. Bu, çoğu durumda, sorunun sistem bozulmasından kaynaklandığı yerlerde çalışır. Reimage Plus'ı tıklayarak buraya tıklayarak indirebilirsiniz.