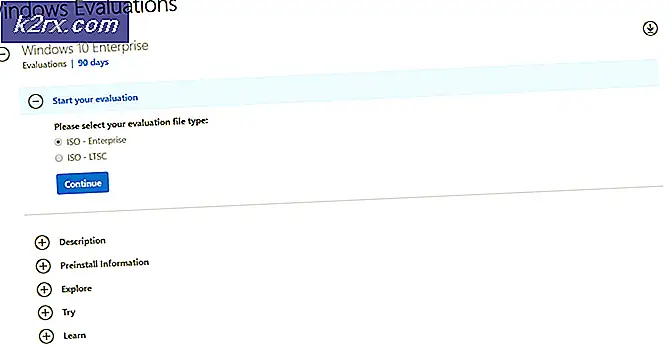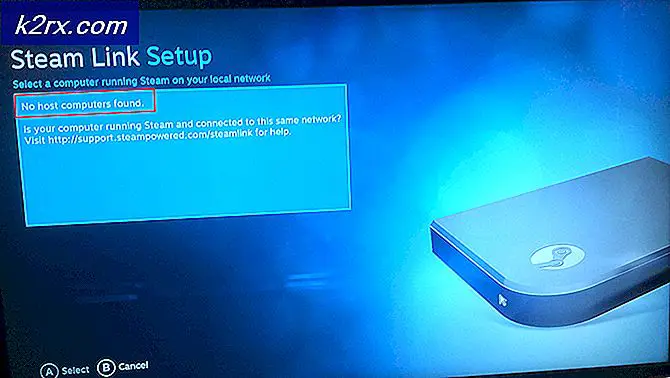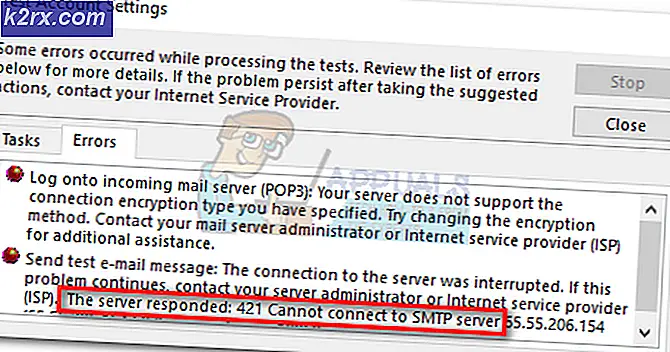İMessage'ın iMac'te Çalışmaması Nasıl Onarılır?
iMessage, Apple Inc. tarafından cihazlarındaki mesajlaşma platformunun bir parçası olarak geliştirilmiş bir anlık mesajlaşma servisidir. Tüm Apple taşınabilir aygıtları gibi, iMac'lere de iMessage verilir. İPhone kullanıcıları, mükemmel senkronizasyon ile iMac kullanıcılarıyla kolayca iletişim kurabilir.
Apple'ın "yıldız" mesajı olmasına rağmen, iMac kullanıcılarının iMessage'ların çalışamadığından şikayet ettikleri çok sayıda durumla karşılaştık. Bu, mesajlaşma uygulamasının senkronizasyon sırasında sorun yaşadığı veya tamamen başlatılamadığı / bağlanamadığı durumlarda doğru olabilir.
Bu makalede, bu sorunun çözülmesini sağlamak için uygulayabileceğiniz tüm farklı yöntemleri inceleyeceğiz.
İMessage'ların iMac'te Çalışmamasına ne sebep olur?
İlk araştırmamızı yaptıktan ve sonuçlarımızı diğer kullanıcılarla birleştirdikten sonra, sorunun birkaç farklı nedenden kaynaklandığı sonucuna vardık. Bu sorunu yaşamanızın nedenlerinden bazıları bunlarla sınırlı olmamak üzere:
Çözümlere başlamadan önce çalışmanızı kaydettiğinizden emin olun. Ayrıca, bir yönetici hesabı kullanarak oturum açın.
1.Çözüm: Mesaj Önbelleğini Silme
Başka bir şey denemeden önce, mesajlaşma önbelleğinizi silmeyi deneyeceğiz. İMessage uygulaması, işlemleri için bir önbellek oluşturur ve kullanır. Ancak, bu önbelleğin hatalı çalışabileceği ve beklendiği gibi çalışmayabileceği durumlar vardır. Bu çözümde, önbelleği sileceğiz, böylece iMessages eksik olduğunu fark edecek, otomatik olarak normal tercihlerle varsayılan bir tane oluşturacaktır.
- Açın Bulucu, herhangi bir alanda herhangi bir yere sağ tıklayın ve Görünüm Seçeneklerini Göster.
- Şimdi Kontrol seçenek 'Kitaplık Klasörünü Göster’. Finder'ınızda bir Kitaplık klasörü bulunacaktır. Aç onu.
- Kitaplık klasörüne girdikten sonra açın Önbellekler.
- Önbellek klasörüne girdikten sonra bulun ve sil bu adlara sahip veya bunlarla başlayan tüm klasörler:
com.apple.iCloudHelper com.apple.imfoundation.IMRemoteURLConnectionAgent com.apple.Message
- İşiniz bittiğinde geri gidin ve Tercihler
- Tercihlere girdikten sonra aşağıdaki öğeleri silin:
com.apple.iChat com.apple.icloud com.apple.ids.service com.apple.imagent com.apple.imessage com.apple.imservice
- Bunları silmeyi tamamladığınızda, tekrar başlat bilgisayarınızı tamamen ve sorunun çözülüp çözülmediğini kontrol edin.
2.Çözüm: Saat Ayarlarını Kontrol Etme
Cihazınızda ayarlanan zaman yanlışsa, iMessage'larınızın kimlik doğrulama işlemi başarısız olur. Bunun nedeni, bilgisayarınızın istekleri gönderirken iMac'inizde depolanan yerel saati hesaba katmasıdır. Zaman bir şekilde coğrafyanızla uyuşmuyorsa, iMessage'ın çalışmaması dahil olmak üzere birkaç sorun yaşarsınız. Bu çözümde, zaman ayarlarına gideceğiz ve saatin doğru ayarlandığından emin olacağız.
- Tıklayın Sistem Tercihleri ve sonra seçin Tarih ve Saat.
- Şimdi, Kontrol Unvanı Tarihi ve saati otomatik olarak ayarlayın.
- Değişiklikleri Kaydet ve Çık. Bilgisayarınızı yeniden başlatın ve ardından bunun sorununuzu çözüp çözmediğini kontrol edin.
3. Çözüm: Hesap Ayarlarını Kontrol Etme
Daha uzun ve teknik çözümlere geçmeden önce denenecek bir diğer şey, iMac'inizin iMessage ayarlarına göre depolanan hesap ayarlarının doğru ayarlanıp ayarlanmadığını kontrol etmektir. İMessage'ın düzgün çalışması için Apple hesabınız ve telefon numaranız da kaydedilmeli ve iMac'iniz ile senkronize edilmelidir. Bu çözümde, bu ayarlara gideceğiz ve tüm hesap ayrıntılarının doğru şekilde ayarlandığından emin olacağız.
- Düğmesine tıklayın Mesajlar üst çubuktan ve seçin
- Tercihlere girdikten sonra tıklayın Hesaplar. Burada, iMessage hizmetine bağlı tüm hesaplar listelenecektir. Bunların gerçekten ayarlar olduğunu doğrulayın ve değişiklikleri kaydedin. Ayrıca seçeneğini de kontrol edebilirsiniz. Adresinden yeni görüşmeler başlatın seçeneğini belirleyin ve iki kez kontrol edin Engellendi
- Tüm bilgilerin doğru olduğunu onayladıktan sonra ve herhangi bir değişiklik yapıldıysa, iMac'inizi yeniden başlatın ve sorunun çözülüp çözülmediğine bakın.
4.Çözüm: Bilgisayarınızı kapatıp açın
Başlangıçta denemeniz gereken başka bir şey, bilgisayarınızı tamamen kapatıp açmaktır. Güç döngüsü, bilgisayarınızı ve tüm modülleri kapatma ve tüm aygıtların bağlantısını kesme eylemidir. Bu işlem, tüm geçici yapılandırmaların bilgisayardan zorla kaldırılmasını sağlayacak ve "yanıt vermiyor" sorununun yolsuzluk veya eksiklikten kaynaklanması durumunda sorunları çözecektir. Devam etmeden önce çalışmanızı tamamen kaydettiğinizden emin olun.
- Çıkış Yap profilinin ve sonra kapat Mac bilgisayar.
- Şimdi, güç kablosunu çıkardığınızdan emin olun ve devam etmeden önce yaklaşık 4-5 dakika bekleyin. Ayrıca, tüm çevre birimlerinin bilgisayardan bağlantısını kesin.
- basın ve basılı tutun güç düğmesi böylece bilgisayar açılır. Sabırla bekleyin ve ardından bilgisayarınızda oturum açın. Şimdi Finder'ı başlatmayı deneyin ve sorunun çözülüp çözülmediğini kontrol edin.
Çözüm 5: PRAM veya NVRAM'ı Sıfırlama
Geçici Olmayan Rasgele Erişimli Bellek (NVRAM), Mac bilgisayarınızın çalışması sırasında eriştiği ayarları saklamak için kullandığı bir bellek türüdür. Parametre RAM (PRAM) ise aynı şeyi yapar ve bilgisayar ikisi arasında geçiş yapar.
Apple’ın resmi web sitesine göre, Macbook'unuz, ikisinden biri hata durumunda veya konfigürasyondaysa sorunlarla karşılaşabilir. Burada, her iki RAM'i de manuel olarak sıfırlayacağız ve sorunun mevcut olup olmadığını kontrol edeceğiz.
Not: Bu eylemlerin bazı yapılandırmalarınızı silebileceğine dikkat edilmelidir, bu nedenle devam etmeden önce çalışmanızı kaydedin.
- Kapat Mac bilgisayarınız. Şimdi tekrar açtığınızda, aşağıdaki tuşlara aynı anda basmanız gerekir:
seçenek (alt) + komut + P + R
- Tüm tuşları bırakmadan önce yaklaşık 20-30 saniye bekleyin. Bu süre zarfında, Mac'iniz başlıyor gibi görünecektir. Şimdi, anahtarları bırakmanız gereken iki senaryo var:
Bazı Mac bilgisayarlarda, ikinci kez bir başlangıç sesi duyarsınız (ilk kez, tuşlara basmadan önce Mac'inizi açtığınızda gelir). İkinci başlangıç sesini duyduğunuzda tuşları bırakın.
Diğer Mac bilgisayarlarda Apple T2 Güvenlik Yongası, sonra anahtarları bırakabilirsiniz. Apple Logosu ikinci kez belirir ve kaybolur.
- Bilgisayar başladıktan sonra, ayarlarınıza gidebilir ve herhangi bir işe yarayıp yaramadığını görebilirsiniz.
6.Çözüm: Mac'i Fabrika Ayarlarına Sıfırlama
Yukarıdaki yöntemlerden hiçbiri işe yaramazsa, bu muhtemelen kurulum dosyalarınızda normal kullanıcının erişemeyeceği bazı sorunlar olduğu anlamına gelir. Burada yalnızca makinenizi fabrika ayarlarına sıfırlamak sorunu çözebilir. Sizi çağırıyoruz kayıt etmek Devam etmeden önce tüm çalışmalarınızı yapın ve silinecekleri için dosyalarınızı ve klasörlerinizi yedekleyin. Aşağıdaki adımları takip et.
- İlk önce yapmalısın Kurtarma'da yeniden başlat Sadece Mac'inizi yeniden başlatın ve bilgisayar tekrar açıldığında, basın ve basılı tutun command + R Apple logosu görünene kadar tuşlarına basın.
- Seçenek geldiğinde, tıklayın Disk Yardımcı Programı. Şimdi, seçmelisiniz başlangıç diski (Mac'in kurulu olduğu disk). Tıklamak Sil. Ayrıca, Mac OS Genişletilmiş (Günlüklü) öğesini seçin format olarak sorulduğunda.
- Şimdi, Disk yardımcı programından çıkabilirsiniz. Şimdi aynı menüden tıklayın MacOS'i yeniden yükleyin. Bu, yeniden yükleme işlemini başlatacaktır. Aşağıdaki adımları izleyin ve işiniz bittiğinde bulucu umarız çalışır.
7. Çözüm: Apple Desteğine Başvurma
Yukarıdaki yöntemlerin tümü işe yaramazsa ve hala mac cihazınız için bir garantiniz varsa, bilgisayarınızı mümkün olan en kısa sürede servis merkezine götürmeniz önerilir. Garanti uyarınca, Apple’ın desteğini alma hakkına sahipsiniz ve onlar bunu sizin için düzeltmek için ellerinden gelenin en iyisini yapacaklardır. Herhangi bir donanım sorunu varsa, ücretsiz olarak giderilecektir.
Mağazaya taşınmadan önce Apple destek web sitesini başlatabilir ve destek personeliyle konuşabilirsiniz. Bilgisayarınızda neler olup bittiğini uzaktan sorun gidermeyi deneyebilirler. Bir şey bulurlarsa, anında düzeltilecektir. Aksi takdirde, sizi bir biletle yönlendirecekler.
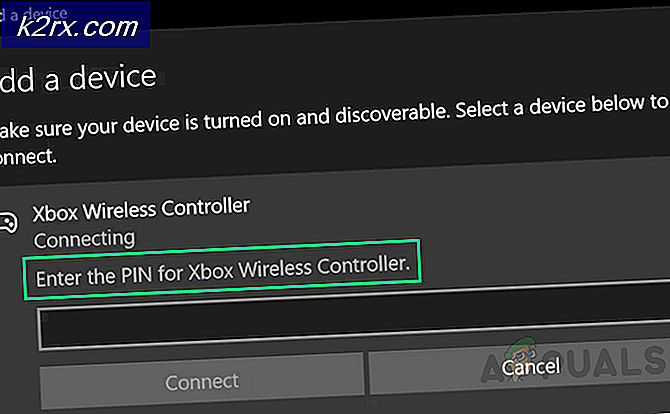
![[DÜZELTİLDİ] 0xA00F4292 Fotoğraf Yakalama Başlangıç Zaman Aşımı](http://k2rx.com/img/102837/fixed-0xa00f4292-photo-capture-start-time-out-102837.png)