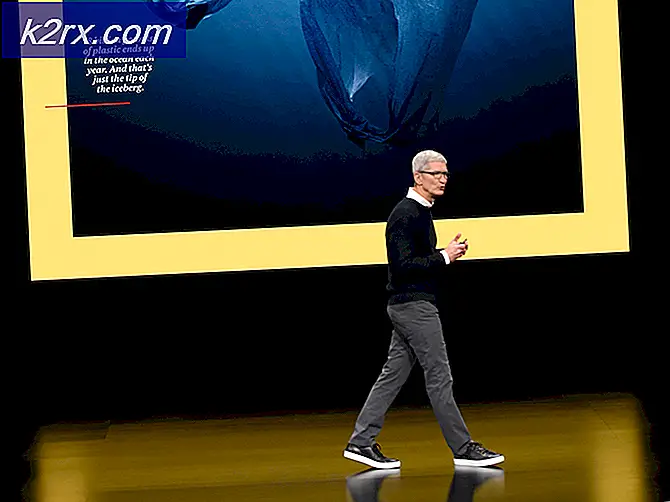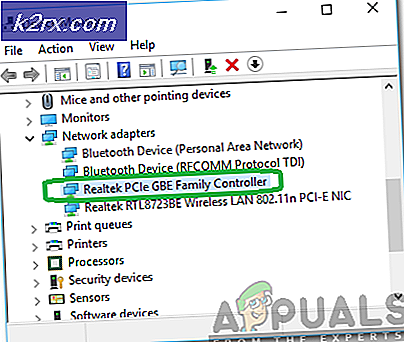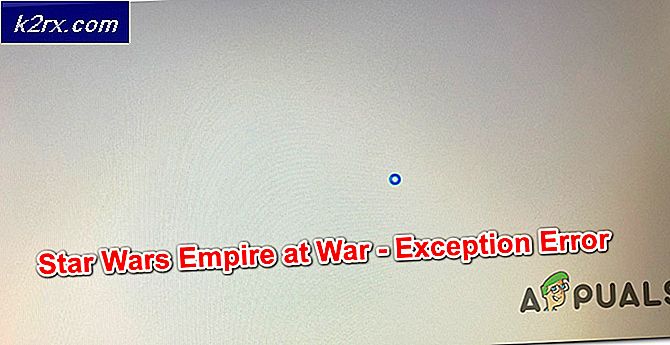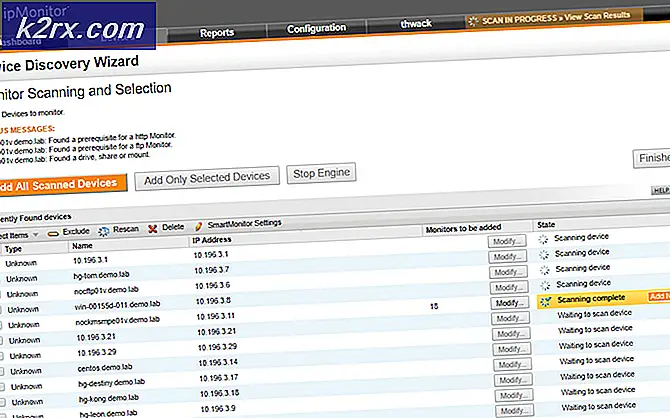Nasıl yapılır: Windows 10'da sfc taraması çalıştırın
Windows sistem dosyalarının bazılarının bozulduğu çok zaman alır. Bu işletim sistemi içinde bir delik oluşturur ve sonunda bir karmaşaya yol açar. Windows 10, kullanıcıların bozuk veya eksik Windows sistem dosyalarını kontrol etmelerine ve daha önceki durumlarına geri yüklemelerine yardımcı olan çok özel bir araca sahiptir.
Bu Sistem Dosyası Denetleyicisi adlı bir yardımcı programdır. Windows işletim sisteminizde bozuk bir Windows Kaynak Koruma Dosyası varsa, SFC Taramasını çalıştırmadan önce Windows işlevlerinin beklendiği gibi çalışamayacağından, PC'nizde SFC taramasının gerçekleştirilmesinde bazı zorluklarla karşılaşırsınız. Reimage Plus'dan, bozuk depoları tarayabilen, geri yükleyip onarabilen parti onarım aracı. Reimage Plus'ın çalıştırılması isteğe bağlıdır ancak şiddetle tavsiye edilir.
SFC Aracı kullanarak Sistem Dosyası Denetleyicisi SFC Tarama Nasıl Çalışır:
İşte eğlence kısmı geliyor. SFC'yi çalıştırmak için, aşağıda belirtildiği gibi talimatları doğru takip edin.
Başlat menüsü simgesine sağ tıklayarak yükseltilmiş Komut İstemi'ne gidin. Listeden Komut İstemi'ni (Yönetici) seçin. Ayrıca, Win + X kısayol tuşlarını kullanarak komut istemine de gidebilir ve ardından bunu seçebilirsiniz.
Komut istemini çalıştırdıktan sonra, SFC taramasını çalıştırmak için aşağıda belirtilen aşağıdaki komutu yazın. Bu işlemi iptal etmediğinizden ve tamamlanmasını beklediğinizden emin olun. Sonuç, tarama tamamlandıktan sonra gösterilecektir.
sfc / scannow
Yazdıktan sonra Enter tuşuna basın. Bilgisayarınızdaki bozuk veya eksik dosyaları taramaya başlar.
PRO TIP: Sorun bilgisayarınız veya dizüstü bilgisayar / dizüstü bilgisayar ile yapılmışsa, depoları tarayabilen ve bozuk ve eksik dosyaları değiştirebilen Reimage Plus Yazılımı'nı kullanmayı denemeniz gerekir. Bu, çoğu durumda, sorunun sistem bozulmasından kaynaklandığı yerlerde çalışır. Reimage Plus'ı tıklayarak buraya tıklayarak indirebilirsiniz.Bu Komut Bilgisayarınızı Nasıl Tarar?
Bu komut, bilgisayarlarının dosya bozulmasıyla ilgili bazı sorunları olan kişiler için faydalıdır. Tüm korunan sistem dosyalarını tarar ve bozuk dosyaları C: \ Windows \ System32 \ dllcache klasöründe bulunan önbelleğe alınmış bir kopyayla değiştirir . Yukarıda belirtilen hiyerarşiyi kullanarak bu klasöre gidebilirsiniz.
SFC Tarama Sonuçları:
İşlem% 100'de tamamlandıktan sonra, her şey yolunda giderse, aşağıdaki iletiyi alırsınız. Windows Resource Protection aşağıdaki resimde gösterildiği gibi bir bütünlük ihlalleri bulamadı .
SFC Scan aşağıdaki iletiyi gösteriyorsa, Windows Resource Protection bozuk dosyaları buldu ve bunları başarıyla onardı. Ayrıntılar CBS.Log % WinDir% \ Logs \ CBS \ CBS.log dosyasında bulunur, ardından ayrıntıları aşağıda açıklanan aşağıdaki yöntemi kullanarak denetleyebilirsiniz .
Komut İstemi'ne gidin ve aşağıdaki kod satırını yazın ve ardından Klavyede Enter tuşuna basın.
findstr / c: [SR]% windir% \ Logs \ CBS \ CBS.log>% userprofile% \ Desktop \ sfcdetails.txt
Bozuk sistem bileşenlerini onarmak için atlamak istiyorsanız, aşağıdaki komutu yazın ve komut istemine enter tuşuna basın
Dism / Çevrimiçi / Temizleme-Görüntü / RestoreHealth
Yukarıdaki komutun sonunda yer alan metin, yani txt, tarih ve saat ile PC üzerinde gerçekleştirilen SFC taramasının tüm zaman çizelgesinin ayrıntılarını içerir. Masaüstünden sfcdetails.txt dosyasını açın ve taramanın ayrıntılarını görüntüleyebilirsiniz.
SFC Tarama sizin için sorunu çözmezse, bozulmaları onarmak için CBS.LOG dosyasından okuyan üçüncü taraf bir araç olan SFCFix'i deneyin.
PRO TIP: Sorun bilgisayarınız veya dizüstü bilgisayar / dizüstü bilgisayar ile yapılmışsa, depoları tarayabilen ve bozuk ve eksik dosyaları değiştirebilen Reimage Plus Yazılımı'nı kullanmayı denemeniz gerekir. Bu, çoğu durumda, sorunun sistem bozulmasından kaynaklandığı yerlerde çalışır. Reimage Plus'ı tıklayarak buraya tıklayarak indirebilirsiniz.