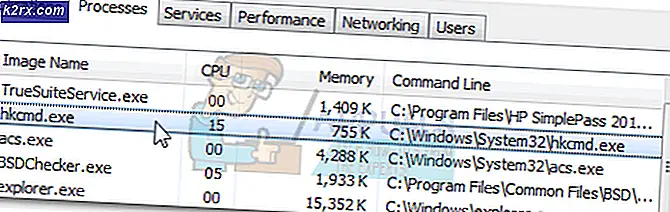PC veya Mac’e Android Bildirimi Nasıl Gönderilir
Bir bilgisayarda çalışıyorsanız, muhtemelen telefon bildirimleriniz iş sırasında sizi rahatsız ettiğinde senaryoyu yaşadınız demektir. Evet, akıllı telefonunuzu her zaman kapatabilirsiniz, ancak bu şekilde bazı önemli etkinlikleri kaçırabilirsiniz. Örneğin, sevdikleriniz sizi romantik bir mesajla akşam yemeğine davet ettiğinde. Peki ne yapardın? Akıllı telefonunuzu açık tutar ve iş akışınızı feda eder misiniz? Ya da onu kapatacak ve zihnini görevlerinize konsantre edecek misin?
Bu soru için doğru cevabı bulmaya çalışıyorsanız, zamanınızı boşa harcamayın. Telefonunuza dokunmadan bile çalışırken size bildirimde bulunabilecek bir çözüm var. Android'inizi PC'nizle veya Mac'inizle senkronize edebilir ve üretkenliğinizi yüksek seviyede tutarken, kaçırılan bildirimleri unutabilirsiniz. Nasıl olduğunu merak ediyorsanız, makalenin geri kalanında benimle kal, PC veya Mac'e herhangi bir Android bildirimini nasıl göndereceğimi açıklayacağım.
O nasıl çalışır?
Büyük bir anlaşma gibi görünse de, Android cihazınızı PC'nize veya Mac'e bildirimler göndermeye yönelik prosedür oldukça basittir. Pushbullet uygulaması sayesinde tüm işlemi 5 dakikadan daha kısa sürede tamamlayabilirsiniz.
Pushbullet, Android, PC veya Mac'inizden bildirim, not, liste, bağlantı, adres ve dosya almak için en kolay ve hızlı yolu sunar. Bu işlevlerin tümü, Pushbullet Android uygulamasından, Web hizmetinden veya Mozilla veya Chrome için tarayıcı uzantılarından biri tarafından gerçekleştirilir. Bu uygulama, çalışırken Android cihazınızla etkileşim şeklinizi tamamen değiştirerek, görevlerinize odaklanmanıza olanak tanır. Bu makalede, iletişimi mümkün kılmak için Android uygulamasını ve Chrome uzantısını kullanacağım. Öyleyse başlayalım.
Android için Pushbullet
Bilgisayarınıza veya Mac'inize bildirim göndermek istiyorsanız yapmanız gereken ilk şey, Android için Pushbullet uygulamasını elde etmektir. Bu amaçla Play Store'a gidin ve arama yapın ya da Android için Pushbullet bağlantısını tıklayın.
Uygulamayı cihazınıza yükledikten sonra, giriş yapmak için Facebook veya Google hesabınızı kullanabilirsiniz. Ardından, geçişi açarak Pushbullet uygulamasının bildirim erişimine izin verin. Pushbullet ayrıca mesajlarınızı, telefon aramalarınızı ve telefon belleğinizi okumak için erişime ihtiyaç duyacaktır. Bildirim aktarımının mümkün olmasını sağladığınızdan emin olun.
İlk yapılandırmayı tamamladıktan sonra, tam bildirim yansıtma özelliğini etkinleştirmeniz gerekir. Bu amaçla, ekranınızın sol kenarından kayan menüyü açın. Şimdi Bildirim Yansıtma'yı seçin. İlk geçişin açık olup olmadığını kontrol edin. Değilse, açmak için üzerine tıklayın. Çoğu zaman bu özellik varsayılan olarak açıktır.
Bunun dışında, beğeninize göre yapılandırabileceğiniz birkaç seçenek daha var. Hangi uygulamaların etkinleştirileceğini seçin. Masaüstü bilgisayarınıza hangi uygulama bildirimlerini almak istediğinizi seçmenize izin verir, ki bu çok yararlı buldu.
Google Chrome için Pushbullet
Şimdi Pushbullet bildirimlerini almak için masaüstünüzü hazırlamalısınız. İlk olarak, Pushbulet.com'u açın ve kullanmak istediğiniz yöntemi seçin. Ancak, Google Chrome için Pushbullet uzantısını kullanacağım.
PRO TIP: Sorun bilgisayarınız veya dizüstü bilgisayar / dizüstü bilgisayar ile yapılmışsa, depoları tarayabilen ve bozuk ve eksik dosyaları değiştirebilen Reimage Plus Yazılımı'nı kullanmayı denemeniz gerekir. Bu, çoğu durumda, sorunun sistem bozulmasından kaynaklandığı yerlerde çalışır. Reimage Plus'ı tıklayarak buraya tıklayarak indirebilirsiniz.Kurulum, 2 düğmeyi tıklamaktan başka bir şey değildir. Önce, Chrome'a Ekle'yi tıklayın ve ikinci olarak Uzantı Ekle'yi seçin.
Birkaç saniye sonra, krom uzantı çubuğunuza çıkan yeşil bir simge görürsünüz. Bu simgeyi aç ve Oturum Aç'a tıkla. Burada Android uygulamanızda kullandığınız hesabı seçmeli ve senkronizasyon başlayabilir.
Pushbullet web sitesinde, Pushbullet panosunu bulacaksınız. Burada hangi servislerin aktif olduğunu göreceksiniz. Her birini tıklayabilir ve isterseniz onu açabilirsiniz.
Pushbullet Kullanmaya Başlayın
Android ve Chrome için Puchbullet ile ayarlandıktan sonra, kullanmaya başlayabilirsiniz. İlk olarak, hizmeti test etmek için, Android uygulamasını açın, Bildirim Yansıtma bölümünde Test bildirimi gönder'e tıklayın. Bu, masaüstünüze bir bildirim göndermelidir.
Bildiriminizi senkronize etmenin dışında, PC veya Mac’tan Android’e 25 MB’ye kadar dosya göndermek için Pushbullet’i kullanabilir veya tam tersini yapabilirsiniz. Ayrıca, Android'inizdeki dosyaları hesabınıza giriş yapılan başka bir Android'e de gönderebilirsiniz. Pushbullet'i istediğiniz kadar Android cihazda kurabileceğinizi unutmayın. Bu uygulamayı kalabalığın arasından sıyrılan bir başka şey ise, masaüstünüzden gönderdiğiniz tüm dosyaların otomatik olarak Android'inize indirileceğidir. Bu, e-posta eklerini veya diğer bazı hizmetleri kullanmaktan daha uygun bir transfer seçeneğidir.
Sarmak
Pushbullet, herhangi bir Android bildirimini PC veya Mac'e göndermek için kolay bir yol sağlar. Kesinlikle denemelisin ve düşüncelerini bizimle paylaşmalısın. Ayrıca, faydalı bulduğunuz benzer uygulamalar için başka bir fikriniz varsa, çekincelerinizi bize bildirin.
PRO TIP: Sorun bilgisayarınız veya dizüstü bilgisayar / dizüstü bilgisayar ile yapılmışsa, depoları tarayabilen ve bozuk ve eksik dosyaları değiştirebilen Reimage Plus Yazılımı'nı kullanmayı denemeniz gerekir. Bu, çoğu durumda, sorunun sistem bozulmasından kaynaklandığı yerlerde çalışır. Reimage Plus'ı tıklayarak buraya tıklayarak indirebilirsiniz.