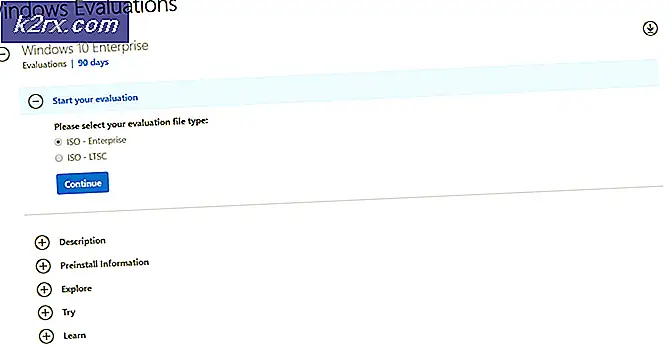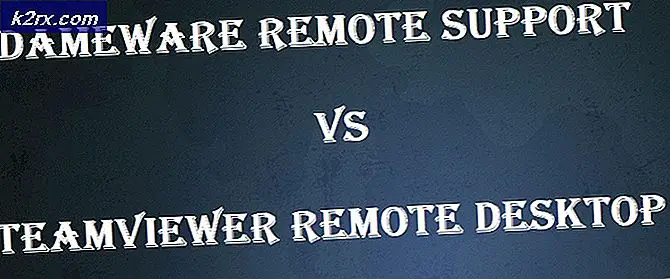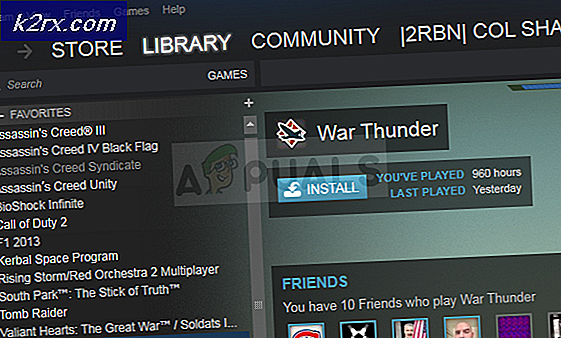Düzeltme: Windows 10 Güncelleştirme Hatası 0x8024a112
Bazı kullanıcılar, beklemede olan bazı Windows 10 güncellemelerinin başarısız olduğunu bildirdi 0x8024a112 hata kodu. Çoğu zaman, kullanıcılar sistemlerini yeniden başlatma yeteneğini kaybetmeyi rapor ederler. Görünüşe göre, her yeniden başlatma girişimi aşağıdaki hata metni ile başarısız oluyor:
Yüklemeyi bitirmek için yeniden başlatma konusunda sorun yaşıyoruz. Bir süre sonra tekrar dene. Bunu görmeye devam ederseniz, web’de arama yapmayı veya yardım için desteğe başvurmayı deneyin. Bu hata kodu yardımcı olabilir: (0x8024a112)
Genellikle, Windows 10 Insider derleme programında oturum açan kullanıcılar üzerinde hata oluşur. 0x8024a112 hata kodu, bir dizi görev zamanlaması başarısız olan işletim sisteminin göstergesidir. Çoğu zaman bu durum gerçekleşir çünkü başka bir güncelleme sırada beklemekte veya Görev Zamanlayıcısı hatalı çalışmaktadır.
Şu anda bu sorunla uğraşıyorsanız, aşağıdaki yöntemler büyük olasılıkla yardımcı olacaktır. Aşağıda, diğer kullanıcıların 0x8024a112 hata kodunu çözmek için kullandıkları yöntemler koleksiyonuna sahipsiniz . Sorunu belirli durumunuzda çözmeyi başarabilen bir düzeltme buluncaya kadar lütfen her potansiyel düzeltmeyi uygulayın.
Yöntem 1: Yeniden Başlat ve Güncelleştir düğmesinin kullanılması
Bekleyen bir güncelleştirmenin 0x8024a112 hata koduyla başarısız olmasının en yaygın nedeni, sistemin başka bir güncelleştirmenin uygulanmasının ortasında olmasıdır. Bu, Windows 10'un bir Windows güncellemesini yakın zamanda indirip yüklediği, ancak işlemi tamamlamak için yeniden başlatmayı gerektirdiği zaman bilinir. Muhtemelen fark ettiğiniz gibi, Windows başlatma işlemi sırasında güncellemeleri tamamlayacaktır.
Yeni bir güncelleştirme kullanılabilir duruma gelirse ve kullanıcı yüklemeyi denerse, işletim sisteminizin bekleyen güncelleştirmeyi tamamlamasına izin verene kadar 0x8024a112 hata kodunda başarısız olabilir. Bunu yapmak için, Başlat menüsüne (sol alt köşeye) erişin ve Güncelle ve yeniden başlat düğmesine tıklayın. Bilgisayarınız hemen yeniden başlatılacak ve bekleyen güncelleştirmeyi tamamlayacaktır.
Ardından, bilgisayarınız yeniden başlatıldığında Windows Update'e dönüp en yeni güncelleştirmeyi uygulayabilirsiniz. İşlem, 0x8024a112 hata kodu olmadan tamamlanmalıdır.
Güncelleştirmeyi uygularken 0x8024a112 hata koduyla hala karşılaşıyorsanız, Yöntem 2'ye geçin .
Yöntem 2: Windows Update Sorun Gidericisi'ni Kullanma
Bir Yeniden Başlatma işe yaramadıysa, Windows Update sorun gidericisini çalıştırmayı deneyelim. Bazıları, 0x8024a112 hata kodundan kaçınabildiklerini ve Windows Update Sorun Gidericisi'ni çalıştırdıktan sonra bekleyen güncelleştirmeyi yüklediklerini bildirdiler.
Windows Update Sorun Gidericisi, yanlış WU (Windows Update) ayarlarını ve güncelleme hatalarıyla sonuçlanabilecek hataları otomatik olarak algılayacak ve düzeltebilecek şekilde yapılandırılmış bir yerleşik Windows 10 yardımcı programıdır. Windows Update Sorun Gidericisi'ni nasıl çalıştıracağınız hakkında hızlı bir kılavuz:
- Çalıştır kutusunu açmak için Windows tuşu + R tuşlarına basın. Sonra ms-settings yazın: sorun giderme ve Windows Sorun Giderici'yi açmak için Enter'a basın.
- Sorun giderme menüsünde, onarım stratejileri listesinde aşağı kaydırın ve Windows Update'e tıklayın. Ardından, Windows Update Sorun Gidericisi'ni açmak için Sorun gidericiyi çalıştır'ı tıklayın.
- Windows Update Sorun Giderici, güncelleme bileşeninizle ilgili olası sorunları algılayana kadar bekleyin.
- Analiz tamamlandığında, Bu düzeltmeyi uygula'ya tıklayın ve işlem tamamlanana kadar bekleyin.
Onarım işlemi tamamlandığında, bilgisayarınızı yeniden başlatın ve Windows Update'i 0x8024a112 hata kodu olmadan bir sonraki başlatmada yükleyip yükleyemeyeceğinizi öğrenin . Hala aynı hatayı görüyorsanız, Yöntem 3'e geçin.
PRO TIP: Sorun bilgisayarınız veya dizüstü bilgisayar / dizüstü bilgisayar ile yapılmışsa, depoları tarayabilen ve bozuk ve eksik dosyaları değiştirebilen Reimage Plus Yazılımı'nı kullanmayı denemeniz gerekir. Bu, çoğu durumda, sorunun sistem bozulmasından kaynaklandığı yerlerde çalışır. Reimage Plus'ı tıklayarak buraya tıklayarak indirebilirsiniz.Yöntem 3: Görev Zamanlayıcısı'nın başlangıç türünü değiştirme
Bazı kullanıcıların bildirdiği gibi, sorun da bozuk bir Görev Zamanlayıcı tarafından neden olabilir. Görev Zamanlayıcısının 3. taraf müdahalesiyle bozulabileceği veya hatta devre dışı bırakılabileceği senaryolar vardır.
Bazı kullanıcılar, Görev Zamanlayıcısı'nı yeniden etkinleştirmek için Kayıt Defteri Düzenleyicisi'ni kullanarak sorunu çözmeyi başardı . Bu, Windows Update'in güncelleme işlemini tamamlamasını sağlar. Görev Zamanlayıcısı'nı yeniden etkinleştirmek için Kayıt Defteri Düzenleyicisi'ni kullanma konusunda hızlı bir kılavuz:
- Windows tuşu + R tuşlarına basarak bir Çalıştır kutusu açın. Ardından regedit yazın ve Ctrl + Shift + Enter tuşlarına basarak Yönetici Lisansı'nı yönetici ayrıcalıklarıyla açın.
- Kayıt Defteri Düzenleyicisi'nde HKEY_LOCAL_MACHINE \ SYSTEM \ CurrentControlSet \ Services \ Schedule'ye gitmek için sol taraftaki bölmeyi kullanın .
- Ardından sağ taraftaki bölmeye geçin ve Başlat'a çift tıklayın. Daha sonra DWORD'yi Başlat'ta, Temel'i Onaltılık ve Değer verisini 2 olarak değiştirin. Kaydetmek için Tamam'a basın.
- Cihazınızı yeniden başlatın ve sonraki açılışta 0x8024a112 hata kodu olmadan güncelleme yapıp yapamayacağınızı görün .
Hala 0x8024a112 hatasıyla karşılaşıyorsanız, Yöntem 4'e geçin.
Yöntem 4: Medya Oluşturma aracıyla yükseltme
Yukarıdaki tüm yöntemler sizi başarısızlığa uğrattıysa, muhtemelen Güncelleme'yi Medya Oluşturma Aracı'nı kullanarak yüklemeye zorlayabilirsiniz. Bazı kullanıcılar, Yükseltme seçeneğini kullanarak 0x8024a112 hatası olmadan güncelleme işlemini tamamlamayı başardılar. İşte bunun nasıl yapılacağı konusunda hızlı bir kılavuz:
- Medya Oluşturma aracını indirmek için bu linki ziyaret edin (şimdi) ve şimdi İndirme aracına tıklayın.
- MediaCreationTool yürütülebilir dosyasını açın ve araç başlatılana kadar bekleyin. Medya Oluşturma Aracı hazır olduğunda, Kabul düğmesine tıklayarak Lisans koşullarına katılıma geçin .
- Bir sonraki ekranda, şimdi bu PC'yi Yükselt ile ilişkili geçişi seçin ve İleri düğmesini tıklayın.
- Ardından, Windows 10 iso PC'nize indirilene kadar bekleyin, ardından Yükseltme işlemini başlatmak için İleri düğmesine tekrar basın. Sonunda, yeniden başlatmanız istenmelidir. Değilseniz, manuel yeniden başlatmayı kendiniz yapın.
PRO TIP: Sorun bilgisayarınız veya dizüstü bilgisayar / dizüstü bilgisayar ile yapılmışsa, depoları tarayabilen ve bozuk ve eksik dosyaları değiştirebilen Reimage Plus Yazılımı'nı kullanmayı denemeniz gerekir. Bu, çoğu durumda, sorunun sistem bozulmasından kaynaklandığı yerlerde çalışır. Reimage Plus'ı tıklayarak buraya tıklayarak indirebilirsiniz.