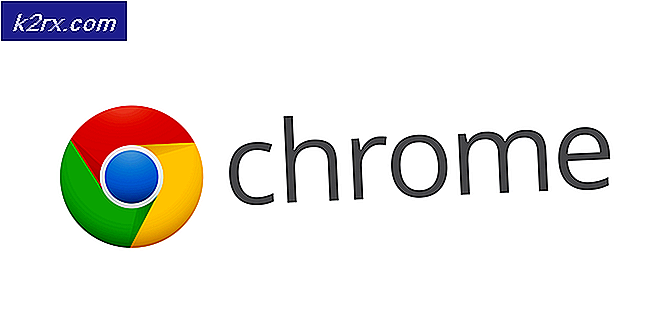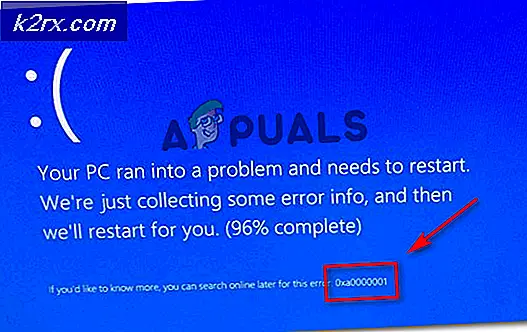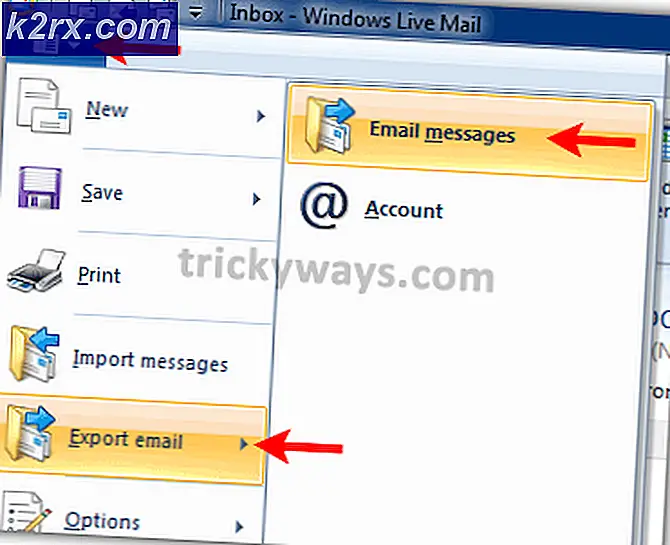Windows 10'da Ekran Çözünürlüğü Değiştirilemiyor
Windows 10, Windows 8'in devamıdır ve önceki yapısından ayıran bir dizi değişikliğe sahiptir. Windows 10'da Microsoft, GUI'de bir dizi değişiklik yaptı. Böylece, daha gelişmiş ve göz alıcı hale geldi. Kullanıcıların çoğunluğu önceki Windows sürümlerini Windows 10'a güncelledi.
Bir çok kullanıcı, Windows 10'a güncelledikten sonra bir sorun bildirmiştir, yani Windows 10'da ekran çözünürlüğünü değiştiremezler . Ekran, temel çözünürlükte kalır ve ekran çözünürlüğü ayarı grileşir ve değiştirilemez. Bu aslında can sıkıcı ve insanlar zamanlarını ve paralarını kaybetmek istemiyorlar. Bu nedenle, Windows 10'u Windows'a yükselten bazı kullanıcılar önceki yapılarına geri dönüyor.
Bu Sorunun Olası Sebepleri:
Bu konunun arkasındaki sebepler oldukça basittir.
Bunun en yaygın nedeni uyumsuz veya eski Windows sürücüleridir . Bu sürücüler Grafik Kartı ile ilgili olabilir.
Windows'un güncellenmesi sırasında bu sorunun diğer nedeni eksik güncellemeler olabilir.
Yöntem # 1: Ekran Sürücülerini Otomatik Olarak Güncelleme
Bu sorunun ilk çözümü ekran sürücülerinizi otomatik olarak güncellemektir . Çok sayıda durumda, bu sorun bilgisayar üreticisinin web sitesinden ekran sürücülerini güncelleyerek çözülebilir. Bunu yapmak için şu adımları izleyin.
Başlat menüsü simgesine sağ tıklayarak cihaz yöneticisini açın veya kısayol tuşlarını Win + X kullanabilirsiniz . Listeden Aygıt Yöneticisini seçin.
Cihaz yöneticisini açtıktan sonra, Ekran adaptörleri seçeneğini bulun ve genişletin. PC'nize bağlı adaptörleri göreceksiniz. Bir veya daha fazla olabilir. Sadece adaptörleri tıklayın ve Sürücü Yazılımını Güncelle'yi seçin. Buradan güncellenen sürücü yazılımı için otomatik olarak Ara'ya tıklayın. Sürücüleri aramaya başlayacak ve daha sonra çözünürlüğü değiştirebileceksiniz.
PRO TIP: Sorun bilgisayarınız veya dizüstü bilgisayar / dizüstü bilgisayar ile yapılmışsa, depoları tarayabilen ve bozuk ve eksik dosyaları değiştirebilen Reimage Plus Yazılımı'nı kullanmayı denemeniz gerekir. Bu, çoğu durumda, sorunun sistem bozulmasından kaynaklandığı yerlerde çalışır. Reimage Plus'ı tıklayarak buraya tıklayarak indirebilirsiniz.Yöntem 2: Sürücülerin Uyumluluk Moduna Yüklenmesi
Üreticinin web sitesinde güncelleştirilmiş bir sürücü yoksa, sürücüleri Windows 8 için uyumluluk modunda yüklemek için bu yöntemi kullanın.
Sürücüleri üreticinin web sitesinden manuel olarak indirin.
Sürücü kurulum dosyasına sağ tıklayın ve en altta bulunan Özellikler'i seçin.
Yeni menüden Uyumluluk sekmesine gidin ve bu programı uyumluluk modunda Çalıştır olarak etiketlenmiş kutuyu işaretleyin. Listeden Windows 8'i seçin ve Ayarları Uygula . Bu sürücüleri kuracak. Yüklemeden sonra bilgisayarınızı yeniden başlatın ve sorununuzu çözeceksiniz.
PRO TIP: Sorun bilgisayarınız veya dizüstü bilgisayar / dizüstü bilgisayar ile yapılmışsa, depoları tarayabilen ve bozuk ve eksik dosyaları değiştirebilen Reimage Plus Yazılımı'nı kullanmayı denemeniz gerekir. Bu, çoğu durumda, sorunun sistem bozulmasından kaynaklandığı yerlerde çalışır. Reimage Plus'ı tıklayarak buraya tıklayarak indirebilirsiniz.