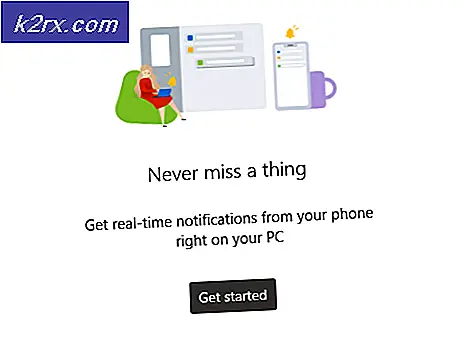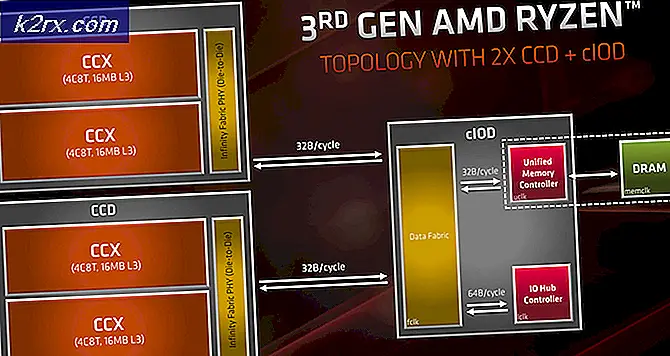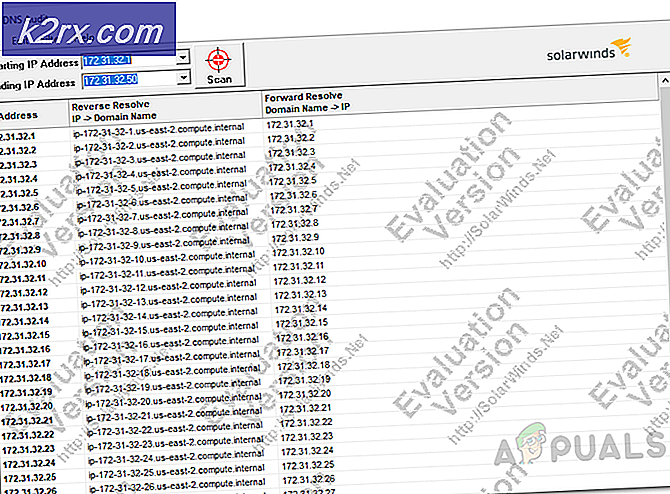Düzeltme: Bilgisayarınız başka bir ekrana yansıtılamıyor
Windows 10, geçerli ekranınızı başka bir monitöre yansıtabileceğiniz şık bir özelliğe sahiptir. Çoğalt, Genişlet vb. Gibi çeşitli seçenekleri kullanabilirsiniz. Hataya rastlayana kadar her şey iyi olur. Windows + P tuşlarına bastığınızda, bilgisayarınız başka bir ekrana yansıtılamaz.
Bu hata çok yaygındır ve çoğunlukla güncellenmiş grafik sürücüleri gerektirdiğini veya kablolarla ilgili bir sorun olabileceğini belirtir. Bu çok yaygın bir hata olduğu için endişelenmeyin ve çok basit çözümlerle düzeltilebilir.
Çözüm 1: Donanım Denetleme
Grafik sürücülerini güncellemeye başlamadan önce, kabloların monitöre ve CPU'nuza veya dizüstü bilgisayarınıza doğru şekilde bağlanıp bağlanmadığını kontrol etmelisiniz. Ayrıca tüm kabloların HDMI, VGA vb. Doğru bağlantı noktalarına takılı olduğundan emin olun.
Kablo içindeki tüm mini bileşenlerin bağlandığından emin oluncaya kadar kabloları tam olarak içeride itin. Telin her iki ucunun yerinde olduğundan emin olun. Güç kabloları dahil her şeyin bağlı olduğundan emin olduktan sonra, Windows + P tuşlarına basın ve yeniden yansıtmayı deneyin.
Çözüm 2: Donanım ve Aygıt Sorun Gidericisini Çalıştırma
Donanım Sorun Gidericisi, Windows işletim sisteminde bulunan bir yardımcı programdır. Mevcut donanımınız ile ilgili sorunları tespit eder ve bir dizi adımı izledikten sonra çözmeyi dener. Donanım sorun gidericisini çalıştırmayı deneyebilir ve bunun hile yapıp yapmadığını kontrol edebiliriz.
- Windows + R tuşlarına basın, diyalog kutusundaki kontrolü yazın ve Enter tuşuna basın.
- Şimdi ekranın sağ üst tarafında, Görüntüle'ye tıklayın ve mevcut seçenekler listesinden Büyük Simgeler'i seçin.
- Şimdi kontrol panelinden Sorun Giderme seçeneğini seçin.
- Şimdi pencerenin sol tarafında, bilgisayarınızda bulunan tüm sorun giderme paketlerini listelemek için Tümünü görüntüle seçeneğini belirleyin.
- Şimdi mevcut seçenekler listesinden Donanım ve Cihazları seçin ve tıklayın.
- Şimdi, önünüzde açılan yeni pencerede İleri'yi seçin.
- Şimdi, Windows donanım sorunlarını aramaya başlayacak ve herhangi birini bulması durumunda bunları düzeltecektir. Bu işlem, tüm donanımınız kontrol edildiğinden biraz zaman alabilir. Sabırlı olun ve sürecin başarıyla tamamlanmasını sağlayın.
- Windows, sorunları gidermek için bilgisayarınızı yeniden başlatmanızı isteyebilir. İsteği geciktirme, çalışmalarınızı kaydetme ve Bu Düzeltmeyi Uygula düğmesine basma.
Çözüm 3: Grafik Sürücülerini Güncelleştirme (Ana düzeltme)
Ekran sürücülerinizin güncelliğini yitirmiş veya bozuk olabilir. Hepimizin bildiği gibi, Windows kendini güncel tutuyor ve bununla birlikte grafik adaptörleri de güncellemelere kendi başlarına bazı güncellemeler uygulayarak yanıt veriyor. Yeni sürücüler kararlı değilse de olabilir; Bu nedenle, önce bilgisayarınızı varsayılan sürücüleri yüklemek için zorlayacağız. Varsayılan sürücüleri yüklemiyorsanız, en son sürücüleri üreticinin web sitesinden indirdikten sonra yükleyeceğiz.
Bilgisayarınızı Güvenli Modda başlatacağız ve ekran kartınızın yüklü olan sürücülerini sileceğiz. Yeniden başlatıldığında, ekran donanımınızın algılanması üzerine varsayılan ekran sürücüleri otomatik olarak yüklenir.
- Bilgisayarınızı güvenli modda önyükleme hakkında makalemizin yönergelerini izleyin.
- Güvenli modda önyüklendikten sonra Windows + R tuşlarına basın ve devmgmt yazın. diyalog kutusuna basın ve Enter tuşuna basın.
- Cihaz yöneticisindeyken, Ekran bağdaştırıcıları bölümünü genişletin ve ekran donanımınıza sağ tıklayın. Cihazı kaldır seçeneğini seçin. Windows, işlemlerinizi onaylamak için bir diyalog kutusu açacaktır, Tamam'a basın ve devam edin.
- Şimdi cihazınızı yeniden başlatın.
Yeniden başlatıldığında, varsayılan sürücüler grafik donanımına otomatik olarak yüklenir. Yeniden başlattıktan sonra, düzgün bir şekilde projelendirip gerçekleştiremeyeceğinizi kontrol edin .
Ancak, varsayılan sürücüleri yüklemeniz söz konusu sorunu çözmezse , sürücüleri web sitenizden manuel olarak indirip yüklemeyi deneyebilirsiniz. Kendiniz araştırmanız ve hangi sürücülerin en yeni olduğunu veya hangi sürücülere geçmeniz gerektiğini görmeniz gerektiğini unutmayın. Üreticilerin tarihe göre listelenmiş tüm sürücüleri var ve bunları cihaz yöneticisini kullanarak yüklemeyi deneyebilirsiniz. Sürücüleri yüklemek için indirdiğiniz yükleme dosyasını, yukarıdaki yöntemi kullanarak kaldırdıktan sonra basitçe çalıştırabilir veya aşağıda listelenen yöntemi kullanarak güncelleyebilirsiniz.
Ayrıca, Intel HD Graphics'in sürücüler güncellemesinden muaf tutulmadığını da belirtmek gerekir. Mevcut tüm olası güncellemeler için bunları kontrol etmeli veya geri almalısınız.
- Çözümde yukarıda açıklandığı gibi Aygıt yöneticinizi açın ve sürücünüze sağ tıklayın ve Sürücüyü Güncelle'yi seçin.
- Şimdi, sürücüyü manuel olarak mı yoksa otomatik olarak mı güncelleyeceğinizi soran yeni bir pencere açılacaktır. Sürücü yazılımı için bilgisayarıma gözat'ı seçin.
- Şimdi sürücüleri indirdiğiniz klasörlere göz atın. Bunu seçin ve Windows gerekli sürücüleri yükleyecektir. Bilgisayarınızı yeniden başlatın ve sorunun çözülüp çözülmediğini kontrol edin.
İpucu: Intel Sürücü Güncelleme Yardımcı Programı gibi yardımcı programları da kullanabilirsiniz. Gerekli sürücüleri otomatik olarak algılar ve bunları yüklemeyi ister.
PRO TIP: Sorun bilgisayarınız veya dizüstü bilgisayar / dizüstü bilgisayar ile yapılmışsa, depoları tarayabilen ve bozuk ve eksik dosyaları değiştirebilen Reimage Plus Yazılımı'nı kullanmayı denemeniz gerekir. Bu, çoğu durumda, sorunun sistem bozulmasından kaynaklandığı yerlerde çalışır. Reimage Plus'ı tıklayarak buraya tıklayarak indirebilirsiniz.