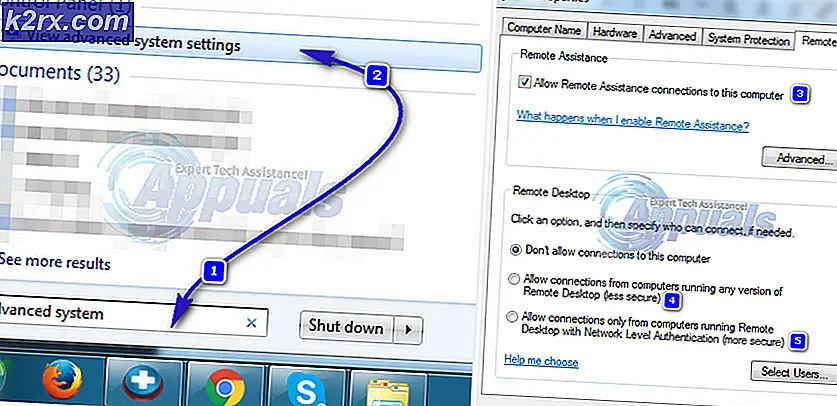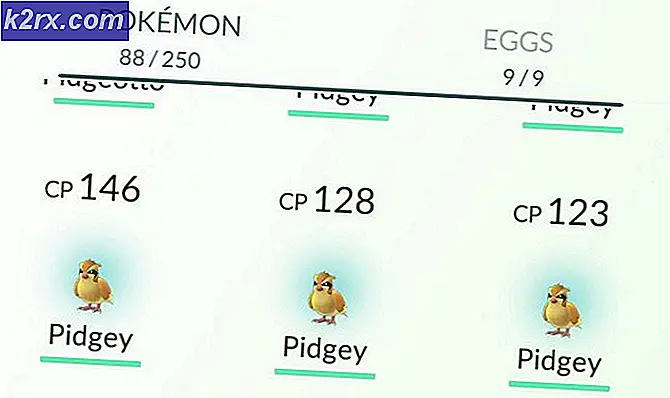Düzeltme: IME devre dışı
Windows 10'daki giriş yöntemi düzenleyicisi (IME) ile tekrarlayan bir sorun var gibi görünüyor - özellikle Korece, Japonca, Çince ve diğer birkaç dilde. Kullanıcılar, mevcut IME'nin sürekli olarak yazarken kendini etkinleştirmesini ve devre dışı bıraktığını veya sistem başlatıldıktan sonra kendini devre dışı bıraktığını bildiriyor.
Hata başlangıçta sadece birkaç önizleme Windows 10'da rapor edildi. Ancak son zamanlarda, en son Windows güncellemeleriyle çalıştığımız sistemlerde de bildirilmiştir ( İçerik Oluşturucu Güncellemesi dahil). Belirli bir gerçek olmasa da çoğu kullanıcı, sorunun Windows 10'da KB3081448 güncelleştirmesinin yüklenmesinden sonra ortaya çıktığını bildirdi.
IME nedir?
IME Giriş Yöntemi Düzenleyicisi anlamına gelir . IME'ler, birçok farklı dil için klavye girişlerini barındırmak için kullanıldığından önemli bir Windows bileşenidir.
Şu anda aynı sorunla uğraşıyorsanız, aşağıdaki yöntemlerle sorunu giderebilirsiniz. Bu makalede yer alan tüm olası düzeltmelerin daha önce en az bir kullanıcı tarafından etkili olduğu onaylandı. Sorununuzu çözen bir yöntemle karşılaşıncaya kadar lütfen her olası çözümü takip edin.
Yöntem 1: IME simgesini görev çubuğundan etkinleştirme
Birçok kullanıcı, Windows 10 güncellemesini yükledikten sonra giriş yöntemi düzenleyicisinin otomatik olarak devre dışı bırakıldığını bildirdi. Bu, IME simgesinin araç çubuğundan kaybolmasına neden oluyor.
Not: Görev çubuğunuzda IME simgesini görüyorsanız, bu yöntemi atlayın ve aşağıdaki yöntemlerle devam edin.
Bu teoriyi sol Alt + Shift kısayolunu kullanarak test edebilirsiniz. Giriş kısayolunu bu kısayol ile değiştirebiliyorsanız, IME aslında devre dışı bırakılmaz - araç çubuğunuzdaki IME simgesini yeniden etkinleştirmeniz yeterlidir.
IME simgesinin araç çubuğunun sağ bölümünden eksik olması durumunda, araç çubuğunuzdaki herhangi bir açık alana sağ tıklayın ve Dokunmatik klavye göster düğmesini seçin. Bu, dokunmatik klavyeyi etkinleştirmeli, ancak IME simgeniz bununla birlikte geri dönmelidir. Dilleri normal olarak değiştirebiliyorsanız, sorununuzu çözdünüz. Else, aşağıdaki sonraki yönteme devam edin.
Not: IME simgenizi geri aldıktan sonra, kullanmadığınız zaman dokunmatik klavyeyi kaldırmak için dokunmatik klavyeyi tekrar göster öğesine tıklayabilirsiniz.
Yöntem 2: Bildirim Alanı'ndan Giriş Göstergesini Etkinleştir
Yöntem 1 başarısız olursa, Giriş Alanı'nda Giriş Göstergesinin açık olup olmadığını kontrol edelim. Devre dışı bırakılırsa, birden fazla dille çalıştığınız halde IME'ler veya klavye düzenleri arasında geçiş yapamazsınız.
Giriş göstergesini etkinleştirmek için aşağıdaki adımları izleyin (devre dışıysa):
- Görev çubuğunuzda herhangi bir yere sağ tıklayın ve Görev çubuğu ayarlarını seçin .
Not: İçerik Oluşturucu Güncellemesinden önce - görev çubuğunu sağ tıklayın ve Özellikler'e gidin. - Görev Çubuğu ayarları arasında aşağı doğru ilerleyin ve Sistem simgelerini aç veya kapat ( Bildirim Alanı altında) öğesine tıklayın .
Not: İçerik Oluşturucu Güncellemesinden önce - Görev Çubuğu sekmesini seçin ve Bildirim Alanı ile ilişkili Özelleştir düğmesine tıklayın . - Giriş Göstergesi'ne doğru aşağı kaydırın ve ilişkili geçişin AÇIK olarak ayarlandığından emin olun .
Not: İçerik Oluşturucu Güncellemesi'nden önce - AÇIK'ı seçmek için açılır menüyü kullanın, ardından Tamam'a basın.
Yöntem 3: Gelişmiş ayarlardan giriş yöntemleri değiştirme
Devre dışı bırakılmış bir IME ile çalışırken birçok kullanıcı için çalıştığı görülen başka bir yöntem, bazı gelişmiş dil ayarlarını değiştiriyor. Sonuçta, çeşitli IME'lerle çakışan iki dil ayarı var. Sisteminizin her uygulama penceresi için farklı giriş yöntemleri kullanmasına ve otomatik öğrenmeyi devre dışı bırakmasına izin vererek bu sorunu çözebiliriz .
Bazı gelişmiş dil ayarlarını değiştirmek ve IME'yi yeniden etkinleştirmeyi başarabileceğinizi görmek için aşağıdaki adımları izleyin:
PRO TIP: Sorun bilgisayarınız veya dizüstü bilgisayar / dizüstü bilgisayar ile yapılmışsa, depoları tarayabilen ve bozuk ve eksik dosyaları değiştirebilen Reimage Plus Yazılımı'nı kullanmayı denemeniz gerekir. Bu, çoğu durumda, sorunun sistem bozulmasından kaynaklandığı yerlerde çalışır. Reimage Plus'ı tıklayarak buraya tıklayarak indirebilirsiniz.- Çalıştır penceresini açmak için Windows tuşu + R tuşlarına basın ve Microsoft.Language denetimini / adını yazın . Denetim Masası'nın Dil bölümüne erişmek için Enter tuşuna basın .
- Dil penceresinde, sol taraftaki bölmeden Gelişmiş ayarlar'ı seçin.
- Giriş yöntemleri arasında geçiş yapmak için aşağı kaydırın ve her uygulama penceresi için farklı bir giriş yöntemi belirlememe izin ver seçeneğinin yanındaki kutuyu işaretleyin .
- Ardından Kişiselleştirme verisine ilerleyin ve Otomatik öğrenmeyi kullan ve daha önce toplanan tüm verileri sil'i seçin .
- Kaydet düğmesine basın, makinenizi yeniden başlatın ve IME'lerin işlevselliğini yeniden kazanıp kazanmadığınızı görün.
Yine aynı sorunla boğuşuyorsanız, Yöntem 4'e geçin .
Yöntem 4: Ek dil paketini yeniden indirme
Yukarıdaki yöntemlerin tümünü başarılı bir şekilde izlemediyseniz, kullanmaya çalıştığınız ek dil paketini (İngilizce dışında) yeniden indirmeyi deneyelim. Bazı kullanıcılar, bu belirli IME sorununu, Bölge ve Dil ayarlarına erişerek ve soruna neden olan dil paketini yeniden indirerek çözdüğünü bildirmişlerdir.
Kullanmakta olduğunuz ek dil paketlerini yeniden indirmek için Windows 10 Ayarlarını kullanmak için aşağıdaki adımları izleyin:
- Çalıştır penceresini açmak için Windows tuşu + R tuşlarına basın ve ms-settings yazın: regionlanguage . Ayarlar uygulamasının Dil bölümüne erişmek için Enter tuşuna basın .
- Diller'in altında, yüklenen her ek dili seçmek için tıklatın ve Kaldır düğmesine basın.
Not: İngilizce dilini kaldıramayacaksınız, ancak diğer tüm ek dilleri kaldıramayacaksınız. - Her ek dili kaldırdıktan sonra, Dil ekle düğmesine tıklayın ve tekrar / tekrar ekleyin.
- Windows, ek dil için gerekli bileşenleri indirene kadar bir süre beklemeniz gerekecek. Bu işlem bittiğinde, sisteminizi yeniden başlatın ve IME sorununun çözülüp çözülmediğini görün.
Yöntem 5: Windows 10'u Sıfırla
Yukarıdaki yöntemlerin tümü size başarısız olursa, kırık IME'nizi düzeltmek için son bir çözümünüz var, ancak bu biraz zor. Kullanıcılar, Windows 10 sıfırlama işlemini gerçekleştirmenin IME sorununu kalıcı olarak ele aldığını bildirmişlerdir. Dezavantajlı olarak, C: sürücüsünden her şeyi temizler ve önceden kurulmuş olan kullanıcı ayarlarını kaldırır (eğer seçerseniz kişisel dosyalarınız hariç).
Bununla devam etmeye karar verirseniz, en önemli dosyalarınızı eksiksiz bir şekilde yedekleyerek en az hasarı en aza indirebilirsiniz. Her şeyi tekrar bir araya getirmek için biraz zaman harcamanız gerekecek, ancak IME'ler arasında değişiklik yapamadan daha iyi.
Windows 10'u sıfırlamak için, Çalıştır penceresini açmak ve ms-settings: recovery komutunu yazmak için Windows tuşu + R tuşlarına basın . Windows 10 Ayarlarının Kurtarma bölümüne erişmek için Enter tuşuna basın .
Kurtarma menüsünde, Başla düğmesine tıklayın ve kişisel eşyalarınızı kaybetmekten kaçınmak istiyorsanız Dosyalarımı sakla'yı seçin. Ardından, Windows 10'u sıfırlamak ve IME sorunlarınızı düzeltmek için ekrandaki talimatları izleyin.
PRO TIP: Sorun bilgisayarınız veya dizüstü bilgisayar / dizüstü bilgisayar ile yapılmışsa, depoları tarayabilen ve bozuk ve eksik dosyaları değiştirebilen Reimage Plus Yazılımı'nı kullanmayı denemeniz gerekir. Bu, çoğu durumda, sorunun sistem bozulmasından kaynaklandığı yerlerde çalışır. Reimage Plus'ı tıklayarak buraya tıklayarak indirebilirsiniz.