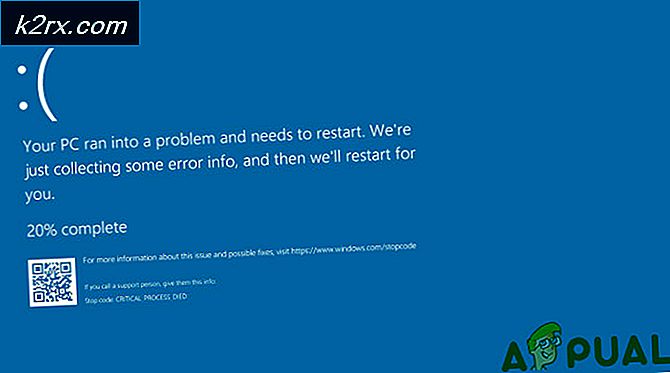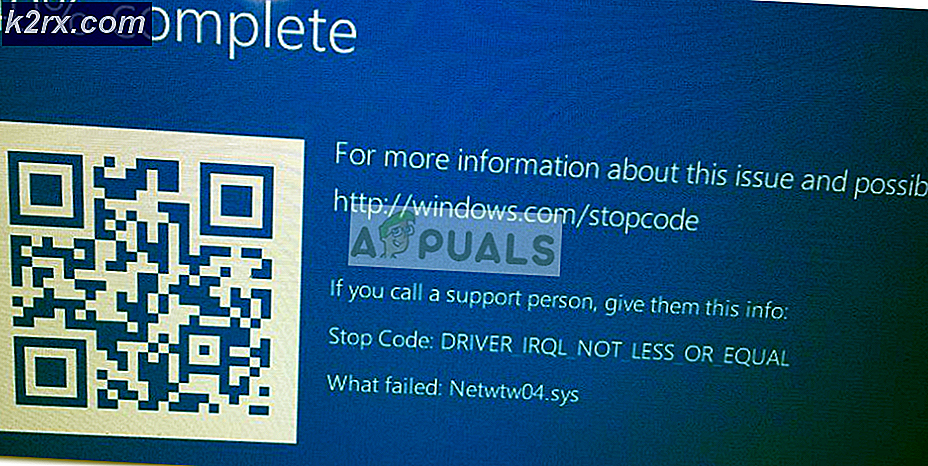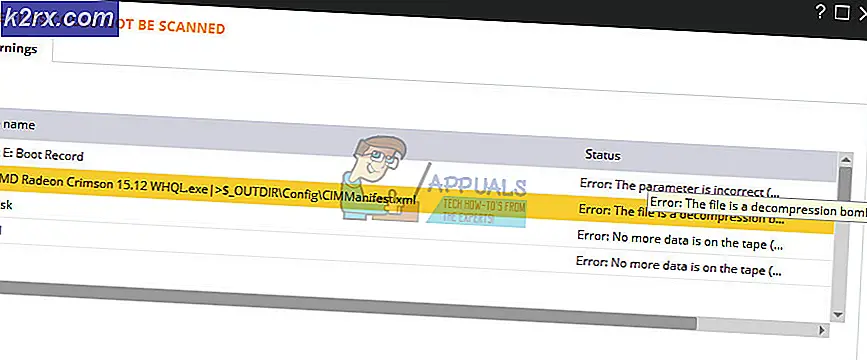Windows 10'da Kullanıcı Hesabı Nasıl Yönetici Olunur
Windows 10 - Standart Kullanıcı hesapları ve Yönetici hesapları üzerinde iki farklı kullanıcı hesabı vardır. Bu iki kullanıcı hesabı türü arasındaki fark, işlevsellik değil, izinler ve yetkidir.
Yönetici hesapları, bir Windows 10 bilgisayarının her bir yönü üzerinde tam bir özerkliğe ve kontrole sahiptir - bilgisayardaki tüm kullanıcı hesapları için bilgisayar ayarlarının değiştirilmesinden ve uygulamaların Kullanıcı Erişim Denetimi (UAC) üzerinden gerçekleştirilmesine yönelik uygulamalardan, Yönetici hesapları her şeyi yapabilir. Öte yandan, Standart Kullanıcı hesapları, üzerinde kontrol sahibi olduklarına göre nispeten daha sınırlıdır - Standart Kullanıcılar uygulamaları başlatabilir, ancak yeni bir tane yüklemezler, ayarları değiştirebilirler ancak yalnızca ayarladıkları ayarlar etkilemediği sürece. Bilgisayardaki diğer tüm kullanıcı hesapları ve Windows 10'daki bir Standart Kullanıcı hesabındaki UAC komutlarını almak için Yönetici hesabının kullanıcı adı ve parolasını yazmanız gerekir.
Windows'un eski sürümlerinde, Guest olarak bilinen başka bir kullanıcı hesabı türü var, ancak Windows 10'da bu türden bir şey yok. Windows 10 bilgisayarında yeni bir kullanıcı hesabı oluşturduğunuzda, varsayılan olarak Standart Kullanıcı hesabı olarak oluşturulur. Ancak, bunu oluştururken bir Yönetici hesabına çevirmeyi seçebilirsiniz. Standart Kullanıcı hesapları, bir çocuk için veya çok fazla güç verilirse bir şeyleri karıştırmamak için güvenilemeyen bir kişi için bir kullanıcı hesabı oluşturmanız gerektiğinde son derece kullanışlıdır. Bir bilgisayara ciddi miktarda erişim ve kontrol etme.
Bir Windows 10 bilgisayarında bir Standart Kullanıcı hesabı vermek ve daha fazla özerklik ve bilgisayar üzerinde kontrol etmek istiyorsanız, bunu bir Yönetici hesabına dönüştürmeniz gerekir, ki bu kesinlikle mümkün olan bir şeydir. Aşağıdakiler, bir Windows 10 bilgisayarında bir Standart Kullanıcı hesabını Yönetici hesabına çevirmenin dört farklı yoludur:
Not: Listelenen ve açıklanan yöntemlerin çoğunun yönetici ayrıcalıkları gerektirdiğinden, bir Standart Kullanıcı hesabını Yönetici hesabına girerken Yönetici hesabına döndürmeniz önerilir. Yönetici hesabına giriş yapmadıysanız, bilgisayardaki Yönetici hesabının kullanıcı adı ve şifresini kullanarak UAC istemlerini öğrenmeniz gerekecektir.
Yöntem 1: Windows 10'un yardımcı programını kullan
İlk ve en önemlisi, zaten var olan bir Standart Kullanıcı hesabını Yönetici hesabına çevirmek için Windows 10'un Ayarlar yardımcı programını kullanabilirsiniz. İşi yapmak için grafik tabanlı bir arayüz kullandığınız için bunu yapmak oldukça basittir. Bunu yapmak isterseniz, yapmanız gerekenler:
- Başlat Menüsü'nü açın.
- Windows 10'un Ayarlar yardımcı programını açmak için Ayarlar'a tıklayın.
- Hesapları tıklayın.
- Pencerenin sol bölmesinde, Aile ve diğer kişileri tıklayın .
- Sağ bölmedeki Diğer kullanıcılar bölümünün altında Yönetici yapmak istediğiniz Standart Kullanıcı hesabını bulun ve tıklayın.
- Hesap türünü değiştir'i tıklayın.
- Hesap türü seçeneğinin hemen altında bulunan açılır menüyü açın ve seçmek için Yönetici'yi tıklayın.
- Tamam'a tıklayın.
- Ayarlar yardımcı programını kapatın.
Bunu yaptığınız anda, seçilen Standart Kullanıcı hesabı bir Yönetici hesabına dönüştürülecek ve ortalama Yönetici hesabıyla aynı ayrıcalıklara sahip olacaktır. Yukarıda açıklanan işlem aynı zamanda bir Yönetici hesabını bir Standart Kullanıcı hesabına çevirmek için de kullanılabilir. Kullanıcının tek yapmanız gereken, 7. adımdaki açılır menüde Yönetici yerine Standart Kullanıcı'ya tıklamaktır.
Yöntem 2: Denetim Masası'ndan kullanıcı hesabı türünü değiştirme
Windows İşletim Sisteminin en göze çarpan özelliklerinden biri de aynı şeyi bir çok farklı yoldan yapabilmektir. Windows 10 ayrıca Denetim Masası'na sahiptir - var olan birçok farklı Windows sürümü boyunca sabit olan bir yardımcı programdır ve aynı zamanda bir kullanıcı hesabının hesap türünü değiştirmek için de kullanılabilir. Bu yöntemi kullanarak bir Standart Kullanıcı hesabını Yönetici hesabına döndürmek için yapmanız gerekenler:
PRO TIP: Sorun bilgisayarınız veya dizüstü bilgisayar / dizüstü bilgisayar ile yapılmışsa, depoları tarayabilen ve bozuk ve eksik dosyaları değiştirebilen Reimage Plus Yazılımı'nı kullanmayı denemeniz gerekir. Bu, çoğu durumda, sorunun sistem bozulmasından kaynaklandığı yerlerde çalışır. Reimage Plus'ı tıklayarak buraya tıklayarak indirebilirsiniz.- Başlat Menüsü düğmesine sağ tıklayın veya WinX Menüsünü açmak için Windows Logo tuşu + X'e basın.
- Kontrol Panelini başlatmak için WinX Menüsündeki Kontrol Paneline tıklayın .
- Denetim Masası ile Kategori görünümünde, Kullanıcı Hesapları bölümünün altındaki Hesap türünü değiştir seçeneğine tıklayın.
- Yönetici hesabına girmek istediğiniz Standart Kullanıcı hesabını bulun ve tıklayın.
- Hesap türünü değiştir'i tıklayın.
- Seçmek için Yönetici seçeneğinin yanındaki radyo düğmesine tıklayın.
- Hesap Türünü Değiştir’i tıklayın ve hepsi bitti!
Denetim Masası'nı, seçilen Standart Kullanıcı hesabı başarıyla bir Yönetici hesabına dönüştürülmüş olacak şekilde kapatabilirsiniz.
Yöntem 3: Kullanıcı hesap yardımcı programından hesap türünü değiştir
Windows 10'daki bir kullanıcı hesabının hesap türünü değiştirmek için biraz daha karmaşık ancak çok daha doğrudan bir yol, Windows İşletim Sisteminin tüm sürümlerinde bulunan Kullanıcı Hesapları yardımcı programından bunu yapmaktır. Bu yöntemi kullanmak için şunları yapmanız gerekir:
- Çalıştır iletişim kutusunu açmak için Windows Logo tuşuna + R basın.
- Çalıştır iletişim kutusuna netplwiz yazın ve Kullanıcı Hesapları yardımcı programını başlatmak için Enter tuşuna basın.
- Bu bilgisayar için Kullanıcılar altında : bölümü seçin ve seçmek için Yönetici hesabına dönmek istediğiniz Standart Kullanıcı hesabını tıklayın.
- Özellikler'i tıklayın.
- Grup Üyeliği sekmesine gidin.
- Seçmek için Yönetici seçeneğinin yanındaki radyo düğmesine tıklayın. Bu iletişim kutusunda, Yedek Operatörler ve Güç Kullanıcıları ile Uzak Masaüstü Kullanıcıları arasında değişen bir dizi farklı erişim ve kontrol seviyesinden seçim yapmanıza olanak tanıyan Diğer olarak bilinen bir seçeneği göreceksiniz, ancak bunların hiçbiri aynı erişime sahip değildir. bir Windows 10 bilgisayarı üzerinde Yönetici hesabı olarak kontrol etmek ve kontrol etmek, böylece onlara herhangi bir önem vermemek daha iyi olur.
- Uygula'ya ve ardından Tamam'a tıklayın .
- Kullanıcı Hesapları penceresinde Uygula ve Tamam'a tıklayın.
Yöntem 4: Yükseltilmiş bir Komut İstemi'nden kullanıcı hesap türünü değiştirme
Son olarak, ama kesinlikle en az değil, bir Windows 10 bilgisayarında bir Standart Kullanıcı hesabını, bir Yükseltilmiş Komut İstemi'nin rahatlığında bir Yönetici hesabına dönüştürebilirsiniz. Tek gereken birkaç basit komut! Standart Kullanıcı hesabını Yönetici hesabına döndürmek için bu yöntemi kullanmak isterseniz, şunları yapmanız gerekir:
- Başlat Menüsüne sağ tıklayın veya WinX Menüsünü açmak için Windows Logo tuşu + X'e basın.
- Yönetici ayrıcalıklarına sahip yükseltilmiş bir Komut İstemi başlatmak için Komut İstemi'ne (Yönetici) tıklayın.
- Yükseltilmiş Komut İstemi'ne aşağıdaki komutu yazın, HesapAdı yerine Yönetici hesabına dönüştürmek istediğiniz Standart Kullanıcı hesabının tam adını girin ve Enter tuşuna basın:
net localgroup Yöneticiler AccountName / add - Komut yürütüldüğünde, yükseltilmiş Komut İstemi'ni kapatın. Seçilen Standart Kullanıcı hesabı başarıyla Yönetici hesabına dönüştürülecektir.
Bu kılavuz, Windows 10'da kullanılmak üzere tasarlanmış olsa da, yukarıda listelenen ve açıklanan yöntemlerin tümü (tabii ki, Yöntem 1'den başka), Standart Kullanıcı hesaplarını Windows İşletim Sisteminin eski sürümlerinde Yönetici hesaplarına döndürmek için de kullanılabilir. Adımların bazılarını uygulanabilir kılmak için birazcık titizlikle kontrol etmek - örneğin, Denetim Masası'nı WinX Menüsüne sahip olmayan Windows sürümlerinde farklı bir şekilde açmak.
PRO TIP: Sorun bilgisayarınız veya dizüstü bilgisayar / dizüstü bilgisayar ile yapılmışsa, depoları tarayabilen ve bozuk ve eksik dosyaları değiştirebilen Reimage Plus Yazılımı'nı kullanmayı denemeniz gerekir. Bu, çoğu durumda, sorunun sistem bozulmasından kaynaklandığı yerlerde çalışır. Reimage Plus'ı tıklayarak buraya tıklayarak indirebilirsiniz.