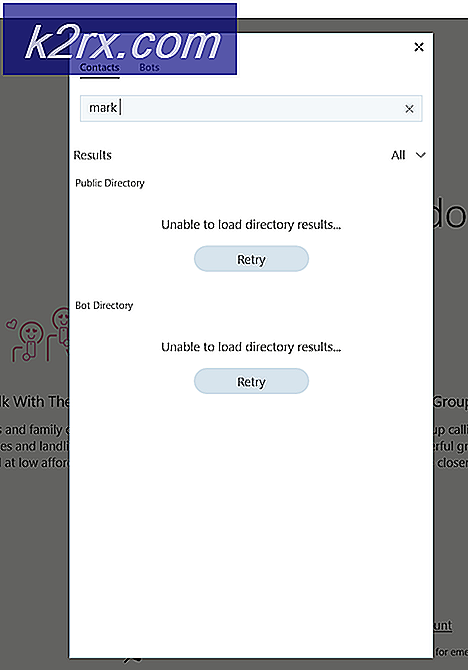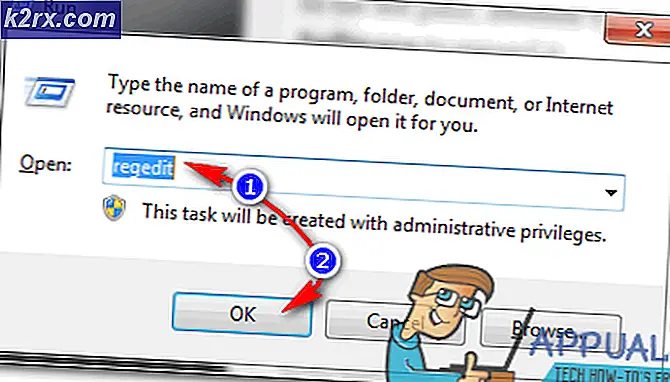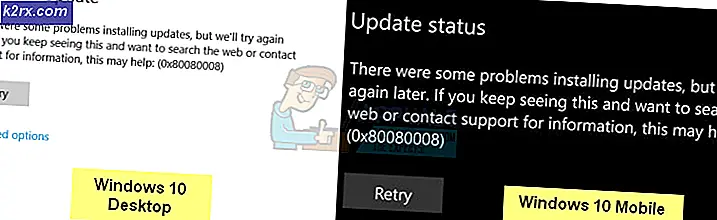Windows 7, 8 ve 10'da En Yaygın Mavi Ekran Hataları
BSOD hatalar, bir çekirdek modu işleminin, işlemci tarafından yanlış veya bilinmeyen bir talimatı yürütmeye çalıştığı anlamına gelir. Bu hata işleyici, Windows'taki diğer standart hata işleyicileriyle ilişkili olmayan hataları yakalayan varsayılan bir hata işleyicisidir.
Bazen sistem bu hatayı durdurma koduyla verir, örn. 0x000000EA veya daha açıklayıcı bir örn.Volsnap.sys Belirli bir dosyaya işaret eden Mavi Ekran Hatası. BSOD hatası genellikle sisteme ciddi zarar vermemek için oluşur.
BSOD hatalarının ortaya çıkmasının birçok farklı nedeni vardır, ancak en yaygın olanı RAM veya Sabit Disk sorunları, uyumsuz bellenim, bozuk sürücüler veya kötü amaçlı yazılım bulaşması vb.
Ölüm hatalarının Mavi ekranı birçok şekilde çözülebilir. Ama devam etmeden önce,
- Kaldırmak PC'yi başlatmak için çok önemli olmayan herhangi bir donanım parçası, örneğin DVD sürücüleri, Wi-Fi kartları vb.
- Fare ve klavyeyi çıkarmalı ve bilgisayarla iletişim kurmaları gerektiğinde tekrar takmalısınız.
- Ayrıca, bir dizüstü bilgisayarınız varsa, çıkarılabilir pil, ardından pili çıkarın ve ardından yalnızca AC gücünü kullanmaya devam edin.
- Eğer daha fazlasına sahipsen bir RAM sistemde, ardından bir RAM tutun ve diğerlerini kaldırın.
- USB bağlantı noktalarını temizleyin. Ayrıca SD kart yuvasını da temizleyin.
- SSD'ler veya HDD'ler gibi birden fazla depolama sürücünüz varsa, işletim sistemi olan sürücü hariç hepsini çıkarın.
- Ayrı bir Grafik kartınız varsa, çıkarın ve tümleşik grafik kartını kullanın.
- Sorunu çözdüğünüzde, kaldırılan donanım parçalarından herhangi birinin de sorunun bir parçası olup olmadığını belirlemek için kaldırılan donanımı birbiri ardına ekleyin.
- Sistem bir ağa bağlıysa, ağ politikası ayarları aşağıda önerilen çözümleri uygulamanızı engelleyebilir. Bu durumda, sorun giderme için sorunlu bilgisayarı ağdan kaldırmayı deneyin ve sorun gidermeden sonra tekrar ağa getirin.
- Sahip olduğundan emin ol yönetici erişimi sisteme.
Ayrıca, bu sorun ortaya çıktığında bazı kullanıcılar sistemde önyükleme yapabilir ve sistemi sorun giderme için kullanabilir, ancak bazı kullanıcılar sistemde önyükleme bile yapamaz. Sistemde normal şekilde önyükleme yapamıyorsanız, ortak bir kullanıcı için işletim sisteminde sorun giderme mümkün değildir. Bu durumda, kullanıcı, artık Windows 10'un Otomatik Onarım Modunun bir parçası olan ağ iletişimi ile güvenli modu kullanarak sisteme önyükleme yapmalıdır.
1. Çözüm: Windows Otomatik Onarımı Deneyin ve Güvenli Modu Etkinleştirin
Güvenli Modda, bilgisayar minimum sürücü, hizmet ve Yazılım seti ile başlar. Genellikle, Windows normal modda başlamadığında Güvenli Mod sorunsuz bir şekilde başlayabilir. Sistemde sorun giderme ve sorunlu modülleri teşhis etmede oldukça yardımcı olacaktır.
Windows 10'da Güvenli Mod'u kullanmak için “Otomatik Onarım Modu” sistem üç kez önyükleme yapmadığında kullanılabilir. Windows doğru şekilde önyükleme yapmadığında, bu Onarım Modu ekranı açılır ve Windows sorunu otomatik olarak düzeltmeye çalışır.
“Otomatik onarım modunu” açmak için, sistemi önyükleyin ve Windows logosunu gördüğünüzde Sert Kapatma gerçekleştirmek için sıfırlama düğmesine basın ve bunu üç kez tekrarlayın, ardından Otomatik Onarım Modunu etkinleştirir. 3'terd başlattığınızda, Otomatik onarım moduna ve ardından Kurtarma Ortamı Güvenli Mod, Sistem Onarımı, Komut İstemi vb.
- PC'nizin kapalı.
- Basın güç PC'nizi açmak için düğme ve Windows logosunu gördüğünüzde ambar güç PC otomatik olarak kapanana kadar düğmeyi basılı tutun.
- Tekrar etyukarıdaki iki adım üç kez.
- İlk üç adımda, Otomatik tamir ekran. Bu ekranı ilk kez gördüyseniz, sert kapatmaları tekrarlamanıza gerek yoktur.
- Ardından Windows'un çalışmasını bekleyin. teşhis koymak senin bilgisayarın.
- Ne zaman "Başlangıç onarımı”Ekranı belirir ve PC'nizi tamir edemediğini söyler, ardındanGelişmiş seçenekler. Bu, Windows RE (Kurtarma ortamı) ekranını getirecektir. Başlangıç, bir sorunu çözebildiğini bildirirse, sorunun gerçekten çözülüp çözülmediğini görmek için sistemi yeniden başlatın. Değilse, devam edin.
- Windows RE (Kurtarma ortamı) ekranında, “Sorun giderme”.
- Sorun Giderme ekranında, öğesine tıklayın.Gelişmiş seçenekler.
- TıklayınBaşlangıç Ayarlarıdevam etmek.
- TıklayınTekrar başlat bu, sistemi ve başka bir ekranı yeniden başlatacak “Başlangıç Ayarları”, farklı başlatma seçeneklerinin bir listesini görüntüleyerek görünecektir.
- Klavyenizde, tuşuna basın4 numara ağ olmadan Güvenli Mod'a girmek istiyorsanız tuşuna basın. Ve5–numara Ağ erişimi ile Güvenli Mod'a girmek istiyorsanız tuşuna basın. Ağ ile Güvenli Mod'u kullanmanızı öneririz.
Şimdi, güvenli modda olduğunuza göre önemli verilerinizi yedekleyin güvenli bir yere. Ayrıca, bir geri yükleme noktası oluştur. Geri yükleme noktası oluşturmaya ilişkin ayrıntılı talimatlar için Sistem Geri Yükleme Noktası Nasıl Oluşturulur başlıklı makalemizi ziyaret edin.
Yüklü işletim sistemine erişemiyorsanız, yukarıdaki adımları gerçekleştirmek için yükleme medyasını kullanmanız gerektiğini unutmayın. Kurulum medyası oluşturmak ve ondan önyükleme yapmak için lütfen Windows 10'u Temizleme Nasıl Yapılır makalemize bakın.
Cihazınızı şifrelediyseniz güvenli modda BitLocker Anahtarına ihtiyacınız olacağını unutmayın. Geri yükleme noktasını oluşturup temel verilerinizi yedekledikten sonra sonraki çözümlere geçin.
2. Çözüm: Sistem Geri Yükleme gerçekleştirin
Microsoft Sistem Geri Yükleme, cihazın anlık görüntüsünü oluşturmak ve o noktadaki çalışma durumunu bir "geri yükleme noktası" olarak kaydetmek için tasarlanmıştır. Daha sonra, sistemi her şeyin iyi çalıştığı daha önceki bir zamana geri döndürmek için bir geri yükleme noktası kullanılır. Bu nedenle, sisteminizde Mavi Ekran Hatası olmadığında sistemi önceki bir zamana geri döndürmek sorunu çözebilir. Geri yükleme noktalarından herhangi birini kullanabilirsiniz ancak en son geri yükleme noktasına geri yüklemeniz önerilir. Sistemin nasıl geri yükleneceği hakkında lütfen Sistem Geri Yüklemenin Nasıl Kullanılacağı hakkındaki makalemizi ziyaret edin.
Sistem geri yüklendikten sonra ve hala sorunla karşı karşıyaysanız, sonraki çözüme geçin.
3. Çözüm: Anti-Virüs ve Güvenlik Duvarını Devre Dışı Bırakın
Bazen güvenlik yazılımınız bir sistemin hizmetini kötü amaçlı yazılım olduğu için yanlış bir pozitif olarak yakalayabilir. Bu nedenle, BSOD hatalarını giderirken Anti-Virüs ve Güvenlik yazılımını geçici olarak devre dışı bırakmak her zaman iyi bir fikirdir. Öncelikle bu tür yazılımları devre dışı bırakmalısınız ve sorun çözülürse, o zaman sizin tarafınızdan biliniyorsa hizmet için bir istisna oluşturmalı veya başka bir şekilde Anti-Virüs'ü değiştirmelisiniz. Nasıl kapatılacağı/geçici olarak kapatılacağına ilişkin tüm ayrıntılar için devre dışı bırakmak Anti-Virüs için lütfen Anti-Virüsünüzü Nasıl Kapatacağınızla ilgili makalemize bakın. Ayrıca Güvenlik Duvarı Nasıl Kapatılır makalemizde verilen yönergeleri takip ederek Güvenlik Duvarını devre dışı bırakabilirsiniz.
Anti-Virüs/Güvenlik Duvarı'nı devre dışı bıraktıktan sonra sorunun çözülüp çözülmediğini kontrol edin ve aradan sonra hala mavi ekran görüyorsanız, Anti-Virüs'ü yeniden etkinleştirebilir ve sonraki çözümlere geçebilirsiniz. Bu aşamada Anti-virüs yazılımını yeniden etkinleştirmek uygun olsa da, sorun giderme sürecinin geri kalanında yine de devre dışı bırakmanızı öneririz.
4. Çözüm: Hatalar için RAM'i Kontrol Edin
RAM tipik olarak çalışma verilerini ve makine kodunu depolamak için kullanılır. RAM sorun yaşıyorsa, sistem Mavi Ekran Hatası verebilir. Windows, Bellek Tanılama Aracı olarak bilinen yerleşik bir RAM test yardımcı programına sahiptir. Bu araç, bellekle ilgili sorunları kontrol eder ve otomatik olarak düzeltir. Bu nedenle, Bellek Tanılama aracını kullanmak Mavi Ekran Hatasını çözebilir. Çalıştırmak için aşağıdaki adımları izleyin:
- Windows Tuşuna basın ve “yazınhafıza” ve ardından sonuçlarda “Windows bellek tanılama”.
- Teşhis Aracında iki seçenek gösterilecektir:
- "Şimdi yeniden başlat ve sorunları kontrol edin (Önerilen)”
- “Sorunları kontrol edin bir dahaki sefer bilgisayarımı başlatıyorum”
- Sistem yeniden başlatıldığında, temel bir tarama gerçekleştirebilir veya “ileri"Test karışımı" veya "Geçme sayısı" gibi seçenekler. Testi başlatmak için F10 tuşuna dokunmanız yeterlidir. Seçtiğiniz seçeneği seçtiğinizde sistem yeniden başlayacaktır.
- Bir sonraki açılışta, bilgisayarınızWindows Bellek Tanılama Aracı Ortamı. İşlemin tamamlanmasını sabırla bekleyin.
- Tarama, bir RAM sorunuyla uğraştığınızı doğrularsa, hatalı belleği değiştirmekten başka seçeneğiniz yoktur.
Herhangi bir sorun bulunamadıysa ve hala Mavi Ekran Hatası ile karşılaşıyorsanız, sonraki çözümü deneyin.
Çözüm 5: SFC, CHKDSK, DISM Komutlarını Çalıştırın
Eksik/bozuk/hasarlı sistem dosyaları veya sabit sürücüler Mavi Ekran Hatasına neden olabilir. Sorunlu dosyaları kontrol edip onarabilen yerleşik bir Sistem Dosyası Denetleyicisi (SFC) vardır, eksik veya bozuk sistem dosyalarını düzeltmek için SFC aracını kullanarak sorunu çözebilir.
Ayrıca, CHKDSK bir birimin dosya sistemi bütünlüğünü doğrulayan ve mantıksal dosya sistemi hatalarını düzelten yerleşik bir Windows aracıdır. Yani, çalıştıran CHKDSK aracı sorunu çözmeye ve düzeltmeye yardımcı olabilir.
Ayrıca, Dağıtım Görüntüsü Hizmeti ve Yönetimi (DISM), bozuk sistem dosyalarındaki sorunları taramak ve çözmek için kullanılan bir araçtır ve bu nedenle DISM SFC ve Chkdsk taramasında gözden kaçan bir şey varsa Mavi Ekran Hatasını düzeltebilir. Kullanıcıların genellikle SFC ve CHKDSK taraması tamamlandıktan sonra DISM komutunu çalıştırmalarını öneririz.
İlk olarak SFC komutunu çalıştıracağız ve eğer sorun çözülmezse chkdsk komutunu ve ardından DISM komutunu çalıştıracağız.
- Çizme Sistem Güvenli Modda.
- Türcmdmasaüstünüzdeki arama çubuğunda ve sağ tıklayınKomut istemi& seçYönetici olarak çalıştır.
- Komut İstemi'nde aşağıdaki komutu kopyalayıp yapıştırın ve "Giriş“.
sfc /scannow
- işlemin bitmesini bekleyin %100 tamamlandı.
- Lütfen bu adımın zaman alabileceğini unutmayın, bu yüzden lütfen sabırlı olun ve tamamlanmasına izin verin. Ve sonra Tekrar başlat sistemi ve sorunun orada olup olmadığını kontrol edin.
- Sorun hala devam ediyorsa, sistemi Güvenli Modda başlatın ve Komutu Yönetici olarak Aç istemini (1 ve 2. adımlarda açıklandığı gibi) açın.
- Komut İstemi'ne aşağıdaki komutu yazın (veya kopyalayıp yapıştırın). sonra basın Girişklavyenizde.
chkdsk.exe /f /r
- Tür Y Bilgisayarınızı bir sonraki yeniden başlatışınızda disk kontrolünü gerçekleştirmek istediğinizi onaylamak için Komut İstemi'nde sonra basınGiriş. Sonra tekrar başlat sistem.
- disk kontrolü sistem açıldıktan sonra başlayacaktır. Bu disk kontrol taramasının tamamlanması zaman almaz, ancak herhangi bir hata tespit edildiğinde, düzeltme prosedürünün tamamlanması SAAT sürebilir. Yeterli zaman ayırdığınızdan emin olun.
- Disk kontrolü tamamlandıktan sonra Tekrar başlat sistem ve sorunun orada olup olmadığını kontrol edin.
- Sorun hala devam ediyorsa, sistemi Güvenli Modda başlatın ve Komutu Yönetici olarak Aç istemini (1 ve 2. adımlarda açıklandığı gibi) açın.
- Komut satırına aşağıdaki komutu kopyalayıp yapıştırın:
DISM.exe /Çevrimiçi /Temizleme görüntüsü /Restorehealth
- Eğer DISM komut dosyaları alamıyorinternet üzerinden, sonra kullanabilirsinizkurulum USB/DVD, ortamı yerleştirin ve ardından komut istemine aşağıdaki komutu yazın:
DISM.exe /Çevrimiçi /Cleanup-Image /RestoreHealth /Source:C:RepairSourceWindows /LimitAccess
- emin olunyerine koymak
C: RepairSourceWindows
DVD veya USB'nizin yolu ile.
DISM komutunun yürütülmesinden sonra, sistemi normal şekilde yeniden başlatın ve sorunun çözülüp çözülmediğine bakın. Değilse, bir sonraki çözüme geçin.
Not:İşletim sisteminde oturum açamıyorsanız, Windows'un kurtarma ortamında komut istemini kullanın.
6. Çözüm: Çakışan Güncellemeyi Kaldırın
Sorun belirli bir güncellemeden hemen sonra ortaya çıkmaya başladıysa, söz konusu güncellemeyi kaldırmak sorunu çözebilir. Windows, bilgisayarda kararsız güncellemeler yayınlamak ve daha sonra bir düzeltme yayınlamakla ünlüdür. Ayrıca, belirli bir güncellemenin bilgisayardaki bazı uygulamalarla/programlarla çakışarak çökmesine ve Ölümün Mavi Ekranını görüntülemesine neden olan bazı durumlarla karşılaştık. Windows'unuzda bir güncellemeyi kaldırmak için, Windows Güncellemesini Kaldırma makalemizi takip edin.
Sonra kaldırma Hala Mavi Ekran Hatası ile karşılaşıyorsanız bir sonraki çözüme geçin.
7. Çözüm: Arızalı Aygıt sürücüsünü geri alın
Sürücülerinizi güncelledikten hemen sonra Mavi Ekran Hatası oluşmaya başladıysa, o sürücüyü önceki sürümüne geri almak sorunu çözebilir. Bu amaçla, hatalı sürücüleri geri almak için yerleşik Windows yardımcı programını da kullanabiliriz.
- basınWindows + R tuşlar, tür devmgmt.msc. Bu, Cihaz Yönetim Konsolunu açar.
- Aygıt Yöneticisi'nde hatalı Sürücüyü genişletin, ör. NVIDIA sürücüsüyle ilgili bir sorunumuz varsa, Ekran adaptörleri, bu kategorinin altındaki NVIDIA Adaptörünüze sağ tıklayın veÖzelliklerive ardındansürücü
- İçindesürücü sekmesi, tıklayınSürücüyü geri al.
- Onay diyaloğu açılırsa, tıklayın Evet geri almayı onaylamak için. Bu işlem tamamlandıktan sonra, değişiklikleri tam olarak etkilemek için bilgisayarınızı yeniden başlatın.
Şimdi sürücüyü geri aldıktan sonra, bir sonraki çözümü denemezseniz Mavi Ekran Hatası sorununun çözülüp çözülmediğine bakın.
Çözüm 8: Windows'u En Son Yapıya Güncelleyin
Karşılaşılan birçok BSOD hata mesajında eski bir Windows İşletim Sisteminin rolü olabilir. Windows'u güncellemeler için kontrol etmek, Mavi Ekran Hatası sorununu çözmenin bir yolu olabilir. Windows isteğe bağlı bir güncelleme sunsa bile yükleyin.
- basınpencereler düğme ve tipGüncellemeleri kontrol et. Sonuç olarak dönen ayarlar simgesini açın.
- Şimdi, tıklayınGüncellemeleri kontrol et.
- Eğergüncellemeler kullanılabilir, ardından bunları yükleyin.
Windows Update sorunu çözemezse, lütfen sonraki çözümü deneyin.
9. Çözüm: Aygıt Sürücülerini Güncelleyin
Eksik/eski/bozuk bir aygıt sürücüsü, genellikle sistemde bir BSOD hatası oluşturduğundan en çok şüphelenilen sürücüdür. Bu hatalı sürücü, aygıt ile sistem çekirdeği arasında düzgün bir şekilde iletişim kuramaz ve bu da BSOD hatasına neden olur. Bunu önlemek için, sisteminizin sürücülerini saklamanız gerekir. güncellenmiş ve bir güncelleme hazır olur olmaz sisteminizin sürücülerini güncellemek harika bir uygulamadır. Bu yüzden, durumun böyle olmadığından emin olmak için sisteminizin aygıt sürücülerini en son sürüme güncelleyelim.
- Bilgisayarınızı güvenli modda nasıl başlatacağınızla ilgili makalemizdeki talimatları izleyin.
- Güvenli moda girdikten sonra Windows + R tuşlarına basın, “ yazındevmgmt.msc” diyalog kutusunda ve Enter tuşuna basın.
- Aygıt yöneticisine girdikten sonra sürücüleri tek tek genişletin veSürücüyü güncelle.
- şimdi varİki seçenek. Sürücüleri Windows güncellemesini kullanarak otomatik olarak güncelleyebilir veya manuel olarak güncelleyebilirsiniz. Otomatik güncelleme, Windows veritabanını donanımınıza göre arayacak ve sizin için mevcut olan en son sürücüleri indirecektir.
- İlk seçeneği seçinGüncellenmiş sürücü yazılımını otomatik olarak arayınotomatik güncellemeler ve ikinci seçenek içinSürücü yazılımı için bilgisayarıma göz atın manuel olarak güncellemek için. Manuel olarak güncelleme yapıyorsanız, önce sürücüyü erişilebilir bir konuma indirin ve yüklemek için ona göz atın.
- Tüm sürücüleri güncelledikten sonra bilgisayarınızı yeniden başlatın ve bunun herhangi bir şeyi düzeltip düzeltmediğine bakın.
Umarım BSOD Hatası çözülür ve sistemi sorunsuz bir şekilde kullanabilirsiniz.