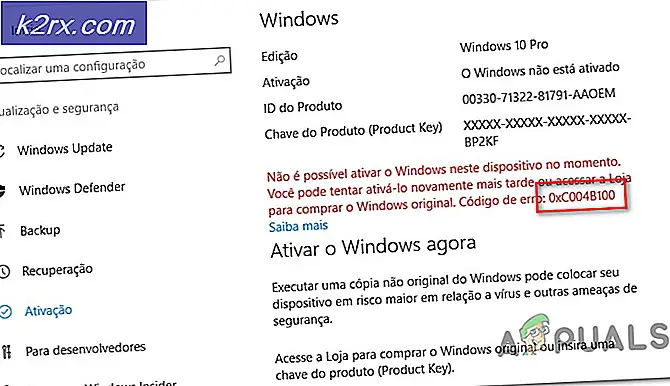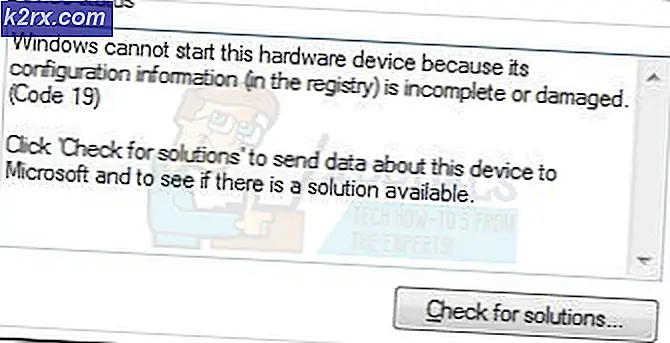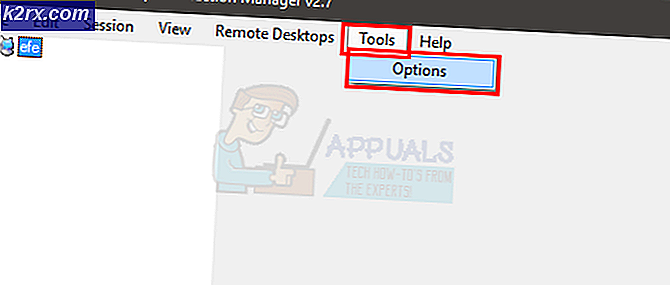Google Lens, Android ve iOS'ta Nasıl Kullanılır?
Google Lens, Google'ın cephaneliğindeki en yeni ve en zorlu araçlardan biridir - görüntülerdeki nesneleri tanımlamak ve kullanıcıya bağlamsal olarak alakalı bilgiler ve yapılacak eylemler sağlamak için Yapay Zeka, makine öğrenimi ve görüntü tanımanın bir kombinasyonunu kullanan bir araçtır. . Kullanıcılar, Google Fotoğraflar uygulaması aracılığıyla tam Google Lens işlemini çektikleri herhangi bir görüntüyü verebilir ve ayrıca görüntüleri gerçek zamanlı olarak tanımlamak ve onlarla etkileşim kurmak için Google Lens'i kullanabilirler.
Lens, 2017'de Google I / O etkinliğinde duyuruldu ve o zamandan beri makine öğrenimi ve yapay zekanın neler yapabildiğine dair yaygın olarak bulunan ilk gösterilerden biri olarak büyük adımlar attı. Lens'in şu anda yapabileceği çok şey var: yüzün üzerinde dili gerçek zamanlı olarak çevirin, sayısız hayvan türünü tanımlayın, iletişim bilgilerini tanımlayın ve işleyin, ürünleri tanımlayın ve satın alınabilecekleri yerleri arayın, önemli noktaları belirleyip araştırın, ve çok daha fazlası. Google Lens, ilk çıktığında, birkaç Android cihaza özeldi. Bugün, Google Lens tüm Android cihazlar için temel bir üründür ve aynı zamanda iOS'ta da mevcuttur, ancak aracı kullanma süreçleri ve iki platformdaki işlevsellik aralığı biraz farklıdır.
Android'de Google Lens nasıl kullanılır
Çevrenizle etkileşime geçmek için Google Lens'i gerçek zamanlı olarak kullanmak isteyip istemediğinize veya daha önce cihazınızda yakaladığınız görüntülere bağlı olarak, Android İşletim Sisteminde Google Lens'i kullanmanın iki farklı yolu vardır.
Google Lens'i Google Asistan aracılığıyla kullanın
Google Asistan, tüm Android telefonlara önceden yüklenmiş olarak gelen Google'ın dijitalleştirilmiş kişisel asistanıdır. Android telefonlarda, Google Asistan, Google Lens'in evinde oynayarak kullanıcıların araca, yakındaki nesneleri gerçek zamanlı olarak tanımlayıp onlarla etkileşime girmesine olanak tanır.
- İndirGoogle LensuygulamasındanGoogle Oyun mağazası.Google Lensuygulaması tüm Android cihazlar için (ve sadece Android cihazlar) kullanılabilir. Yalnızca uygulamayı indirdiğinizde cihazınızın cihazına Lens eklenir. Google Asistan, böylece uygulamayı indirmeden onu gerçek zamanlı olarak kullanamazsınız.
- Tuşunu basılı tutun.Evateşlemek için cihazınızdaki düğmeGoogle Asistan.
- Üzerine dokununkeşfetmek(bir compasssimgesi) ekranınızın sağ alt köşesine.
- Üzerine dokunun.Google Lenssimgesi (gibi görünen bir simgeyle temsil edilir)kamera) doğrudan yanında bulunanMikrofonEkranınızın altındaki simgesine dokunun.
- Bu muhtemelen ilk kez kullandığınız içinGoogle Lens, etkinleştirmeniz ve ayarlamanız gerekecek. Bunu yapmak için üzerine dokunun.Başlamakve ekrandaki istemleri ve talimatları izleyin. Bunu yalnızca bir kez yapmanız gerekecek.
- Şimdi ekranınızda bir kamera vizörü görmelisiniz. Tanımlamak ve / veya etkileşimde bulunmak istediğiniz nesneyi çekime getirin veGoogle Lensgörüntüdeki nesneleri tanımlamak için birkaç saniye. Araç tarafından tanımlanan İlgi Çekici Noktalar, nesneyi seçmek ve onun hakkında daha fazla bilgi edinmek için dokunulabilen beyaz noktalarla işaretlenmiştir.
- Tanımladığı İlgi Çekici Noktalara bağlı olarak, Google Lens size yapabileceğiniz eylemleri sağlayacaktır: Aramasimgesi web'den İÇN ile ilgili bilgileri alır,Belgesimgesi görüntüyü metin için tarar,Dil Karakterisimgesi görüntüde bulunan metni çevirir,Alışveriş kartısimgesi görüntüde ürün satın alınacak yerleri (ve bunlarla ilgili bilgileri) vb. arar.
Not: Kullanmak istersen Google Lens halihazırda yakaladığınız görüntülerde,Fotoğraf Galerisisağ üst köşesindeki simgeGoogle Lensvizör.
Google Fotoğraflar uygulamasından Google Lens'i kullanın
Google, Google Lens'i bugün neredeyse tüm Android cihazlara önceden yüklenmiş olarak gelen bir Galeri uygulaması olan Google Fotoğraflar uygulamasına entegre etti. Birincil hedefiniz Google Lens'i mevcut bir resim üzerinde kullanmaksa, bu Google Fotoğraflar uygulamasıyla gerçekleştirilebilir.
- BaşlatmakGoogle Fotoğraflarapp.
- Cihazınızdaki tüm görüntülerFotoğraf Galerisiekranınızda görünecek. Kullanmak istediğiniz resme gidinGoogle Lensaçın ve üzerine dokunun.
- Üzerine dokunun.Google LensEkranınızın altındaki simgesine dokunun.
- İçin birkaç saniye bekleyinGoogle LensBaşlamak, seçilen görüntüyü taramak ve görüntüdeki İlgi Çekici Noktaları tanımlamak için (bunlar daha sonra renkli noktalarla işaretlenir). Alternatif olarak, Lens'in odaklanmasını istediğiniz alana dokunabilirsiniz.
- Bir İlgi Çekici Nokta seçtiğinizde, Google LensİÇN için bir açıklama görüntüler ve İÇN'ye bağlı olarak size yapabileceğiniz bağlamsal olarak uygun eylemler sunar.
Google Lens iOS'ta nasıl kullanılır?
Lens piyasaya sürüldüğünden bu yana önemli ölçüde olgunlaştı ve çok çeşitli farklı cihazlarda kullanılabilir hale geldi. Araç, artık Apple'ın iOS'unda da mevcut olduğu için İşletim Sistemlerinde de sıçrama yaptı. İOS kullananlar için Google Lens ve sunduğu her şeye iki farklı yoldan erişilebilir.
Google Lens'e Google uygulamasından erişin
Bir arama motoru ve bilgi küratörü olarak Google, Android İşletim Sistemine derinlemesine nüfuz etmiştir. Aynı şey ne yazık ki iOS için söylenemez, ancak iOS'taki Google uygulaması, mobil cihazlarda stok Google deneyimi sağlamaya olabildiğince yaklaşıyor. Üstelik Google uygulaması, Google Lens'i gerçek zamanlı olarak kullanabilme özelliğine sahip!
- İndirGoogleuygulamasındanUygulama mağazası.
- BaşlatmakGoogleuygulamanızı ve gerekirse hesabınızda oturum açın. Google hesabı.
- Üzerine dokunun.Google Lensyanındaki simgeMikrofoniçindeki ikonAramabar.
- Açılan iletişim kutusundaTAMAM MI vermek içinGooglecihazınızın kamerasına erişmek için uygulama izni.
- Artık ekranınızda bir vizörünüz olmalıdır. Cihazınızın kamerasını ilgilendiğiniz nesneye doğrultun veGoogle Lensgörüntüdeki nesneleri tanımlamak için birkaç saniye. İşleri hızlandırmak ve Lens'in ona odaklanmasını sağlamak için belirli bir alana da dokunabilirsiniz. Tanımlanan İlgi Çekici Noktalar, nesneyi seçmek ve onun hakkında daha fazla bilgi edinmek için dokunulabilen beyaz noktalarla işaretlenir. Alternatif olarak, seçenekler arasında gezinebilirsiniz (Oto, Çevirmek, Metin, Alışveriş yapmak ve Yemek) altında Ele geçirmekdüğmesine dokunun, birini seçin ve Ele geçirmekLens'in seçilen seçenek bağlamında vizörün içeriğini işlemesi için düğmeye basın.
Not: Kullanmak istersen Google Lens halihazırda yakaladığınız görüntülerde,Fotoğraf Galerisisağ üst köşesindeki simgeGoogle Lensvizör.
Google Lens'i Google Fotoğraflar üzerinden kullanın
Google Fotoğraflar, iOS'ta da mevcuttur ve Android muadili gibi, uygulama, Google Lens'e entegre edilmiş olarak gelir.
- İndirGoogle FotoğraflaruygulamasındanUygulama mağazası.
- BaşlatmakGoogle Fotoğraflarapp.
- Oturum açınGoogle Fotoğraflarseninle uygulaGoogle hesabı.
- Bunu yapmanız istendiğinde,Google Fotoğraflarcihazınızın resim galerisine erişim iznine sahip uygulama.
- Bir sonraki ekranda, isteyip istemediğinizi (ve nasıl) belirtin. Google FotoğraflariPhone veya iPad'inizdeki fotoğrafları yedeklemek için veOnaylamak.
- Artık iOS cihazınızda depolanan tüm fotoğraflarıFotoğraf Galerisi. Kullanmak istediğiniz resmi bulun ve üzerine dokunun.Google Lensüzerinde.
- Görüntü şimdi ekranınızdayken,Google Lensalttaki simge.
- Fotoğraflaruygulama ateşlenecekGoogle Lens ve görüntüyü işlemeye başlamasını sağlayın. Görüntünün Lens'in odaklanmasını istediğiniz herhangi bir alanına dokunabilir veya Lens'in görüntünün tamamı içinde İlgi Çekici Noktaları tanımasını bekleyebilirsiniz (daha sonra renkli noktalarla işaretlenir).
- Google Lensodaklandığınız nesnenin veya dokunduğunuz tanımladığı POI'nin üstünkörü bir açıklamasını görüntüler. POI'ye bağlı olarak, Lens size bağlamsal olarak ilgili seçenekler de sağlar (örneğin görüntüden panoya metin kopyalama veya tercüme etme veya görüntünün içerdiği kişi bilgilerini cihaza ekleme).