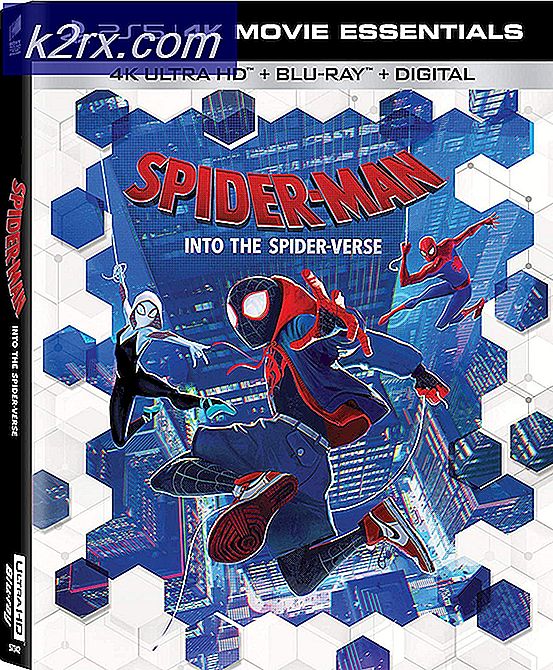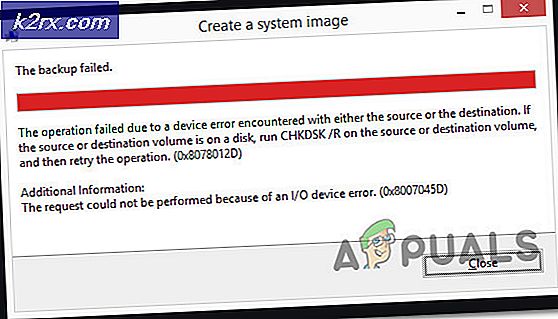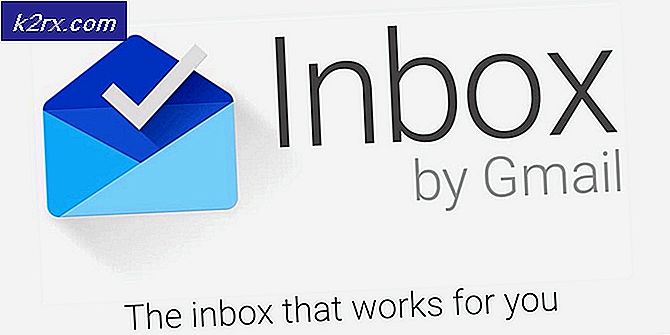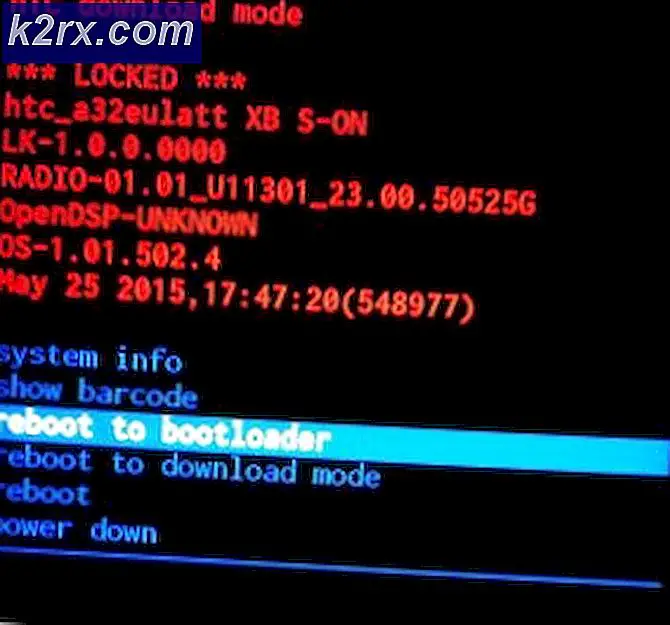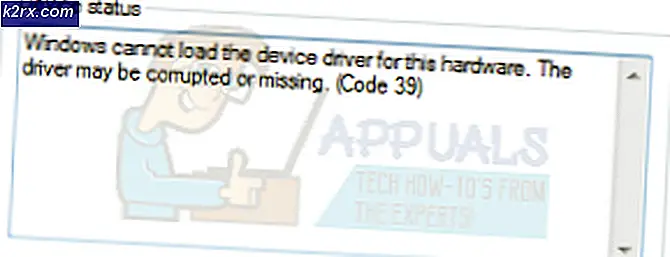Düzeltme: Linux'ta Ağ Bağlantısının Etkinleştirilmesi Başarısız Oldu
Sizin Linux dağıtımı Mayıs ağ bağlantısını etkinleştirememe ağınızın yanlış yapılandırılması nedeniyle. Ayrıca, sisteminizin yanlış tarih / saat ayarları da tartışılan hataya neden olabilir.
Etkilenen kullanıcı, sisteme giriş yaptığında veya interneti kullanmaya çalıştığında hatayla karşılaşır. Bazı kullanıcılar işletim sistemini kurduktan hemen sonra bununla karşılaştı, diğer kullanıcılar ise bir süre sonra karşılaşıyor. Bu sorun belirli bir Linux dağıtımı ile sınırlı değildir, neredeyse tüm dağıtımlar bundan etkilenir. Dahası, sorun ethernet'in yanı sıra Wi-Fi bağlantısında da ortaya çıkabilir.
Çözümlere geçmeden önce, yönlendirici ve modem bağlı. Sorun bir USB modemle ilgiliyse, bir USB modemle bağlantı kurmayı deneyin. farklı liman sistemin. Dahası, tekrar başlat sisteminiz ve ağ ekipmanınız. Hem ethernet hem de Wi-Fi çalışmıyorsa, şunu deneyin: bir USB dongle kullanın İnternete bağlanmak veya kullanmayı denemek için telefonunuzun erişim noktası. Ek olarak, etkinleştirin / devre dışı bırakın uçak modu Sisteminizi kontrol edin ve sorunun çözülüp çözülmediğini kontrol edin.
1.Çözüm: Ağ Bağlantısını Devre Dışı Bırakın / Etkinleştirin
Sorun, geçici bir yazılım arızasından kaynaklanıyor olabilir ve ağ bağlantısını yeniden başlatarak giderilebilir. Örnek olarak, Ubuntu sürecini tartışacağız.
- Açık Ayarlar sisteminizin ve pencerenin sol bölmesinde, Ağ.
- Şimdi devre dışı bırakmak anahtarlamayı kapalı konuma getirerek sorunlu bağlantı.
- Sonra tekrar başlat Sisteminiz. Yeniden başlatıldığında, etkinleştirme ağ bağlantısını ve sorunun çözülüp çözülmediğini kontrol edin.
- Değilse, Alt + F2 çalıştır komut kutusunu açmak için aynı anda tuşlarına basın ve şunu yazın:
nm bağlantı editörü
- Şimdi genişletmek sorun yaşadığınız ağ türü, ör. ethernet ve sil altındaki tüm girişler.
- Sonra kapat tüm ağ düzenleyicisini seçin ve ağ simgesi sistem tepsisinde.
- Şimdi devre dışı bırakmak ağ ve sonra yeniden etkinleştirilebilir o.
- Şimdi tekrar başlat sisteminizi ve ardından sorunun çözülüp çözülmediğini kontrol edin.
2.Çözüm: Hızlı Önyüklemeyi Devre Dışı Bırakın (Çift Önyükleme Sistemi)
Windows'un hızlı başlatma seçeneğinin, Linux ile ikili önyükleme sistemleri için sorunlar yarattığı bilinmektedir. Aynı şey mevcut sorunun nedeni olabilir. Bu bağlamda, Windows'ta hızlı önyüklemeyi devre dışı bırakmak sorunu çözebilir.
- İçinde pencereler sisteminizin ortamı, tıklayın Windows Arama kutu ve tip Kontrol Paneli. Gösterilen arama sonuçlarında, tıklayın Kontrol Paneli.
- Şimdi tıklayın Donanım ve ses.
- Sonra tıklayın Güç seçenekleri.
- Şimdi pencerenin sol bölmesinde, Güç Düğmelerinin Ne Yapacağını Seçin.
- İşareti kaldır seçeneği Hızlı Başlangıç'ı açın. Seçenek grileşmişse, tıklayın Şu Anda Kullanılamayan Ayarları Değiştirin ve sonra söz konusu seçeneğin işaretini kaldırın.
- Şimdi kayıt etmek değişiklikler ve Linux'a önyükleme sorunun çözülüp çözülmediğini kontrol etmek için ortam. Linux dağıtımınızı tamamen kaldırmanız / yeniden yüklemeniz gerekebilir.
3. Çözüm: Ağ için Otomatik Olarak Bağlanmayı Devre Dışı Bırakın
Bir kullanıcının kullanmadığı bir bağlantı türü için hata istemlerini alması oldukça can sıkıcı olabilir, örn. bir USB ethernet. Otomatik Olarak Bağlan seçeneğini devre dışı bırakarak söz konusu ağın isteminden kurtulabilirsiniz.
- Açık Ayarlar Linux dağıtımınızı seçin ve tıklayın Ağ.
- Ardından dişli sorunlu ağın yanındaki simgesi.
- Şimdi işareti kaldırmak seçeneği Otomatik bağlan ve değişikliklerinizi uygulayın.
- Ardından bağlantı sorununun çözülüp çözülmediğini kontrol edin.
4.Çözüm: DNS'yi Ağ için DNSMASQ olarak değiştirin
Sisteminiz DNS ile sorun yaşıyorsa, tartışılan hatayla karşılaşabilirsiniz. Bu senaryoda, (düşük sistem kaynakları gerektiren) ücretsiz DNSMASQ'ya geçmek sorunu çözebilir.
- Yürütmek aşağıdaki komut Linux terminalinde:
sudo gedit /etc/NetworkManager/NetworkManager.conf
- Şimdi değiştir dns ile dnsmasq ve değişiklikleri kaydettikten sonra dosyayı kapatın.
- Şimdi sisteminizi yeniden başlatın ve ardından sorunun çözülüp çözülmediğini kontrol edin.
Çözüm 5: Sisteminizin Tarih / Saat Ayarlarını Düzeltin
Sisteminizin tarih / saat ayarları, sisteminizin çalışmasında farklı roller oynar. Sisteminizin tarih / saat ayarları doğru değilse, tartışılan hatayla karşılaşabilirsiniz. Bu bağlamda, sisteminizin tarih / saat ayarlarının düzeltilmesi sorunu çözebilir.
- Ekranın sol alt tarafına yakın bir yerdeki Uygulamaları Göster ve sonra tıklayın Ayarlar.
- Şimdi, pencerenin sol bölmesinde, Tarih ve Saat.
- Sonra devre dışı bırak Otomatik Tarih ve Saat.
- Şimdi doğru sisteminizin tarih ve saatini ve ardından sorunun çözülüp çözülmediğini kontrol edin.
Çözüm 6: Sisteminizin Ayarlarındaki Bluetooth Aygıtlarını Silin
Kullanılamayan (hata oluştuğunda) çok sayıda Bluetooth cihazı yapılandırdıysanız, ağ yöneticisi bu cihazlardan herhangi birine bağlanamayacağından hata tetiklenir. Bu bağlamda, Bluetooth cihazlarının silinmesi sorunu çözebilir.
- Kaldırmak sisteminize bağlı herhangi bir Bluetooth cihazı.
- Açık Ayarlar sisteminizin ve pencerenin sol bölmesinde, Bluetooth.
- Şimdi devre dışı bırakmak Bluetooth.
- Şimdi başlatmak Linux terminali ve türü:
bluetoothctl
- Şimdi tüm Bluetooth cihazlarının bir listesi gösterilecektir. Ardından aşağıdaki komutu yazın:
bluetoothctl AA: BB: CC: DD: EE: FF kaldırmak
- Değiştir AA: BB: CC: DD: EE: FF ile Kimlik dizesi cihazın. Kimlik dizesini ağ simgesi >> Aygıt Adı >> Dişli Simgesi seçerek bulabilirsiniz.
- Tekrar et tüm Bluetooth cihazları için işlem yapın ve ardından sorunun çözülüp çözülmediğini kontrol edin.
- Değilse, kontrol edin .crt dosyasının yolu. Klasör adında boşluklar varsa (.crt dosyasının saklandığı), boşlukları kaldırın ve ardından sorunun çözülüp çözülmediğini kontrol edin.
7. Çözüm: Diğer İletişim Cihazlarını Kara Listeye Alın
Sistemde yerleşik bir 4G cihazı gibi ikinci bir ethernet / Wi-Fi benzeri cihaz varsa ve sisteminiz bu cihazı internete bağlanmak için kullanmaya çalışıyorsa, tartışılan hatayla karşılaşabilirsiniz. Bu senaryoda, diğer iletişim cihazlarının kara listeye alınması sorunu çözebilir.
- Aç Linux terminali ve şunu yazın:
sudo lshw -C ağı
- Ardından ağ cihazlarının bir listesi görünecektir. Şimdi olduğunuz cihazı kontrol edin kullanmıyor. Örneğin, cdc_ether (kullanmadığınız) ağ cihazlarında gösterilir.
- Şimdi, tip terminalde aşağıdaki komut (yeni bir kara liste dosyası oluşturacaktır):
sudo -H gedit /etc/modprobe.d/blacklist-cdc_ether.conf
- Şimdi Ekle dosyadaki iki satırı takip edin:
kara liste cdc_ether kara listesi usbnet
- Şimdi kayıt etmek dosya ve tekrar başlat Sisteminiz.
- Yeniden başlattıktan sonra, sorunun çözülüp çözülmediğini kontrol edin. Dahili 4G cihazını kullanmanız gerektiğinde, onu etkinleştirmeniz gerektiğini unutmayın.
Çözüm 8: Ağ Sürücülerini Kara Listeden Kaldırın
Ağ aygıtı sistemde kara listeye alınmışsa, tartışılan hatayla karşılaşabilirsiniz. Bu bağlamda, dosyaları kara listeden kaldırmak sorunu çözebilir.
- Yaz aşağıdaki komut Linux terminalinde ve enter tuşuna basın:
sudo gedit /etc/modprobe.b/blacklist.conf
- Şimdi, açılan dosyada, ağ ile ilgili sürücülerin / modüllerin kara listeye alınmış olup olmadığını kontrol edin. Örneğin, bir Broadcom ağ kartı kullanıyorsanız, Kaldır ile ilgili girişler bcma ve bcmsmac.
- Şimdi tekrar başlat sisteminizi ve ardından sorunun çözülüp çözülmediğini kontrol edin.
Çözüm 9: Ağ Yöneticisini yeniden yükleyin
Ağ yöneticisi, bir Linux dağıtımındaki ağla ilgili tüm işlemlerden sorumludur. Ağ yöneticinizin kurulumu bozulmuşsa, elinizdeki hatayla karşılaşabilirsiniz. Bu bağlamda, ağ yöneticisini yeniden yüklemek sorunu çözebilir.
- Başlat Linux Kabuğu sisteminizin ve tip aşağıdaki komut:
sudo systemctl ağ yöneticisini yeniden başlat.service
- Şimdi sorunun çözülüp çözülmediğini kontrol edin.
- O zaman değilse Çalıştırmak aşağıdaki komut:
sudo /etc/init.d/network-manager zorla yeniden yükle
- İstenirse, kullanıcı şifrenizi girin ve ardından sorunun çözülüp çözülmediğini kontrol edin.
- O zaman değilse Çalıştırmak aşağıdaki komut:
sudo apt-get install -d - ağ yöneticisini yeniden yükleyin ağ yöneticisi-gnome
- Şimdi sorunun çözülüp çözülmediğini kontrol edin.
Çözüm 10: Ağ Kartının / Sürücünün Güç Yönetimini Devre Dışı Bırakın
Güç yönetimi uygulamasının ağ bağlantılarında sorunlara neden olduğu bilinmektedir. Aynısı, mevcut hatanın nedeni olabilir. Bu bağlamda, güç yönetiminin devre dışı bırakılması sorunu çözebilir. Örnek olarak, Ubuntu ve RTL8192CU sürücüsü için süreci tartışacağız.
- Aç Linux terminali ve yürütmek aşağıdaki komutlar tek tek:
sudo apt-get install linux-headers-generic build-essential dkms sudo apt-get install git git clone https://github.com/pvaret/rtl8192cu-fixes.git sudo dkms add ./rtl8192cu-fixes sudo dkms install 8192cu / 1.11 sudo depmod -a sudo cp ./rtl8192cu-fixes/blacklist-native-rtl8192.conf /etc/modprobe.d/
- Şimdi yeniden başlatmak sisteminizi ve ardından sorunun çözülüp çözülmediğini kontrol edin.
Çözüm 11: Donanım Şifrelemesini Ağ Aygıtıyla Devre Dışı Bırakın
Ağ cihazınız şifrelemede sorun yaşıyorsa, tartışılan hatayla karşılaşabilirsiniz. Bu bağlamda, donanım şifrelemesini devre dışı bırakmak sorunu çözebilir. Açıklama için Ubuntu ve RT2800PCI cihazı için süreci tartışacağız.
- Linux terminalinde aşağıdaki komutu yürütün:
echo "seçenekler rt2800pci nohwcrypt = y"
- Ardından aşağıdaki komutları tek tek uygulayın:
sudo tee /etc/modprobe.d/rt2800pci.conf sudo modprobe -rfv rt2800pci sudo modprobe -v rt2800pci sudo sed -i 's / 3/2 /' /etc/NetworkManager/conf.d/*
- Şimdi sisteminizi yeniden başlatın ve ardından sorunun çözülüp çözülmediğini kontrol edin.
Çözüm 12: Linux Dağıtımınızın Çekirdeğini En Son Sürüme Güncelleyin
Linux çekirdeği, işletim sisteminin merkezi çekirdeğidir ve yazılım uygulamaları ile bilgisayar donanımı arasında bir aracıdır. Tüm farklı Linux dağıtım türlerinin temelidir. Çekirdek, yeni teknolojik gelişmeleri karşılamak ve bilinen hataları düzeltmek için düzenli olarak güncellenir. Linux dağıtımınızın çekirdeği güncel olmayan bir çekirdekse, tartışılan hatayla karşılaşabilirsiniz. Bu bağlamda, Linux çekirdeğinin güncellenmesi sorunu çözebilir. Ubuntu için süreci tartışacağız.
- Aç Linux kabuğu ve şunu yazın:
sudo apt-get yükseltme linux-görüntü-genel
- Şimdi sisteminizi yeniden başlatın ve ardından bağlantı sorununun çözülüp çözülmediğini kontrol edin.
Çözüm 13: Linux Varyantınızı En Son Sürüme Yükseltin
Yeni özellikler eklemek ve bilinen hataları düzeltmek için Linux'un her çeşidi güncellenir. Linux dağıtımının eski bir sürümünü kullanıyorsanız, tartışılan hatayla karşılaşabilirsiniz. Bu bağlamda, dağıtımı güncellemek sorunu çözebilir. Açıklama için Ubuntu sürecini tartışacağız.
- Aç Linux terminali ve şunu yazın:
sudo apt-get yükseltme
- Giriş parola Kullanıcı hesabının ve mevcut güncellemelerin bir listesi gösterilecektir.
- Basın y anahtarGüncellemeyi onaylamak için ve ardından Enter tuşuna basın.
- Şimdi Bekle güncelleme işleminin tamamlanması için ve ardından sorunun çözülüp çözülmediğini kontrol edin.
Şimdiye kadar hiçbir şey size yardımcı olmadıysa, o zaman yapmanız gerekebilir yeniden kurmak Linux dağıtımınız. Ancak yeniden yüklemeden önce, iwconfig komut. Ayrıca deneyin BIOS'u güncelle sisteminizin. Dahası, deneyin WICD ağ yöneticisi. Ayrıca deneyin IPV6 (Bağlantı-Yerel) kullanın veya TCP'yi devre dışı bırak.