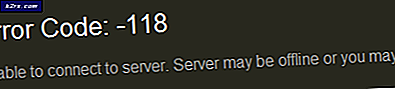Windows Update Hatası 0xc8000247 Nasıl Onarılır?
Birkaç Windows kullanıcısı, 0xc8000247 hatası WU (Windows Update) bileşeni aracılığıyla bir güncelleme yüklemeye çalışırken kod. Etkilenen kullanıcıların çoğu, sorunun yalnızca belirli güncellemelerde ortaya çıktığını bildiriyor - diğerleri de iyi yüklüyor. Sorun çoğunlukla Windows 7'de bildirilse de, Windows 10 ve Windows 8.1'de aynı sorunun bazı oluşumlarını bulmayı başardık.
Windows Update Hatası 0xc8000247'ye neden olan nedir?
Bu sorunu, çeşitli kullanıcı raporlarına ve bu hata mesajını çözmek için yaygın olarak kullanılan onarım stratejilerine bakarak araştırdık. Görünüşe göre, birkaç farklı senaryo, Windows Güncelleme Hatası 0xc8000247. İşte sorumlu olabilecek suçluların bulunduğu bir kısa liste:
Bu sorunla da karşılaşıyorsanız ve bir düzeltme arıyorsanız, bu makale, sonuçta bu hatayı veren sorunu tanımlamanıza ve çözmenize yardımcı olacak birkaç sorun giderme kılavuzu sağlayacaktır. Aşağıda, etkilenen en az bir kullanıcı tarafından etkili olduğu onaylanmış olası düzeltmelerden oluşan bir koleksiyon bulacaksınız.
En iyi sonuçlar için, verimlilik ve zorluk derecesine göre sıralandıklarından, yöntemleri düzenlediğimiz sırayla takip etmenizi tavsiye ederiz. Sonunda, bu sorunun ortaya çıkmasını kolaylaştıran suçlu ne olursa olsun sorunu çözecek bir düzeltme bulursunuz.
Yöntem 1: Windows Update sorun gidericisini çalıştırma
Diğer gelişmiş onarım stratejilerini keşfetmeden önce, Windows'un sorunu otomatik olarak çözüp çözemeyeceğini görelim. Tam olarak bu sorunla karşı karşıya olduğumuz birkaç kullanıcı şu sorunu çözmeyi başardı: Windows Güncelleme Hatası 0xc8000247 Windows Update sorun gidericisini çalıştırarak.
Bu yerleşik yardımcı program, uygun bir tutarsızlık bulunursa otomatik olarak uygulanacak düzinelerce onarım stratejisi içerir. Yardımcı program uygun bir onarım stratejisi bulması durumunda, otomatik olarak basit bir tıklama ile uygulayabileceğiniz uygun bir düzeltmeyi önerecektir.
Sorun gidermek için Windows Update sorun gidericisini çalıştırmayla ilgili hızlı bir kılavuz. Hata 0xc8000247Windows'ta:
- Tuşuna basarak bir Çalıştır iletişim kutusu açın. Windows tuşu + R. Sonra, yazın "Ms-ayarlar-sorun giderme"ve bas Giriş açmak için Sorun giderme sekmesi Ayarlar app.
- Sorun Giderme sekmesinin içindeyken, Ayarlar ekranının sağ tarafındaki bölmeye gidin ve Kalk ve koş Bölüm. Gördüğünüzde tıklayın Windows güncelleme, sonra tıklayın Sorun gidericiyi çalıştırın yeni açılan bağlam menüsünden.
- Yardımcı program başlatıldıktan sonra, otomatik olarak bir ilk taramayı çalıştıracaktır. Bunun amacı, içerdiği onarım stratejilerinden herhangi birinin yaşadığınız belirli sorunla eşleşip eşleşmediğini belirlemektir.
- Uygulanabilir bir düzeltmenin tespit edilmesi durumunda, üzerine tıklayabileceğiniz yeni bir pencere açılır. Bu düzeltmeyi uygula Önerilen onarım stratejisini uygulamak için.
Not: Düzeltmenin türüne bağlı olarak, önerilen düzeltmeyi uygulamak için ekrandaki talimatları izlemeniz gerekebilir.
- Düzeltme başarıyla uygulandıktan sonra, bilgisayarınızı yeniden başlatın ve bir sonraki başlatma tamamlandıktan sonra sorunun çözülüp çözülmediğine bakın.
Eğer Windows Güncelleme Hatası 0xc8000247hala devam ediyor veya sorun giderici uygun bir onarım stratejisi bulamadıysa, aşağıdaki bir sonraki olası düzeltmeye geçin.
Yöntem 2: IRST Sürücüsünü Güncelleme
Windows 7'de bu sorunla karşılaşan bazı Windows kullanıcıları, sorunu güncelleyerek çözebildiklerini bildirdi. Intel Hızlı Depolama Teknolojisi Sürücüsü (IRST). Bu özel düzeltme, çoğunlukla bu Windows Kurulumunun, kullanıcı HDD'yi Acronis True Image veya benzer bir yardımcı program kullanarak klonladıktan sonra elde edildiği durumlarda uygulanabilir görünüyor. Bu özel sorunun çoğunlukla Western Digital (WD) sürücülerinde meydana geldiği bildiriliyor.
Karşılaştığınız senaryo buna benziyorsa, sorunu güncelleyerek çözebilmelisiniz. Intel Hızlı Depolama Teknolojisi Sürücüsü (IRST) en son sürüme. İşte bunun nasıl yapılacağına dair hızlı bir kılavuz:
- Bu bağlantıyı ziyaret edin (İşte) ve tıklayın Intel Rapid Technology (Intel RST) Kullanıcı Arayüzü ve Sürücüsümevcut sürücüler listesinden.
- Sürücü ekranının içinde, ekranın sol kısmına bakın (altında Mevcut İndirmeler) ve tıklayın İndir ile ilişkili düğme SetupRST.exe.
- Intel Yazılım Lisans Sözleşmesi isteminde, Şartları ve lisans sözleşmesini kabul ediyorum. Ardından indirme işleminin tamamlanmasını bekleyin.
- Bir kere SetupRST.exe dosya tamamen indirildi, üzerine çift tıklayın ve tıklayın Evet yönetici erişimi vermek için, ardından ekrandaki talimatları izleyerek kurulumunu tamamlayın. Intel Rapid Technology (Intel RST)sürücü.
- Kurulum tamamlandıktan sonra, bilgisayarınızı yeniden başlatın ve bir sonraki başlatma sırası tamamlandığında sorunun çözülüp çözülmediğine bakın.
Aynıysa Windows Güncelleme Hatası 0xc8000247bir güncelleme yüklemeye çalıştığınızda, aşağıdaki sonraki yönteme geçin.
Yöntem 3: Engelleyen üçüncü taraf uygulamasını kaldırın (varsa)
Görünüşe göre, bu belirli hata kodu, aşırı korumalı bir AV paketi nedeniyle de ortaya çıkabilir. Kullanıcı raporlarına bakılırsa, tetikleyebilecek birkaç güvenlik paketi vardır. Windows Güncelleme Hatası 0xc8000247son kullanıcı PC'si ile WU sunucusu arasındaki iletişimi engelledikten sonra. Norton, McAfee ve Avast, genellikle bu davranışa neden olan kullanıcılar tarafından belirtilir.
Üçüncü taraf bir AV kullanıyorsanız ve başarısız güncellemelerden sorumlu olabileceğinden şüpheleniyorsanız, güncelleme yüklenirken gerçek zamanlı korumayı devre dışı bırakarak veya güvenliği kaldırarak sorunu çözebilmelisiniz. paketi tamamen ve yerleşik AV'ye (Windows Defender) geri dönüyor.
Bu senaryo uygulanabilirse, 3. taraf AV'nizin gerçek zamanlı korumasını kaldırarak başlamalısınız. Ancak, kullandığınız 3. taraf güvenlik paketine bağlı olarak adımlar farklı olacaktır. Ancak, daha fazla durumda, bunu görev çubuğu simgesine sağ tıklayarak yapabilirsiniz.
Gerçek zamanlı korumayı devre dışı bırakmayı başardığınızda, güncellemeyi normal şekilde yüklemeyi deneyin ve hala aynı sorunu yaşayıp yaşamadığınızı görün.
Sorun hala devam ediyorsa, bu davranışa neden olabilecek artık dosyalar bırakmadığınızdan emin olurken 3. taraf virüsten koruma yazılımınızı tamamen kaldırmayı denemelisiniz. Bunu yapmak için bu makaledeki adımları izleyin (İşte) 3. taraf AV'yi kalan dosyalarla birlikte kurduğunuzdan emin olmak için.
Aynıysa 0xc8000247yukarıdaki talimatları uyguladıktan sonra (veya bu yöntem geçerli olmadığında) hala hata oluşuyorsa, takip etmeye başlayın Yöntem 4 altında.
Yöntem 4: Tüm WU bileşenlerini sıfırlayın
Görünüşe göre, bu belirli sorun bir WU (Windows Update) nedeniyle de ortaya çıkabilir, ancak bu önemli bir bileşen belirsiz durumda kaldığında ortaya çıkar (işletim sisteminiz çalışır durumda olduğunu düşünür ama aslında değildir). Aynı zamanda karşılaşan birkaç Windows kullanıcısı 0xc8000247hatası, bu işlemde yer alan tüm WU bileşenlerini sıfırlayarak bu sorunu çözmeyi başardı.
Bunu başarmak söz konusu olduğunda, ileriye dönük iki yolunuz vardır - ya aşağıdakileri çalıştırarak otomatik yaklaşıma gidersiniz: Windows Güncelleme Aracısı veya adımları yükseltilmiş bir Komut İstemi aracılığıyla manuel olarak yaparsınız
Kendinizi daha rahat hissettiğiniz rehberi takip edin:
Windows Update Aracısı aracılığıyla tüm Windows Update bileşenlerini sıfırlama
- Bu Microsoft TechNet sayfasını ziyaret edin (İşte) varsayılan tarayıcınızdan ve Windows Update Aracısını Sıfırla komut dosyasını indirin.
- İndirme tamamlanana kadar bekleyin, ardından zip arşivini WinZip veya 7zip gibi ücretsiz bir arşivleme yardımcı programıyla çıkarın.
- Komut dosyası tamamen çıkarıldıktan sonra sağ tıklayın ResetWUENG.exe ve Seç Yönetici olarak çalıştır yeni açılan bağlam menüsünden.
- Tüm WU bileşenlerinizi sıfırlayacak komut dosyasını çalıştırmak için ekrandaki talimatları izleyin. Ancak bu işleme başlamadan önce, bu işlem ağınızı kesintiye uğratacağından, aktif bir internet bağlantısı gerektiren herhangi bir işlem çalıştırmadığınızdan emin olun.
- İşlem tamamlandığında, bilgisayarınızı yeniden başlatın ve sorunun bir sonraki sistem başlangıcında çözülüp çözülmediğine bakın.
Tüm Windows Update bileşenlerini yükseltilmiş bir Komut İstemi ile sıfırlama
- Basın Windows tuşu + R açmak için Çalıştırmak iletişim kutusu. Sonra, yazın "Cmd" metin kutusunun içinde, ardından Ctrl + Üst Karakter + Enter yükseltilmiş bir Komut İstemi açmak için. Gördüğünüzde UAC (Kullanıcı Hesabı Kontrolü),Tıklayın Evet yönetici ayrıcalıkları vermek.
- Yükseltilmiş Komut İstemi'ne girdikten sonra, aşağıdaki komutları sırayla yazın ve Giriş WU ile ilgili tüm hizmetleri etkin bir şekilde durdurmak için her birinden sonra:
net stop wuauserv net stop crypt Svcnet stop bitleri net stop msiserver
Not: Bu komutlar Windows Update Hizmeti'ni, MSI yükleyicisini, Şifreleme hizmetini ve BITS hizmetini durdurur.
- Tüm ilgili hizmetlerin çalışması engellendiğinde, SoftwareDistribution ve Catroot2 klasörlerini temizlemek ve yeniden adlandırmak için aşağıdaki komutları çalıştırın:
ren C: \ Windows \ SoftwareDistribution SoftwareDistribution.old ren C: \ Windows \ System32 \ catroot2 Catroot2.old
Not: Yazılım Dağıtımı karınca Catroot2 klasörler, işletim sisteminiz tarafından WU tarafından kullanılacak / kullanılacak geçici güncelleme dosyalarını depolamak için kullanılır.
- İki güncelleme klasörü temizlendikten sonra, aşağıdaki komutları çalıştırın veGiriş her birinin ardından, daha önce 2. adımda devre dışı bıraktığımız hizmetleri yeniden etkinleştirmek için:
net start wuauserv net start cryptSvc net başlangıç bitleri net start msiserver
- Her hizmet yeniden etkinleştirildikten sonra, daha önce başarısız olan güncellemeyi yeniden yükleyin ve sorunun şimdi çözülüp çözülmediğine bakın.
Hala karşılaşıyorsanız 0xc8000247hatası, aşağıdaki sonraki yönteme geçin.
Yöntem 5: DISM ve SFC taramalarını çalıştırma
Görünüşe göre, sorumlu olabilecek başka bir potansiyel suçlu 0xc8000247hata Sistem Dosyası bozulmasıdır. WU pek çok bağımlılığa dayandığından, belirli dosyalar bozulmadan etkilenirse bu davranışı tetikleyebilecek birçok sistem dosyası vardır.
Bu sorundan da etkilenen birkaç kullanıcı, mantıksal hataları ve sistem dosyası bozulmasını düzeltmek için tasarlanmış birkaç yardımcı program çalıştırarak sorunu çözmeyi başardı - DISM (Dağıtım Görüntüsü Hizmeti ve Yönetimi)ve SFC (Sistem Dosyası Denetleyicisi).
SFC, bozuk örnekleri sağlıklı kopyalarla değiştirmek için yerel bir arşiv kullanarak bozuk dosyaları değiştirirken, DISM kötü verilerin yerine sağlıklı kopyalar indirmek için WU bileşenini kullanır. DISM, WU ile ilgili bileşenleri düzeltmede daha iyidir, SFC ise mantıksal hataları düzeltmede daha iyidir - bu nedenle her iki taramayı da dağıtmanız önerilir.
Windows Güncellemesini çözmek için yükseltilmiş bir CMD penceresinden hem SFC hem de DISM taramalarını çalıştırma hakkında hızlı bir kılavuz. 0xc8000247hata:
- Açın Çalıştırmak iletişim kutusuna basarak Windows tuşu + R. Yeni açılan pencerenin içine yazın "Cmd" metin kutusunun içinde ve tuşuna basın Ctrl + Üst Karakter + Enter yönetici erişimi olan bir Komut İstemi açmak için. UAC (Kullanıcı Hesabı Denetimi) tarafından istendiğinde, Evet CMD penceresine yönetici ayrıcalıkları vermek için.
- Yükseltilmiş CMD penceresine girdikten sonra, aşağıdaki komutu yazın ve sistem dosyalarınızla ilgili sorunları tarayacak ve tanımlayacak bir DISM taraması başlatmak için Enter tuşuna basın:
Dism.exe / çevrimiçi / cleanup-image / scanhealth Dism.exe / çevrimiçi / cleanup-image / restorehealth
Not: Bozuk dosyaları değiştirmek için kullanılacak sağlıklı kopyaları indirmek için DISM'nin güvenilir bir İnternet bağlantısına ihtiyacı olduğunu unutmayın. 'Scanhealth' komutu, sistem dosyaları tutarsızlıklarını aramak için bir tarama başlatırken, 'restorehealth' komutu ilk taramada bulunan tutarsızlıkların yerini alacaktır.
- İlk tarama biter bitmez (yardımcı program hiçbir sabit dosya bildirmemiş olsa bile), bilgisayarınızı yeniden başlatın ve aşağıdaki adımlarla devam edin.
- Bir sonraki başlatma sırası tamamlandığında, başka bir yükseltilmiş CMD penceresi açmak için Adım 1'i tekrar izleyin. Ancak bu sefer, aşağıdaki komutu yazın ve bir SFC taraması başlatmak için Enter tuşuna basın:
sfc / scannow
Not: Bu tarama başladıktan sonra, işlem tamamlanana kadar bu CMD istemini kapatmayın. Süreci erken keserseniz, başka hatalara yol açabilecek daha fazla mantıksal hata oluşturma riskini alırsınız.
- Tarama tamamlandıktan sonra, bilgisayarınızı yeniden başlatın ve sorunun bir sonraki sistem başlangıcında çözülüp çözülmediğine bakın.
Aynıysa 0xc8000247Windows Güncellemesi yüklemeye çalıştığınızda hala hata oluşuyor, aşağıdaki sonraki yönteme geçin.
Yöntem 6: Sistem Geri Yüklemeyi Kullanma
Bu davranışı yakın zamanda yaşamaya başladıysanız, sorunun güncelleme bileşenini etkileyen bir değişiklik nedeniyle oluşmaya başlaması tamamen mümkündür. Bu gibi durumlarda, hasar kontrollü bir yaklaşımla başlayarak herhangi bir radikal yaklaşımdan kaçınabilirsiniz - Sistem Geri Yükleme, başlamak için mükemmel bir yoldur.
Sistem Geri Yükleme, bilgisayarınızın durumunu eski bir zaman noktasına geri yüklemek için önceden kaydedilmiş bir anlık görüntüyü kullanabilen bir yardımcı programdır. Varsayılan olarak, Windows, Sistem Geri Yükleme anlık görüntülerini kritik güncelleme yüklemesi veya sürücü güncellemesi gibi önemli raporlara kaydedecek şekilde yapılandırılmıştır. Dolayısıyla, Sistem Geri Yükleme'nin varsayılan davranışını değiştirmediyseniz, aşağıdaki talimatları uygulayabilmelisiniz.
Ancak, bilgisayarınızı sağlıklı bir duruma geri yüklemek için Sistem Geri Yükleme'yi kullanmaya başlamadan önce, anlık görüntü oluşturulduktan sonra yaptığınız tüm değişikliklerin de kaybolacağını göz önünde bulundurun. Bu, herhangi bir yüklü uygulama veya sürücüyü, 3. taraf veya Windows yerelini içerir.
Koşulları anlıyorsanız ve yine de bu prosedürü uygulamak istiyorsanız, aşağıdaki talimatları izleyin:
- Açın Çalıştırmak iletişim kutusuna basarak Windows tuşu + R. Sonra, yazın "Rstrui" metin kutusunun içinde ve tuşuna basın Giriş açmak için Sistem Geri Yükleme Menü.
- Başlangıca vardığınızda Sistem Geri Yükleme ekran, tıklayın Sonraki sonraki ekrana ilerlemek için.
- Bir sonraki ekrana geçmeyi başardığınızda, ile ilişkili kutuyu işaretleyerek başlayın. Daha fazla geri yükleme noktası göster. Bunu yaptıktan sonra, kaydedilen her anlık görüntünün tarihlerini karşılaştırmaya başlayın ve ilk kez deneyimlemeye başladığınız tarihten daha eski olanı seçin. 0xc8000247hata. Doğru anlık görüntüyü seçtikten sonra, Sonraki sonraki menüye geçmek için.
- Bu kadar ileri gittiğinizde, yardımcı program gitmeye hazırdır, artık tek yapmanız gereken, geri yükleme işlemini başlatmaktır. Bitiş. Bunu yaptıktan sonra, makineniz yeniden başlayacak ve eski durum uygulanacaktır.
- Bir sonraki başlatma tamamlandıktan sonra, bilgisayarınızı yeniden başlatın ve sorunun çözülüp çözülmediğine bakın.
Hala aynı şeyle karşılaşıyorsanız 0xc8000247 hatası, aşağıdaki son yönteme geçin.
Yöntem 7: Onarım yükleme / temiz yükleme gerçekleştirin
Yukarıdaki yöntemlerden hiçbiri, 0xc8000247hata verdiyseniz ve bir veya daha fazla Windows Güncellemesi yüklediyseniz, sorununun geleneksel olarak düzeltilemeyen temeldeki bir sistem bozulması sorunundan kaynaklandığı sonucuna varabilirsiniz.
Benzer bir sorunla karşı karşıya olan birkaç kullanıcı, her Windows bileşenini yeniledikten sonra sorunun çözüldüğünü bildirdi. Bu, yerinde onarımla (onarım kurulumu) veya temiz bir kurulumla sağlanabilir.
Yapmak temiz kurulum daha basit bir çözümdür, ancak önce onları geri almadıkça dosyalarınızı (uygulamalar, oyunlar, kişisel medya vb.) saklamanıza izin vermeyeceğini unutmayın.
Öte yandan, bir yere gitmeye karar verirseniz onarım kurulumu, prosedür biraz daha sıkıcıdır, ancak uygulamalar, oyunlar, kişisel medya ve hatta bazı kullanıcı tercihleri dahil tüm dosyalarınızı saklamanıza izin verecektir.