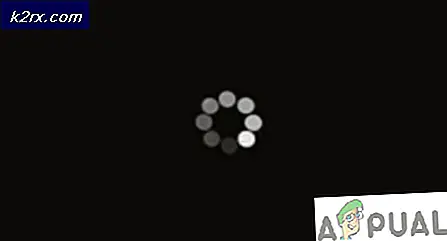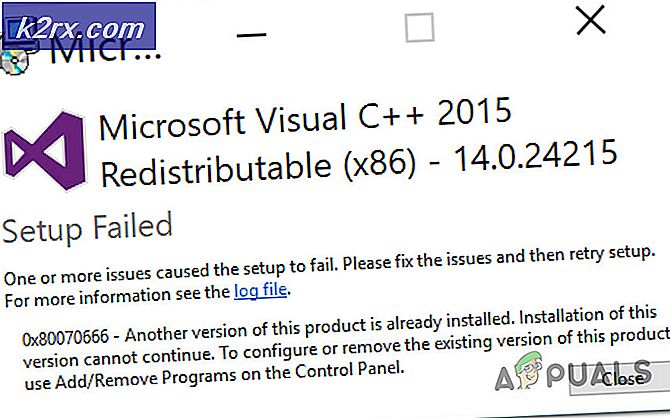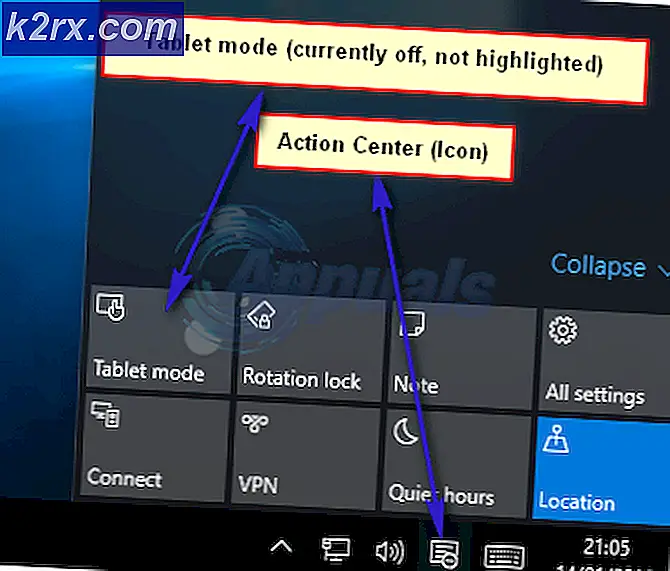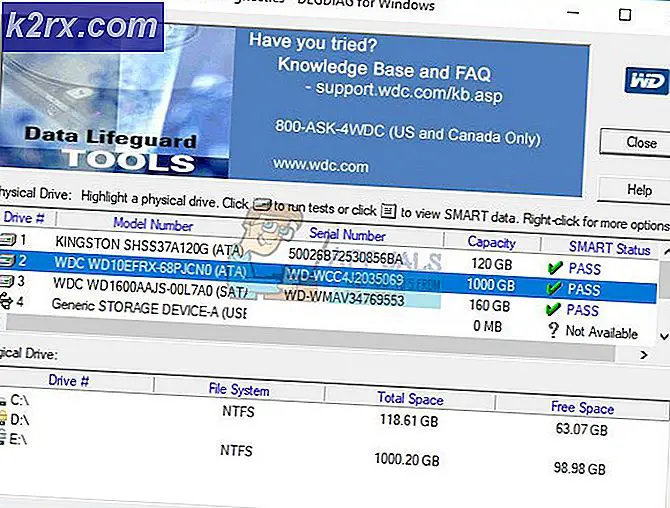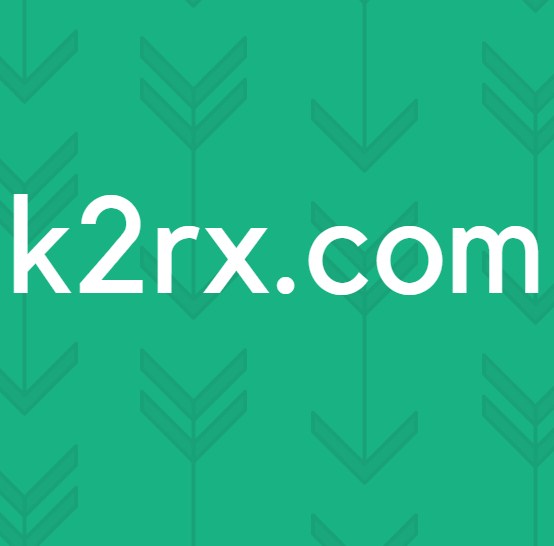Xbox Game Pass Hata Kodu 0x80073d13 Nasıl Onarılır?
Xbox, kullanıcıların oynaması için her zaman harika oyunlar sağlamıştır, ancak birkaç kez, Xbox Game Pass PC uygulamasına belirli oyunları yüklerken bir kod hatasıyla karşılaştıkları bildirilmiştir. 0x80073D13. Sorun, oyun indirmeleri yüzde 4,5 ila 9,5 arasında kaldığında ortaya çıkıyor ve böylece oyuncular için en sevdikleri oyunu oynamaları için olumsuz bir deneyim yaratıyor. Hata bildirimi aşağıdaki gibidir:
Xbox Game Pass Hata Kodu 0x80073d13'ün Sebepleri Nedir?
Kullanıcının geri bildirimlerini ve teknik yetkilileri ayrıntılı olarak inceledikten sonra bu sorunun bazı nedenlerini listeledik. Bu sorun, aşağıdaki nedenlerden herhangi biri nedeniyle ortaya çıkabilir:
- Basın WIN + R klavyede. Tür diskmgmt.msc ve tıkla TAMAM MI.
- sağ tıklayın C sürücüsü üstteki ızgarada ve seçin Hacmi küçültmek.
- C sürücüsünü küçültmek istediğiniz alan miktarını yazın. (Bu, daha sonra yeni bir D sürücüsüne ayıracağınız alan olacaktır).
Not: Mevcut küçültme alanı boyutunda görüntülenen miktarın tamamını seçmeyin. Bu nedenle, sistem tarafından ayrılmış dosyalar için biraz alan bırakmanız gerekir, bu nedenle, güvenli olmak için kullanılabilir küçültme alanının yarısını girin. - Tıklayın Küçült ve bir süre sonra C sürücünüz biraz daha küçülecek ve alt tarafa yakın bir yerde ayrılmamış yeni bir bölüm göreceksiniz. (Bu işlemin ilerlemesi biraz zaman alır)
- üzerine sağ tıklayın Ayrılmamış alan sağ altta ve seçin Yeni Basit Birim.
- Ayarlamak Dosya sistemi NTFS olarak ayarla Ayırma birimi boyutu Varsayılana veya 4kb'ye getirin ve tıklayın Sonraki. Artık XGP oyunlarını kuracağınız bir D sürücünüz var.
- Aç Xbox PC Uygulaması, senin profil simgesi üstte ve seçin Ayarlar.
- Tıklayın Genel soldaki.
- Sürüş seçimine gidin ve seçin D sürücüsü oyun kaydetme dizini olarak.
- Bir oyun yüklemeyi deneyin. Şimdi başarılı olmalı.
2. Çözüm: Mevcut Sürücüyü Biçimlendirin
Dosya sistemini exFAT'ten NTFS'ye değiştirmek, bu sorunun çözümüyle sonuçlandı. Mevcut sürücünüzü doğru şekilde biçimlendirmek için şu adımları izleyin:
- üzerine sağ tıklayın Yerel disk ve seçin Biçim.
- Ayarlamak Dosya sistemi NTFS olarak.
- Değiştir Tahsis Büyüklüğü 4096 bayta kadar.
- Tıklayın Başlat. Bu işlem zaman alır, bu nedenle düzgün biçimlendirilmesini bekleyin. Bu, sorununuzu çözebilir.
3. Çözüm: C sürücüsünü Varsayılan Sürücü Olarak Yapın
Bu sorun, yeni oyunlar / uygulamalar için varsayılan sürücü ana Windows sürücüsü olmadığında da ortaya çıkabilir. Varsayılan sürücüye (yani C) değiştirmek sorunu çözer. Bu değişiklikleri yapmak için aşağıdaki adımları izleyin:
- Tıklayın Başlat, yazın Depolama Ayarları, ve açın.
- Şimdi tıklayın Yeni içeriğin kaydedildiği yeri değiştirin Daha Fazla Depolama Seçenekleri altında.
- Sol üstte seçin Yerel Disk C yeni oyunları / uygulamaları kaydetmek için varsayılan olarak.
- Tıklayın TAMAM MI. Bu, sorununuzu çözebilir.
4.Çözüm: Xbox Beta Uygulamasını Yeniden Yükleyin
Sorun, bilgisayarınızdaki Xbox Uygulamasının eski bir sürümünden kaynaklanıyor olabilir. Xbox Uygulamasının en son sürümünü indirmek ve yüklemek için şu adımları izleyin:
- Tıklayın Başlat, yazın Uygulamalar ve özellikler, ve açın.
- Seçiniz Xbox Beta Uygulaması ve tıkla Kaldır.
- İndir Xbox Uygulaması Microsoft Store'dan ve yeniden kurmak o.
- Başlatmayı deneyin Xbox Uygulaması bunun yardımcı olup olmadığını görmek için. Bu nihayet sorununuzu çözmelidir.
Web projelerinizde mükemmel kodu oluşturmak için çevrimiçi HTML, CSS, JavaScript kaynaklarını kullanın