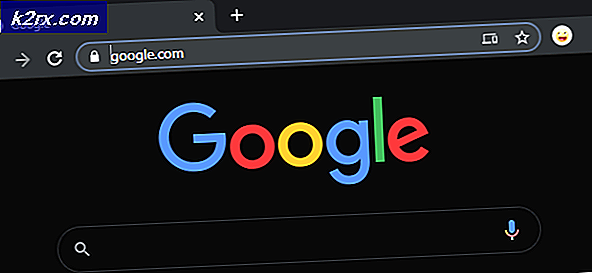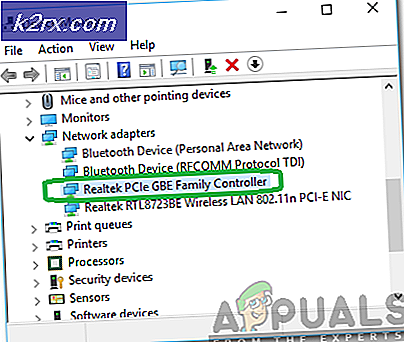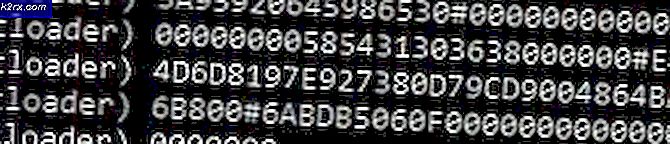Windows Güvenlik Duvarı'nda Birden Çok Dosya Nasıl Engellenir
Güvenlik duvarı, Internet'ten veya bir ağdan gelen bilgileri kontrol eden ve ardından güvenlik duvarı ayarlarınıza bağlı olarak onu engelleyen veya bilgisayarınıza geçmesine izin veren bir yazılım veya donanımdır. Güvenlik duvarı, bilgisayar korsanlarının veya kötü amaçlı yazılımların (solucanlar gibi) bir ağ veya Internet üzerinden bilgisayarınıza erişmesini engellemeye yardımcı olabilir. Güvenlik duvarı, bilgisayarınızın diğer bilgisayarlara kötü amaçlı yazılım göndermesini de engelleyebilir.
Aynı şey Windows Güvenlik Duvarı'nda da gerçekleşir. Bazı uygulamaların zaman zaman internete bağlanması gerekir. Ancak, güvenlik duvarında, bilgisayarınızda bulunan .exe ve .dll dosyalarının bir ağa, bir genel ağa veya özel bir ağa bağlanabildiği denetim vardır. Varsayılan olarak, tüm uygulama .exe ve .dll dosyaları güvenlik duvarında engellenir. Windows güvenlik duvarında bir .exe dosyasına izin verilmiyorsa, ağ üzerinden iletişim kuramayacaktır. Buna internet üzerinden veya ağ bağlantısı üzerinden oynayabileceğiniz oyunlar dahildir. Windows güvenlik duvarı tercihlerinizi ayarlamak için şunları yapabilirsiniz: Windows Anahtar + R tuşlarına basın, firewall.cpl yazın ve enter tuşuna basıp pencerenin üzerine gelip Windows güvenlik duvarı üzerinden bir program veya özelliğe izin verin. Burada, hangi programlara izin verildiğini değiştirebilir ve yeni yürütülebilir dosyalar ekleyebilirsiniz.
Ancak, birden fazla .exe dosyasını (ve daha fazlasını), birden fazla bilgisayarda (veya güvenlik duvarı iznine ihtiyaç duyan bir uygulama geliştiriyorsanız) engellemeniz veya engelini kaldırmanız gerektiğinde, tekrarlanan iş enerjisini zaptedecek bulacaksınız. Bu makalede, aynı klasörde bulunan birden fazla .exe dosyasının nasıl engelleneceğini ve engelinin kaldırılacağını göstereceğiz. Tanıtım amaçlı olarak, program dosyaları klasörünün hedef klasörümüz olduğunu varsayıyoruz.
Öncelikle, yanlış giden her şey için geçerli Windows Güvenlik Duvarı politikanızın bir yedeğini almanız önerilir. Bunu yapmak için: Çalışmayı açmak için Windows Tuşu + R tuşlarına basın, wf.msc yazın ve ' Gelişmiş Güvenlik Özellikli Windows Güvenlik Duvarı'nı açmak için enter tuşuna basın. En sağdaki panelde 'İhracat Politikası'na tıklayın ve dosyayı kaydedin. Bir şey ters giderse, bu politikayı içe aktarabilirsiniz.
Bir toplu iş dosyasını kullanarak .exe dosyalarını güvenlik duvarından engelle ve engelle
Netsh (komut satırının ağ ayarlarını değiştirmesini isteyen bir komut dosyası aracı) aracılığıyla, güvenlik duvarınızdaki ayarları değiştirmek için komut satırı komutlarını kullanabilir, böylece .exe veya .dll dosyalarını engelleyebilir veya engelini kaldırabilirsiniz. Güvenlik duvarı gelen ve giden bağlantıları belirlediğinden, dosyalarımız için hem giriş hem de çıkış yollarını devre dışı bırakmak zorundayız. Bunu yapmak için:
PRO TIP: Sorun bilgisayarınız veya dizüstü bilgisayar / dizüstü bilgisayar ile yapılmışsa, depoları tarayabilen ve bozuk ve eksik dosyaları değiştirebilen Reimage Plus Yazılımı'nı kullanmayı denemeniz gerekir. Bu, çoğu durumda, sorunun sistem bozulmasından kaynaklandığı yerlerde çalışır. Reimage Plus'ı tıklayarak buraya tıklayarak indirebilirsiniz.- Not defterini açın ve aşağıdaki yazıyı kopyalayın. Bir .bat uzantısı dosyası olarak kaydedin.
- Bu, güvenlik duvarı ayarlarınızı değiştirmenin temel komut dosyasıdır: Hedef klasörünüzü buna göre ayarlayabilirsiniz. Exe dosyalarının bulunduğu yolla C: \ Program Files (x86) \ Test Folder \ yolunu değiştirin. %% G için (C: \ Program Dosyaları (x86) \ Test Klasörü \ *. exe) do ( netsh advfirewall güvenlik duvarı ekle kural adı = Batchfile %% G ile engellendi) dir = eylem = blok programı = %% G enable = evet profil = herhangi
netsh advfirewall güvenlik duvarı kural ekle name = Batchfile %% ile engellendi G dir = out action = blok programı = %% G enable = yes profile = any)
- Kural adı, dosyanızın güvenlik duvarı ayarlarında görüntüleneceği addır, bu durumda BatchFile ile Engellenir
- Ayrıca exe dosyalarını arayabilen ve bunları Firewall blok listesine ekleyebileceğiniz bu gelişmiş komut dosyasını da indirebilirsiniz. İndirilen dosyayı klasöre (kaynak), exe dosyalarının taranması ve engellenmesi gereken yere yerleştirin.
- Komut dosyasına sağ tıklayın ve 'Yönetici olarak çalıştır'ı tıklayın veya komut istemini yönetici olarak açın, dosyanın bulunduğu klasöre gidin ve exeblocker.bat yazarak çalıştırın.
- Exe dosyalarınız Windows güvenlik duvarında engellenecektir. Bunu 'Gelişmiş güvenlik özellikli Windows Güvenlik Duvarı' penceresine giderek kontrol edebilirsiniz: Windows Tuşu + R tuşunu basılı tutun, wf.msc yazın ve enter tuşuna basın.
- Windows Güvenlik Duvarı üzerinden exe dosyalarına izin vermek için, komut dosyasındaki cümle action = bloğunu bulun ve action = allow ile değiştirin.
- Windows Güvenlik Duvarı üzerinden .dll dosyalarına izin vermek / engellemek için, komut dosyasındaki * .exe ifadesini bulun ve * .dll ile değiştirin.
Ayrıca, .exe ve .dll dosyalarını eklemek için bir üçüncü taraf uygulamasının seçeneklerini de araştırmak isteyebilirsiniz; Bu, buradan indirilebilir olan Windows Güvenlik Duvarı Denetleyicisini veya burada bulunan TinyWall'ı içerir.
PRO TIP: Sorun bilgisayarınız veya dizüstü bilgisayar / dizüstü bilgisayar ile yapılmışsa, depoları tarayabilen ve bozuk ve eksik dosyaları değiştirebilen Reimage Plus Yazılımı'nı kullanmayı denemeniz gerekir. Bu, çoğu durumda, sorunun sistem bozulmasından kaynaklandığı yerlerde çalışır. Reimage Plus'ı tıklayarak buraya tıklayarak indirebilirsiniz.