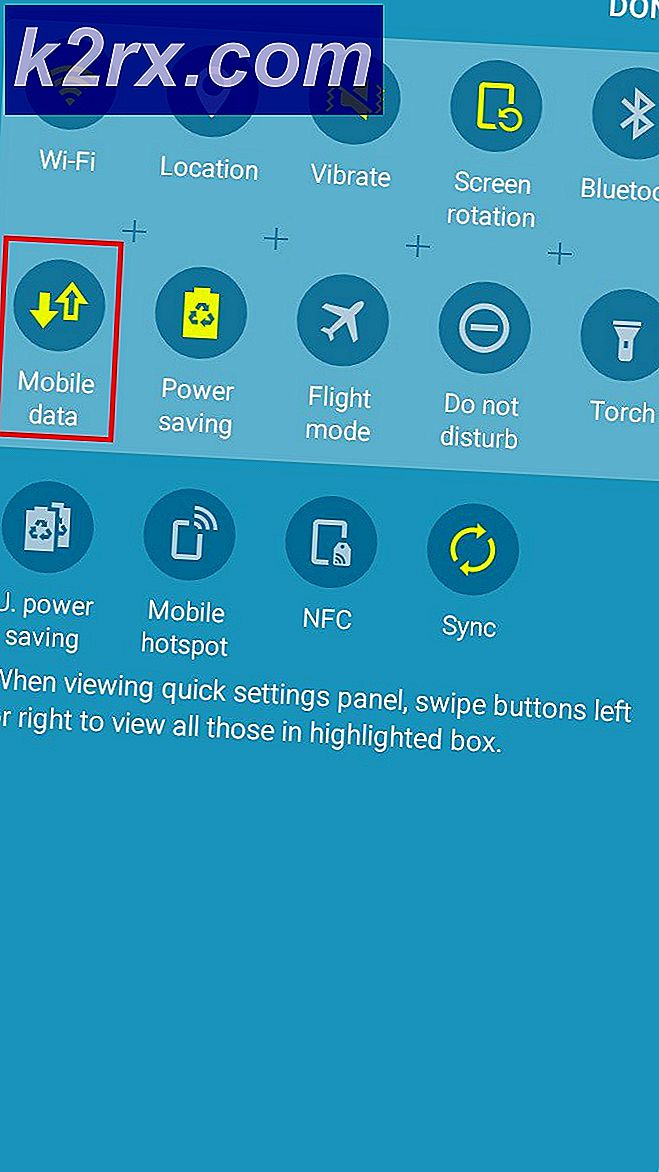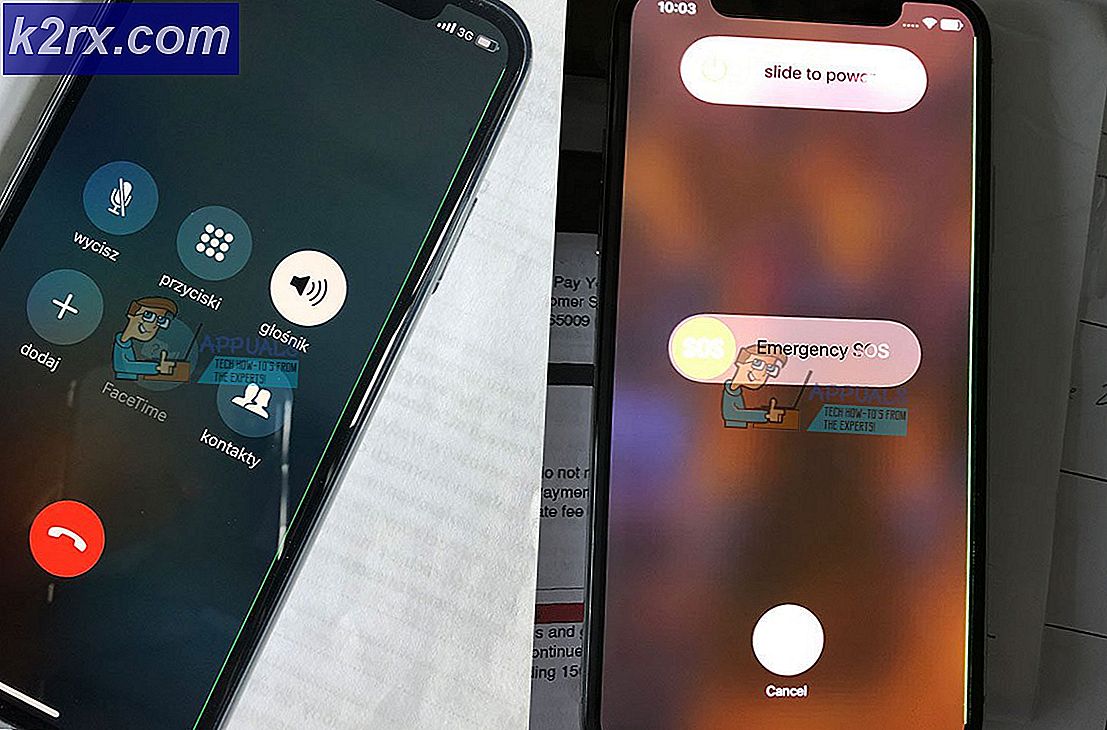Düzeltme: Arama Sekmesi Eksik "Dosya Gezgini (Windows 10 - 1909)"
Sisteminizin Dosya Gezgini, Windows 1909 güncellemesiyle ve sonrasında uygulanan Microsoft tarafından yapılan tasarım değişikliği nedeniyle Arama sekmesini göstermeyebilir.
Sorun, kullanıcıların otomatik arama alışkanlığı kazanması (kullanıcı arama sorgusunu yazarken arama sonuçlarının gösterildiği ve farklı arama sözdizimlerinin yönlendirildiği) ve kullanıcının, aramayı gerçekleştirmeden önce bile aramasını özelleştirmek için Arama sekmesini kullanabilmesidir. bu teknik, sistem üzerinde ve bir tasarım değişikliği olarak oldukça kaynak tüketiyordu. Microsoft, gizli Arama sekmesini açmak için kullanıcının arama sorgusunu girdikten sonra Enter tuşuna basması gereken yeni bir işlevsellik uygulamıştır.
Dosya Gezgini'ne bir arama sekmesi eklemek için çözümlere geçmeden önce, Detaylar Dosya Gezgini üzerindeki Görünüm sekmesindeki görünüm arama gereksinimlerinizi karşılar.
1.Çözüm: Arama Sorgusuna Girdikten Sonra Enter Tuşuna Basın
Elimizdeki sorun, Microsoft tarafından yapılan bir tasarım değişikliğinin (beğenip beğenmeseniz de) sonucudur, çünkü otomatik arama (bir kullanıcı yazarken arama başladığı için) çok kaynak tüketen bir tekniktir. Dosya Gezgini'nin yeni tasarımında arama prosedürü aşağıda ayrıntılı olarak açıklanmıştır:
- Açık Dosya Gezgini ve örnek bir arama sorgusu girin arama kutusunda.
- Şimdi, Giriş arama çubuğunun sağ ucunda bulunan oka ve ardından arama sekmesi görünecek şeritte.
- Sonra, aramanızı özelleştirin Arama sekmesindeki arama parametrelerini değiştirerek. Ayrıca şunu da kullanabilirsiniz: gelişmiş arama sorguları (Kind gibi :).
2.Çözüm: Hızlı Erişim Araç Çubuğuna Arama Simgesini Ekleyin
Aramayı yürütmeden önce arama parametrelerini belirlemenize yardımcı olabilecek basit bir teknik vardır. Bu yöntemde, gerekli arama parametrelerini Dosya Gezgini'nin Hızlı Erişim Araç Çubuğuna ekleyebilir ve ardından aramanızı özelleştirmek için bu kısayolları kullanabilirsiniz. Süreç aşağıdaki gibidir:
- Örnek bir arama yapın ve vur giriş anahtarı (1. çözümde tartışıldığı gibi).
- Ardından, arama sekmesi Dosya Gezgini'nin şeridinde gösterilecektir.
- Şimdi, sağ tık herhangi bir arama parametresinde, ör. Değiştirilme Tarihinde ve ardından şunu seçin: Hızlı Erişim Araç Çubuğuna Ekle.
- Şimdi, Değiştirme Tarihi parametresi Hızlı Erişim Araç Çubuğunda görünecektir. Ardından, yukarıda belirtilen adımları izleyerek tüm parametreleri Hızlı Erişim Araç Çubuğuna (yani Tür, Boyut ve Diğer Özellikler) ekleyin.
- Sonra kapat Dosya Gezgini'ni açın ve tekrar açın.
- Şimdi, tüm arama parametreleri Hızlı Erişim Araç Çubuğunda gösterilir ve arama kutusuna eklemek için üzerine tıklayabilir ve ardından aramayı gerçekleştirebilirsiniz.
- Örneğin, Değiştirilme Tarihi simgesi ve ardından menüden seçin Dün.
- Şimdi,
datemodified: dün
arama çubuğunda gösterilecek ve bundan sonra arama sorgusunu yazabilirsiniz.
- Benzer şekilde, Hızlı Erişim Araç Çubuğu'ndaki ilgili kısayolu tıklayarak Dosya Gezgini'nin arama çubuğuna diğer tüm arama parametrelerini ekleyebilirsiniz.
Bu yöntem, Windows 1909 güncellemesinden önce kullandığınız eski arama işlevini neredeyse geri getiriyor.
3. Çözüm: Windows'un Önceki Sürümüne Geri Dönün
Arama davranışı, Windows güncellemesinde 1909'dan itibaren değiştirildi. İşlevselliği beğenmezseniz, Windows'un eski sürümüne geri dönebilirsiniz (bu bir olasılık değilse, belirli güncellemeyi kaldırmanız gerekebilir).
- Basın pencereler Windows menüsünü başlatmak için tuşuna ve Gear simgesini seçmek için ayarları aç.
- Şimdi seçin Güncelleme ve Güvenlikve pencerenin sağ bölmesinde Güncelleme Geçmişini Görüntüle.
- Sonra tıklayın Güncellemeleri kaldır ve sonra seçin Etkinleştirme Paketi (KB4517245) Güncelleme.
- Şimdi tıklayın Kaldır ve sonra takip et güncellemeyi kaldırmak için ekranınızdaki istemler.
- Sonra yeniden başlatmak makineniz ve yeniden başlatıldığında, eski arama işlevinin sisteminize geri dönüp dönmediğini kontrol edin.
Güncellemeyi bulamazsanız veya yaklaşımı kullanmak istemiyorsanız, daha eski bir Windows sürümüne dönmek için aşağıdaki yöntemi deneyin:
- Tıkla pencereler Windows menüsünü açmak için düğmesine basın ve sistemin Ayarlarını açmak için Dişli simgesini seçin.
- Şimdi aç Güncelleme ve Güvenlik ve ardından pencerenin sol yarısında, Kurtarma.
- Ardından, seçeneği altında Windows 10'un Önceki Sürümüne Geri Dönün, tıklamak Başlamak düğmesine basın ve ardından eski Windows sürümüne dönmek için ekrandaki komut istemlerini izleyin.
- Eski sürüme dönme işlemi tamamlandıktan sonra, eski arama işlevinin sisteminize geri dönüp dönmediğini kontrol edin.
Yeni arama tasarımından hala memnun değilseniz, 3'ü denerd parti arama aracı (aracı arama, Ultrasearch, Microsoft Store'dan Windows Indexer tanılama aracı, Find32 vb.)