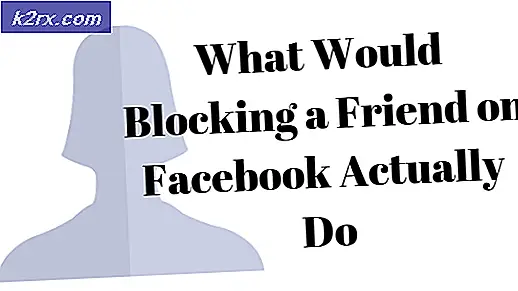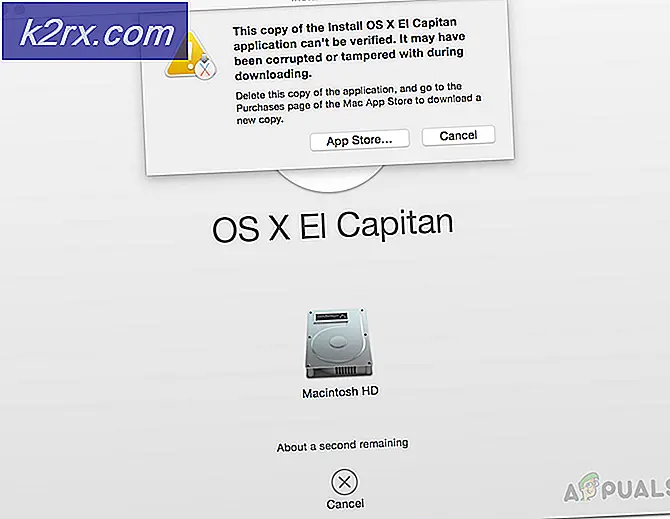Düzeltme: Klavye Fallout 4'te Çalışmıyor
Bu hata Fallout 4 oynanışı sırasında rastgele oluşur ve oyuncular klavyenin bazen tamamen çalışmayı durdurduğunu ve sorunun oyun yeniden başlatılana veya daha uzun süre devam edene kadar devam ettiğini fark etmişlerdir. Soruna bazen fare sorunları da eşlik eder ve fare bazen aynı tedaviyi görür.
Hata ilk ortaya çıktığından beri birçok faydalı çözüm oldu ve en çok kullanıcıya yardımcı olanları seçtik ve onlara adım adım çözümler sunduk. Aşağıdaki yöntemleri takip edin ve sorunu çözmede iyi şanslar!
Klavyenin Fallout 4'te çalışmayı durdurmasına neden olan nedir?
Bu ciddi sorunun, oyuncuların normal şekilde oynamasını engelleyen birkaç nedeni var ve onları oyun oyuncularından gelen gerçek geri bildirimlere göre seçtik. Bu listeye göz atmak, sorunu daha hızlı çözmenize yardımcı olabilir:
1. Çözüm: Tercihler Dosyasını Düzenleyin
Bu sorunun en iyi ve en yaygın çözümü, oyun kumandasının kullanılmasını tamamen devre dışı bırakmak için Belgeler'de bulunan tercihler dosyasını düzenlemektir. Daha sonra fikrinizi değiştirirseniz bu bir sorun olabilir, bu nedenle bir oyun kumandasıyla oynamak isterseniz değişiklikleri geri aldığınızdan emin olun.
- içindeki klasörün konumuna gidin. Dosya Gezgini sadece bir klasör açıp tıklayarak bu bilgisayar veya Benim bilgisayarım sol gezinme bölmesinden veya Başlat menüsünde bu girişi arayarak.
- Her neyse, Bu PC'de veya Bilgisayarım'da Yerel Diskinizi açmak için çift tıklayın ve şuraya gidin: Kullanıcılar >> Hesabınızın Adı >> Belgeler >> Oyunlarım >> Fallout 4. Windows 10 kullanıcıları, sağ taraftaki gezinme menüsünden Dosya Gezgini'ni açtıktan sonra Belgeler'e kolayca gidebilir.
- ' adlı dosyaya sağ tıklayınFallout4Prefs' ve Not Defteri ile açmayı seçin.
- Kullan Ctrl + F tuş kombinasyonunu kullanın veya üst menüden Düzenle'yi tıklayın ve Arama kutusunu açmak için açılır menüden Bul seçeneğini seçin.
- " yazınbGamepadEtkinleştir”Kutucuğuna girin ve yanındaki değeri 1'den 0'a değiştirin. Ctrl + S değişiklikleri kaydetmek veya tıklamak için tuş kombinasyonu Dosya >> Kaydet ve Not Defteri'nden çıkın.
- Fallout 4 klavyesinin çalışmıyor sorununun hala görünüp görünmediğini kontrol etmek için oyunu tekrar çalıştırmayı deneyin!
Oyunda yeterince yönetebiliyorsanız, oyun içi ayarları kullanarak her zaman daha kolay yöntemi ve denetleyiciyi çevirebilirsiniz. Bu kesinlikle normal kullanıcılara daha çok hitap edecek!
- Steam'i açın Masaüstündeki girişine çift tıklayarak veya Başlat menüsünde arayarak. Windows 10 kullanıcıları, her ikisi de Başlat menüsünün yanında bulunan Cortana'yı veya arama çubuğunu kullanarak da arama yapabilir.
- Şuraya gidin: Kitaplık sekmesi Steam penceresinde, kitaplığınızda sahip olduğunuz oyunlar listesinde Fallout 4'ü bulun. Oyuna sağ tıklayın ve Oyun oynamak Steam kullanmayan kullanıcılar oyunun simgesine çift tıklayabilirler.
- Açmak için ana ekrandan Ayarlar düğmesine tıklayın. Ayarlar Bulana kadar aşağı kaydırın. Kontrolör girin ve seçeneği AÇIK konumundan KAPALI konumuna getirin. Yaptığınız değişiklikleri kaydedin ve sorunun devam edip etmediğini kontrol edin.
Not: Klavye ve fare ile ilgili sorunu çözmek için bu yöntemi denemeye karar verdiyseniz, oyunu bir oyun denetleyicisiyle oynamaya başlarsanız .ini dosyasında yaptığınız değişiklikleri kesinlikle geri almalısınız!
2. Çözüm: Overwolf Yer Paylaşımını Devre Dışı Bırakın
Bu yazılım, kullanıcıların oyuna Oyun yakalama, Twitch akışı, TeamSpeak yer paylaşımı, bir tarayıcı vb. dahil olmak üzere kaplama uygulamaları eklemesine izin verdiği için PC oyuncuları arasında favoridir. Ancak, sorunlu hale gelebilir ve klavye ve farenin çalışmamasına neden olabilir. Fallout 4 için devre dışı bırakmanız önerilir.
- Tıkla Sistem tepsisi gizli simgeleri göstermek veya aşırı kurt hemen simgesi. Üzerine sağ tıklayın ve Ayarlar seçeneğini seçin. Yer Paylaşımı'na tıklayın.
- Şu yöne rotayı ayarla Kütüphane >> Oyunlar ve yüklediğiniz oyunlar listesinde Fallout 4'ü bulun. Sol bölmede bir kez tıklayın ve Yer paylaşımını etkinleştir sola kaydırmak ve devre dışı bırakmak için seçenek.
- Değişiklikleri kaydedin ve sorunun devam edip etmediğini kontrol edin.
3. Çözüm: Steam Yer Paylaşımını Devre Dışı Bırakın
Bu düzeltme, Steam oyunuyla ilgili birçok sorun için standart bir düzeltmedir. Açıkçası, bu yöntem yalnızca Steam kullanıcılarına yöneliktir (oyunu Steam üzerinden satın alan kullanıcılar) ve sorun giderme sırasında atlanmaması gereken oldukça kolay bir yöntemdir.
- aç Buhar Masaüstündeki girişine çift tıklayarak veya Başlat menüsünde arayarak. Windows 10 kullanıcıları, her ikisi de Başlat menüsünün yanında bulunan Cortana'yı veya arama çubuğunu kullanarak da arama yapabilir.
- Şuraya gidin: Kitaplık sekmesi Steam penceresinde ve kitaplığınızda sahip olduğunuz oyunlar listesinde Just Cause 2'yi bulun.
- Kütüphanedeki oyunun girişine sağ tıklayın ve Özellikleri seçeneği görünecek bağlam menüsünden. İçinde kal Genel sekmesi Özellikler penceresinde ve “ yanındaki kutucuğu temizleyin.Oyun içindeyken Steam Arayüzünü etkinleştirin” girişi.
- Değişiklikleri uygulayın, çıkın ve oyunu çalıştırmayı deneyin. Fallout 4 oynarken klavye sorunlarının devam edip etmediğini kontrol edin!
4. Çözüm: Denetleyiciyi Aygıt Yöneticisinden Silin
Şu anda herhangi bir oyunu oynamak için bağlı bir oyun kumandası kullanmıyorsanız ve yukarıdaki yöntemler sizin için işe yaramadıysa, oyunun, kurduğunuz oyun kumandalarından bazılarını kullandığınıza inandırılması konusunda daha büyük bir sorun olabilir. bir süre önce. Bu denetleyiciyi şimdi kullanmıyorsanız, Aygıt Yöneticisi'ni kullanarak kaldırabilirsiniz.
- " yazınAygıt YöneticisiCihaz yöneticisi penceresini açmak için Başlat menüsü düğmesinin yanındaki arama alanına girin. Ayrıca Windows Tuşu + R Çalıştır iletişim kutusunu açmak için tuş kombinasyonu. Tür devmgmt.msc kutuya girin ve Tamam veya Gir tuşuna basın.
- Genişletin "Ses, video ve oyun denetleyicileri" Bölüm. Bu, makinenizin şu anda sahip olduğu tüm kurulu benzer cihazları görüntüler. Denetleyici ayrıca Evrensel Seri Veri Yolu denetleyicileri
- Listede bulduğunuz her oyun kumandasına sağ tıklayın ve Cihazı kaldır bağlam menüsünden seçenek. Listedeki tüm gamepad girişleri için aynı işlemi tekrarladığınızdan emin olun.
- Herhangi bir iletişim istemini onaylayın, Aygıt Yöneticisi'ni kapatın ve bilgisayarı yeniden başlatın. Oyunu yeniden açın ve klavyenin çalışmama sorununun devam edip etmediğini kontrol edin.