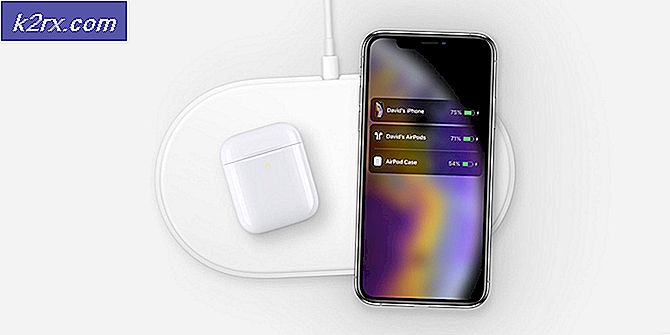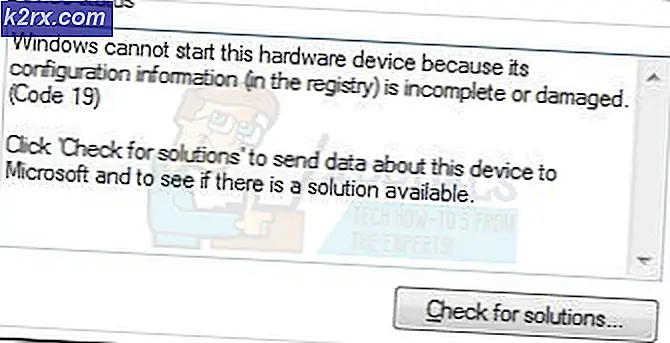Bir Mac’te Google Drive’ı Kaldırma
Bazı Mac kullanıcıları, Google Drive'ı bilgisayarlarından kaldırırken zorluk çekiyor. Google web sitesinde bulunan talimatları takip etse bile, Google Drive'ın Mac'lerinden başarılı bir şekilde kaldırılmasına yol açmaz. Benzer bir sorununuz varsa ve Google Drive'ı Mac'inizden kaldıramazsanız, bunu nasıl yapacağınız aşağıda açıklanmıştır.
Yöntem # 1 Google Drive'ı Kaldırma
- Öncelikle, Mac'in menü çubuğundaki (sağ üst köşedeki) Google Drive simgesini tıklayın .
- Açılır menüden Tercihler'i seçin.
- Google Drive Tercihleri penceresinde, Bağlantıyı Kes bağlantısını seçin .
- Google Drive menüsünü tıklayarak ve Çık'ı seçerek Google Drive uygulamasından çıkın.
- Şimdi, Uygulamalar'a gidin (Git> Uygulamalar).
- Google Drive simgesini Çöp Kutusu'na sürükleyin .
- Komut + Çöp Kutusu'nu tıklayın (veya sağ tıklayın) ve Çöp Kutusunu Boşalt'ı seçin .
Ek Adım: Finder'da (yerler altında) hala bir Google Drive uygulaması ve klasörü görüyorsanız , üzerlerinde Control + Tıkla (veya sağ tıklatma) ve açılır menüden Sidebar'dan kaldır'ı seçin. Kenar çubuğunda (Yerler'in altında) görebileceğiniz öğeler takma adlardır. Google Drive’ı Çöp Kutusuna taşırsanız, ancak henüz boşaltılamadıysanız genellikle olur. Bununla birlikte, bazı kullanıcılar için bile Çöp kutusu boş kalabilirler.
Google Drive'ı Çöp Kutusu'na sürüklemeye çalışırken bir hata mesajı alıyor musunuz? Varsa, aşağıdaki yöntemi deneyin.
PRO TIP: Sorun bilgisayarınız veya dizüstü bilgisayar / dizüstü bilgisayar ile yapılmışsa, depoları tarayabilen ve bozuk ve eksik dosyaları değiştirebilen Reimage Plus Yazılımı'nı kullanmayı denemeniz gerekir. Bu, çoğu durumda, sorunun sistem bozulmasından kaynaklandığı yerlerde çalışır. Reimage Plus'ı tıklayarak buraya tıklayarak indirebilirsiniz.Yöntem # 2: Güvenli Önyükleme'yi kullanarak Google Drive'ı kaldırın
Google Drive simgesi hâlâ Menü çubuğundaysa, tıklayın ve Tercihler'i seçin. Şimdi senkronizasyon için her şeyin işaretini kaldırın. (Bu herhangi bir arka plan işlemlerini durdurmalıdır).
- Mac'inizi kapatın .
- Güvenli Önyükleme'de önyükleme yapın.
- Güç düğmesine basın ve başlatma zilinin çalmasını bekleyin.
- İlk sesten sonra, Shift tuşunu basılı tutun .
- Ekranınızdaki gri Apple logosunu görene kadar basılı tutun .
- Shift tuşunu bırakın ve önyükleme yapana kadar bekleyin (bu işlem birkaç dakika sürebilir).
- Şimdi giriş ekranını SAFE BOOT kelimelerle görmelisiniz. Giriş yapmaya devam et.
- Güvenli Önyükleme'deyken, Google Drive uygulamasını Çöp Kutusu'na sürüklemeyi ve önceki yöntemden Ek Adımı yapmayı deneyin .
- Hala bir hata iletisi alıyorsanız ve Google Drive'ı Mac'inizden kaldıramıyorsanız, Google Drive'a bağlı bir şeyin hala arka planda çalışıp çalışmadığını görmek için Etkinlik İzleyici'yi (Açık Bulucu> Uygulamalar> Yardımcı Programlar> Etkinlik İzleyicisi) başlatın.
- Google Drive'dan bazı işlemler varsa, bunları seçin ve Çık'ı (veya Çıkmaya Zorla) tıklayın.
- Hepsini kapattığınızda , Google Drive'ı bir kez daha Çöp Kutusunu sürüklemeyi deneyin .
Artık Google Drive'ın Mac'inizden kaldırılmış olması gerekir. Aşağıdaki yöntemler, aşağıdaki yorum bölümünde size yardımcı olup olmadığını bize bildirin.
PRO TIP: Sorun bilgisayarınız veya dizüstü bilgisayar / dizüstü bilgisayar ile yapılmışsa, depoları tarayabilen ve bozuk ve eksik dosyaları değiştirebilen Reimage Plus Yazılımı'nı kullanmayı denemeniz gerekir. Bu, çoğu durumda, sorunun sistem bozulmasından kaynaklandığı yerlerde çalışır. Reimage Plus'ı tıklayarak buraya tıklayarak indirebilirsiniz.