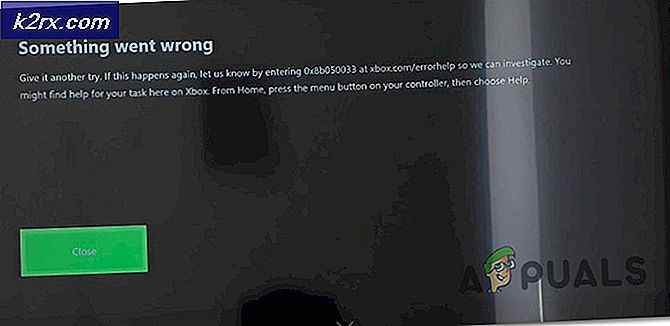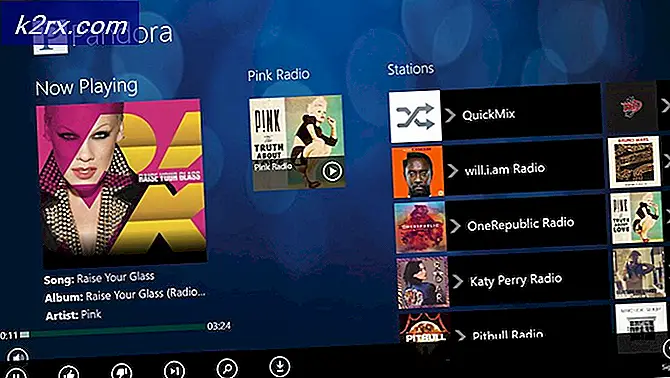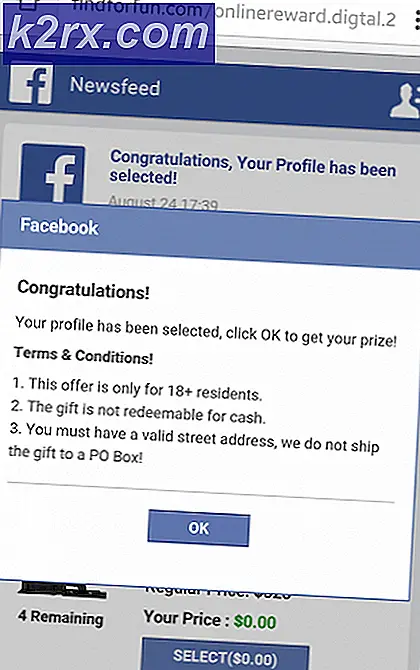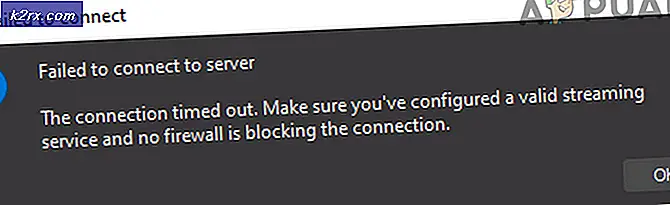ÇÖZÜM: Windows 10, 1-4 Dakika Hareketsizlik Sonrasında Uyuyor
Windows İşletim Sisteminin eski bir sürümünden Windows 10'a yükseltildikten sonra veya daha eski bir Windows 10 sürümünden daha yeni bir sürüme geçtikten sonra, oldukça az sayıda kullanıcı çeşitli sorunlar yaşamaya başlar. 1-4 dakika eylemsiz kaldıktan sonra uyuyun. Etkilenen bazı kullanıcılar için bilgisayarları 2 dakika sonra uyur, bazı etkilenen kullanıcılar ise bu durumda sorunu tetikleyen 3-4 dakikalık eylemsizlik bildirdiler. Bu durum, etkilenen bir kullanıcı bilgisayarını daha uzun bir süre sonra uyku moduna geçirecek olsa bile ortaya çıkıyor, bu yüzden bu sorun oldukça sorunlu olabilir.
Neyse ki, bu sorun oldukça düzeltilebilir ve aşağıdaki, bu sorunun çözümünde en etkili olduğu kanıtlanmış iki çözümdür:
Çözüm 1: Güç ayarlarınızı sıfırlama ve yeniden yapılandırma
Çoğu durumda, bu sorunun kökü özelleştirilebilir güç planı ayarlarıdır - özel güç ayarlarınız varsa ve Windows'un daha yeni bir sürümüne yükselttiyseniz, yeni İşletim Sistemi özel güç ayarlarınızla baş edemeyebilir ve destekleyemeyebilir. Sonuç olarak, bilgisayarınızın her 1-4 dakika işlem yapılmadığında uyku moduna geçmesine neden olur. Durumunuzda bu soruna neden olan şey buysa, güç ayarlarınızı sıfırlayıp yeniden yapılandırarak onarabilirsiniz. Bunu yapmak için yapmanız gerekenler:
Başlat Menüsü'nü açın.
Ayarlar'a tıklayın.
Sistem üzerine tıklayın.
Sol bölmede Güç ve uyku moduna gidin.
Sağdaki bölmede, Ek güç ayarları'nı tıklayın.
Ekranı ne zaman kapatacağını seçin .
Gelişmiş güç ayarlarını değiştir öğesine tıklayın.
Geri yükleme planı varsayılanlarına tıklayın.
Bunu yaptıktan sonra, tüm güç ayarlarınızı yeniden yapılandırmanız gerekir - bilgisayar uyku moduna geçtikten sonra işlem yapma süresinin miktarını belirleyen de dahil olmak üzere - ve bu ayarlar gerektiğinde çalışacaktır.
Çözüm 2: Kayıt defterinizi düzenleyerek sorunu düzeltin
Etkilenen kullanıcıların çoğu, kayıt defterine belirli bir düzeltme uygulayarak ve ardından bilgisayarınızın daha uzun bir süre işlem yapılmadığında yalnızca uyku moduna geçtiğinden emin olmak için özel güç ayarlarını yapılandırarak şansları olmuştur. Bunu yapmak için yapmanız gerekenler:
Bir Çalıştırmak için Windows Logo tuşu + R'ye basın
Çalıştır iletişim kutusuna regedit yazın ve Enter tuşuna basın.
Kayıt Defteri Düzenleyicisi'nin sol bölmesinde, aşağıdaki dizine gidin:
HKEY_LOCAL_MACHINE > SİSTEM > CurrentControlSet > Denetim > Güç > PowerSettings > 238C9FA8-0AAD-41ED-83F4-97BE242C8F20 > 7bc4a2f9-d8fc-4469-b07b-33eb785aaca0
Kayıt Defteri Düzenleyicisi'nin sağ bölmesinde, bunu değiştirmek için Nitelikler adlı bir değere çift tıklayın.
Bu değerdeki değer veri alanını 2 ile değiştirin .
Tamam'a tıklayın.
Kayıt Defteri Düzenleyicisi'nden çıkın.
Kayıt defteri düzeltmesini uyguladıktan sonra, sistem katılımsız uyku zaman aşımını daha uzun bir süreye değiştirmeniz gerekir. Bunu yapmak için yapmanız gerekenler:
Başlat Menüsü'nü açın.
Güç seçeneklerini arayın.
Güç Seçenekleri başlıklı arama sonucunu tıklayın.
Seçili güç planınızın altındaki Plan ayarlarını değiştir üzerine tıklayın.
Gelişmiş güç ayarlarını değiştir öğesine tıklayın.
Şu anda mevcut olmayan ayarları değiştir üzerine tıklayın.
Uyku'ya tıklayın.
Sistem katılımsız uyku zaman aşımı seçeneğini belirleyin . Bu ayarın değeri muhtemelen 2 dakikaya ayarlanacaktır - daha uzun bir süre, örneğin 30 dakika gibi bir değere değiştirin.
Yaptığınız değişiklikleri uygulayın ve kaydedin, çıkın ve sorun giderilmiş olmalıdır.
Çözüm 3: Ekran Koruyucu Ayarlarını Kontrol Etme
Ekran koruyucu programı uyku ile ilgili potansiyel sorunlara neden olduğu bilinmektedir. Ekran koruyucu, Windows'un enerji tasarrufu sağlamak için uyku moduna girmesini sağlayan bir yardımcı programdır. Bilgisayar arka planda çalışıyor ancak minimum kullanımla ekran kapalı. Bu ayarın yanlış yapılandırılması tutarsızlıklara neden olabilir ve bu nedenle soruna neden olabilir. Bunu devre dışı bırakmayı deneyebilir ve sorunun devam edip etmediğini kontrol edebiliriz.
- Çalıştır uygulamasını başlatmak için Windows + R tuşlarına basın. Diyalog kutusuna kontrol panelini yazın ve Enter'a basın.
- Kontrol panelinde bir kez Görünüm ve Kişiselleştirme başlığı üzerine tıklayın. Sağ sütundaki ikinci girişte mevcut olacaktır.
- Şimdi kişiselleştirme başlığında bulunan Ekran koruyucu düğmesini değiştir butonuna tıklayın.
- Şimdi ekran koruyucu ayarları penceresi açılır. Etkin olup olmadığını kontrol edebilirsiniz. Değilse, Yok'u seçerek kolayca kapatabilirsiniz.
Windows en son sürüme güncellenmişse, ekran koruyucunun ayarlarını geçmişte olduğu gibi varsayılan konumda bulamayabilirsiniz. Aşağıdaki adımları takip et.
PRO TIP: Sorun bilgisayarınız veya dizüstü bilgisayar / dizüstü bilgisayar ile yapılmışsa, depoları tarayabilen ve bozuk ve eksik dosyaları değiştirebilen Reimage Plus Yazılımı'nı kullanmayı denemeniz gerekir. Bu, çoğu durumda, sorunun sistem bozulmasından kaynaklandığı yerlerde çalışır. Reimage Plus'ı tıklayarak buraya tıklayarak indirebilirsiniz.- Başlat menünüzün arama çubuğunu başlatmak için Windows + S tuşlarına basın. Diyalog kutusuna kilit ekranı ayarlarını yazın ve enter tuşuna basın.
- Gelen ilk sonucu seçin ve tıklayın. Bilgisayarınızın kilit ekranı ayarlarına yönlendirileceksiniz.
- Ekranın alt kısmına gidin ve Ekran Koruyucu ayarlarına tıklayın.
- Bilgisayarınızda aktif bir ekran koruyucu olması mümkündür. Birçok kullanıcı, ekran koruyucusunun bir ekran koruyucu olup olmadığını ayırt etmesine izin vermeyen siyah bir arka planla etkinleştirildiğini belirtti. Devre dışı olduğundan emin olun ve sorunu yeniden kontrol etmeyi deneyin.
Not: Tamamen kaldırmak istemiyorsanız ekran koruyucu süresini çok büyük bir sayıya ayarlayabilirsiniz.
Sistemde, kullanıcı tarafından bildirilen düzeltmenin istediğiniz tüm güç ayarlarını yapması, başka bir ekran koruyucu seçmesi, değişiklikleri kaydetmesi, daha sonra boş ekran koruyucuyu seçmesi ve son zaman için değişiklikleri kaydetmesi bir başka aksaklık mevcuttu. Burada boş ekran koruyucumuzu belirlediğimizde ayarların düzgün bir şekilde güncellenmesi için geçici olarak başka bir ekran koruyucu seçiyoruz. Ayrıca, ekran zaman aşımının her ikisi için de (güç ve batarya) 30 dakika olarak ayarlandığından emin olun.
Çözüm 4: Tüm Temaları Devre Dışı Bırakma
Temalar, bir yazı tipi, duvar kağıdı, sesler, imleç ve bazen ekran koruyucusundan oluşan bir dizi ayar olarak tanımlanabilir. Bilgisayarınızda Windows'un her zaman bir kez uyumalarına neden olan bir tema yüklenmiş ve etkinleştirilmiş olabilir. Tüm temaları devre dışı bırakabilir ve ayarları varsayılan olarak bilgisayar varsayılan yapılandırmaya yapıştıracak şekilde sıfırlayabilirsiniz (sorunun oluştuğu sırada 2-3 dakikadan daha uzun bir süre önce uyku zamanını ayarladığınız varsayılır).
- Arama çubuğunu başlatmak için Windows + S tuşlarına basın. Diyalog kutusundaki temaları yazın ve en alakalı sonucu açın.
- Tema ayarları açıldıktan sonra, varsayılan (veya pencereler) temasını seçin ve çıkın. Bilgisayarınızı yeniden başlatın ve sorunun sizin için çözüp çözmediğini görün. Üçüncü taraf teması kullanıyorsanız, küçük bir kazma yapmanız ve sorunun size neden olduğu bir tema olmadığını doğrulamanız önerilir.
Çözüm 5: Güç Düğmelerinin Yapılması
Neler değiştirebileceğinize dair tam erişilebilirliğe sahip olduğunuzdan emin olmak için Windows'da gelişmiş güç seçenekleri bulunmaktadır. Bazen bu özellikler, sorunun kökü olmaya eğilimlidir. Bu çözümde, gelişmiş güç seçeneklerini değiştireceğiz ve tüm güç düğmelerinin, güç düğmelerinin yapmadığı bir şey yapmadıklarını göreceğiz.
- Çalıştır uygulamasını başlatmak için Windows + R tuşlarına basın. Diyalog kutusuna kontrol panelini yazın ve Enter tuşuna basın.
- Kontrol paneli açıldığında, Donanım ve Ses alt başlıklarına tıklayın.
- Şimdi Güç Seçenekleri başlığının altında, bir alt seçenek göreceksiniz , güç düğmelerinin yaptıklarını değiştirin . Tıkla.
- Şimdi tüm seçenekleri Hiçbir şey yapmayın . Değişiklikleri Kaydet'e basın, çıkın ve bilgisayarınızı yeniden başlatın.
Çözüm 6: Üçüncü Taraf Yazılımını İndirme
Yukarıdaki tüm yöntemler işe yaramıyorsa, bilgisayarınızı uykudan uzak tutmak için MouseJiggler gibi üçüncü taraf yazılımlarını indirmeyi deneyebilirsiniz. Bu program, her dakika ya da öylesine fare hareketlerini taklit eder ki bu da kullanıcının eylemini tetikler; Bu aktivite sistemi bir kullanıcının fareyi hareket ettirdiğine inanır; bu nedenle bilgisayarınız uyku moduna girmez.
Not: Uygulamanın herhangi bir üçüncü taraf yazılımı ile ilişkisi yoktur. Listelenen tüm yazılımlar, okuyucunun saf bilgisi içindir. Bunları kendi sorumluluğunuzda kurun ve kullanın.
- Mousejiggler'ı CodePlex web sitesinden indirin ve yürütülebilir dosyayı açın.
- Açıldıktan sonra, böyle küçük bir pencere göreceksiniz.
Etkinleştirmeyi etkinleştir seçeneği, kullanılmadığında farenizi hareket ettirmenizi sağlar. Bu seçeneği kontrol edebilir ve farenizi hareketsiz bırakabilir ve kendiniz için etkiyi görebilirsiniz.
Zen jiggle seçeneği, fareyi sanal olarak hareket ettirir; Fare önünüzdeki ekranda hareket etmiyor ama sistem hala hareket ettiğini düşünüyor.
- Ekrandan kaybolacak ve görev çubuğunda (saatin yanında) gösterilecek şekilde jiggle'ı etkinleştirdikten sonra ok düğmesine tıklayabilirsiniz.
- İstediğiniz zaman işlevi kapatabilirsiniz.
PRO TIP: Sorun bilgisayarınız veya dizüstü bilgisayar / dizüstü bilgisayar ile yapılmışsa, depoları tarayabilen ve bozuk ve eksik dosyaları değiştirebilen Reimage Plus Yazılımı'nı kullanmayı denemeniz gerekir. Bu, çoğu durumda, sorunun sistem bozulmasından kaynaklandığı yerlerde çalışır. Reimage Plus'ı tıklayarak buraya tıklayarak indirebilirsiniz.