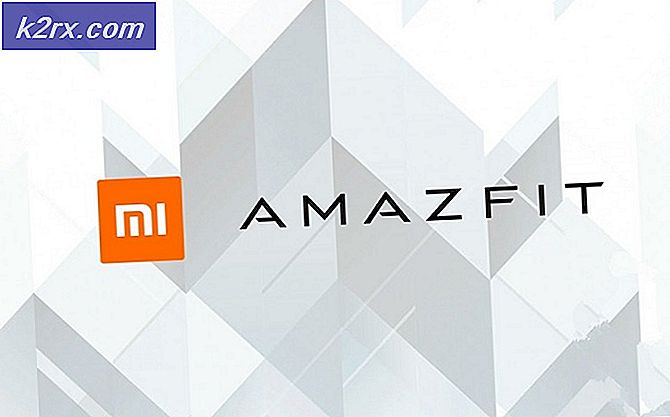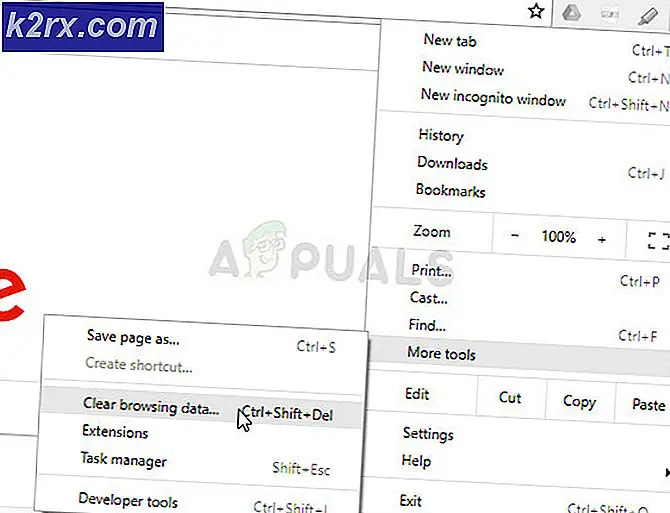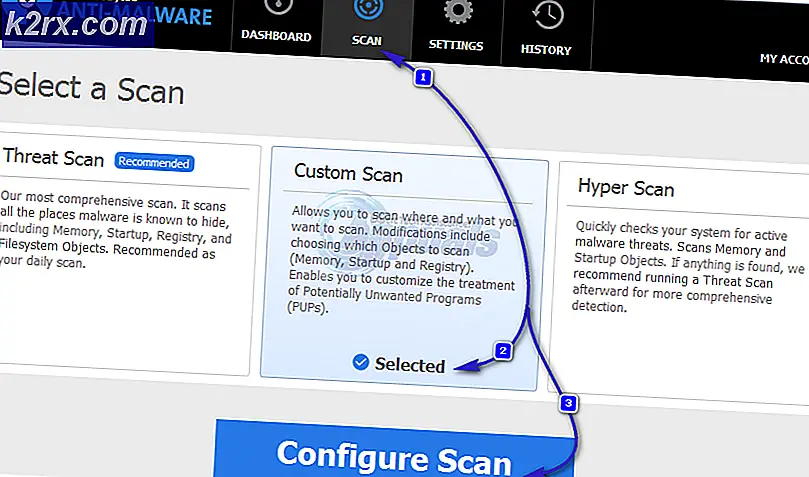Düzeltme: iPhone, Windows 10 tarafından tanınmıyor
iPhone'ların ilk sürümlerinden bu yana uzun bir yol kat ettikleri şüphesiz. IPhone 8, 8 Plus ve iPhone X gibi son iPhone'lar, hayatı çok daha kolaylaştıran bir ton özellik sunuyor. Bu iPhone, günlük hayatımızın bir parçası olduğu için, bu cihazlara kaydedilen çok sayıda medya ve diğer belgeler var. Çoğu zaman, bu verileri de bilgisayarınızda bulundurmayı tercih edersiniz. Genellikle iPhone'unuzu bilgisayarınıza bağlar ve gerekli dosyaları aktarırsınız. Ancak bazen, bilgisayarınızın cihazınızı tanımamış olduğunu görebilirsiniz. ITunes'unuzun cihazınızı da tanımayacağı durumlar var. Bu davanın çoklu varyasyonları var. Örneğin, iTunes'unuz iPhone'unuzu tanıyor olabilir, ancak bilgisayarınız tersi olmayabilir veya tersi olabilir. En kötü durumlarda, hem iTunes hem de bilgisayarınız cihazınızı tanımayabilir.
IPhone'un bu problemi fark edilmemesi bir kaç şeyden kaynaklanabilir. Bu ilk ve en önemli eskimiş veya bozulmuş iTunes. Sorun, hatalı sürücüler tarafından da kaynaklanabilir. IPhone ile ilgili servislerin / uygulamaların sürücüleri güncel olmayabilir veya bozulabilir. Gördüğünüz gibi, sorun sürücünüzü ve uygulamalarınızı güncelleyerek kolayca düzeltilebilir.
Yani, burada ana sorunu çözme sürecinde size yol gösterecek birkaç yöntem var.
İpuçları
Her zamanki gibi, sorunu çözmenize veya en azından davanın daraltılmasına yardımcı olabilecek bazı küçük ipuçları ve püf noktaları sunmak istiyoruz.
- Windows'un güncellendiğinden emin olun. Değilse, en son Windows Güncellemelerini yükleyin.
- İşlemde yer alan tüm cihazları yeniden başlatın. Bu, bilgisayarınız ve iPhone'unuzu içerir.
- USB hub'ından kurtulun ve iPhone'unuzu doğrudan bilgisayar bağlantı noktasına bağlayın.
- IPhone'unuzun açık olup olmadığını kontrol edin. Açık olması gerekiyor
- IPhone'unuzu bilgisayarınıza bağladığınızda, iPhone'unuzda bilgisayara güvenip güvenmediğinizi sormanızı isteyen bir ileti göreceksiniz. Güven seçeneğini belirlediğinizden emin olun
- USB kablonuzu iyice kontrol edin. USB kablonuzun kırık olmadığından emin olun. Ayrıca, çalışan bir bağlantı noktasına bağlı olup olmadığını kontrol edin ve doğru şekilde bağlayın. Bazen sorun sadece bağlantıyı kaybeder.
- ITunes'unuzun en son sürüme güncellendiğinden emin olun. Sadece iTunes'u başlatın, Yardım'a gidin ve Güncellemeleri Denetle'yi seçin.
- IPhone'unuzun kilidinin açık olduğundan emin olun, yani ana ekranı ve uygulamaları görebilirsiniz. Bazen iPhone'unuz kilitli durumda tanınmayacaktır.
- Sorunların çakıştığı üçüncü taraf uygulamaların olmadığından emin olun. Genellikle antivirüsünüzü küçük bir süre için kapatmanız önerilir. Antivirüsler devre dışı bırakma seçeneği ile birlikte gelir. Yani antivirüsünüzü devre dışı bırakın ve ardından kontrol edin.
Yöntem 1: iTunes'u Kaldırma ve Yeniden Yükleme
Yapmanız gereken ilk şey, elbette, iTunes'unuzu yeniden yüklemektir. ITunes, iPhone'unuzu tanıyamadığı için, sorun giderme işlemleri iTunes ile başlamalıdır. Cihazınız modası geçmiş veya bozulmuş bir uygulama nedeniyle tanınmayabilir.
Bunun sadece iTunes'u güncellemediğini unutmayın. Önce iTunes'u kaldıracağız ve daha sonra bilgisayara yeniden yükleyeceğiz. Bu yüzden önce iTunes'u nasıl kaldıracağınıza bir göz atın.
Kaldırma
- Windows tuşunu basılı tutun ve R tuşuna basın.
- Appwiz.cpl yazın ve Enter'a basın
- ITunes'u bulun ve seçin
- Kaldır'a tıklayın ve diğer ekleri takip edin
- Şimdi Bonjour'u bulun ve seçin
- Kaldır'ı tıklayın ve ardından ve ek istemleri tıklayın.
Bir kez bittiğinde, iTunes bilgisayarınızdan tamamen kaldırılmalıdır
yeniden yükleyin
- Buraya gidin ve Yükle'ye tıklayın Yükleyiciniz varsa bile, en son sürümü yüklediğinizden emin olmak için kurulumu resmi web sitelerinden indirin.
- İndirildikten sonra indirilen dosyayı çalıştırın ve iTunes'u yükleyin
Yüklendikten sonra iPhone'unuzu tekrar bağlayın ve sorunun çözülüp çözülmediğini kontrol edin.
PRO TIP: Sorun bilgisayarınız veya dizüstü bilgisayar / dizüstü bilgisayar ile yapılmışsa, depoları tarayabilen ve bozuk ve eksik dosyaları değiştirebilen Reimage Plus Yazılımı'nı kullanmayı denemeniz gerekir. Bu, çoğu durumda, sorunun sistem bozulmasından kaynaklandığı yerlerde çalışır. Reimage Plus'ı tıklayarak buraya tıklayarak indirebilirsiniz.Yöntem 2: Apple Mobile Aygıtı USB Sürücüsünü Denetle
Apple Mobile Device USB Sürücüsü, iPhone'unuzu tanımak için hayati bir rol oynar. Apple Mobile Device USB Sürücüsü eksik veya bozulmuş veya güncelliğini yitirmiş veya devre dışı bırakılmışsa bilgisayarınız iPhone'unuzu tanımayacaktır. Kısacası, Apple Mobile Device USB Sürücünüz çalışma durumunda olmalıdır.
Dolayısıyla, iPhone'unuz tanınmıyorsa, Apple Mobile Device USB Sürücüsünü kontrol etmek mantıklı bir seçenektir.
Apple Mobile Device USB Sürücüsünü Etkinleştir
- Windows tuşunu basılı tutun ve R tuşuna basın.
- Devmgmt.msc yazın ve Enter'a basın
- Evrensel Seri Veriyolu denetleyicilerini bulup çift tıklatın
- Apple Mobile Device USB Sürücüsünü sağ tıklayın ve Enable'ı seçin. Bir Devre Dışı seçeneği görürseniz, bu, bu aygıtın zaten etkin olduğu anlamına gelir. Bu durumda, Devre Dışı Bırak'ı tıklatın ve ardından Etkinleştir'i seçin. Bu, aygıtı yeniden başlatır.
Not: 4. adımda bir Apple Mobile Device USB Sürücüsü görmüyorsanız, cihazınızın bağlantısını kesin ve doğru şekilde bağlandığından emin olun. Apple Mobile Device USB Sürücüsü, iPhone'unuz bilgisayara bağlanır bağlanmaz Aygıt Yöneticisi'nde görünmelidir. Apple Mobile Device USB Sürücüsü göremiyorsanız, bağlantıda bir sorun var demektir. Bu yüzden, bağlantıyı kontrol edin, farklı bir bağlantı noktası deneyin ve USB kablosunun çalıştığından emin olun. IPhone'unuzu başka bir bilgisayara bağlamayı deneyin. IPhone'unuz herhangi bir bilgisayarda tanınmıyorsa, müşteri desteğine başvurun.
Apple Mobile Device USB Sürücü Hizmetini Yeniden Başlatın
Apple Mobile Device USB Sürücüsünün Aygıt Yöneticisi'nden etkinleştirilmemesi sorunu çözmediyse, Apple Mobile Device USB Driver hizmetini yeniden başlatmanın zamanı gelmiştir.
- Windows tuşunu basılı tutun ve R tuşuna basın.
- Devmgmt.msc yazın ve Enter'a basın
- Apple Mobile Aygıt USB Sürücüsünü bulun ve çift tıklatın
- Durdur'a tıklayın (servis durumu çalışıyorsa). Hizmet durdurulduktan sonra servisi tekrar başlatmak için Başlat'a tıklayın.
- Tamam'ı tıklayın
IPhone'un şimdi tanınıp tanınmayacağını kontrol edin. Eğer değilse, devam edin.
Apple Mobile Device USB Driver'ı yeniden yükleyin
Apple Mobile Device USB Sürücüsünü etkinleştirme ve yeniden boyutlandırma çalışmadığında, Apple Mobile Device USB Sürücüsünü tamamen yeniden yükleme zamanı gelmiştir.
Not: iTunes'unuzun kapalı olduğundan emin olun.
- IPhone'unuzu bilgisayara bağlayın. Kilidin açık olduğundan emin olun.
- Windows tuşunu basılı tutun ve R tuşuna basın.
- Devmgmt.msc yazın ve Enter'a basın
- Evrensel Seri Veriyolu denetleyicilerini bulup çift tıklatın
- Apple Mobile Device USB Sürücüsünü sağ tıklayın ve Sürücü Yazılımını Güncelleştir'i seçin
- Sürücü yazılımı için bilgisayarıma göz at'ı seçin
- Bilgisayarımdaki aygıt sürücüleri listesinden seçmeme izin ver
- Diski Var'ı tıklatın.
- Gözat'ı seçin
- Bu adrese gidin C: \ Program Dosyaları \ Ortak Dosyalar \ Apple \ Mobile Aygıt Desteği
- Sürücüler klasörünü çift tıklayın
- Usbaapl64 dosyasını seçin. Not: Bu dosyayı görmüyorsanız C: \ Program Files (x86) \ Common Files \ Apple \ Mobile Aygıt Desteği'ne gidin, Drivers klasörünü çift tıklayın ve usbaapl'ı seçin .
- Aç'ı ve ardından Tamam'ı tıklayın.
- İleri'ye tıklayın
Şimdi, Windows'un Apple Mobile Device USB Sürücüsünü yüklemesini bekleyin. İşlem tamamlandıktan sonra iPhone'unuzu fişten çekin ve yeniden başlatın. Yeniden başlatma tamamlandığında sorununuz çözülmelidir.
PRO TIP: Sorun bilgisayarınız veya dizüstü bilgisayar / dizüstü bilgisayar ile yapılmışsa, depoları tarayabilen ve bozuk ve eksik dosyaları değiştirebilen Reimage Plus Yazılımı'nı kullanmayı denemeniz gerekir. Bu, çoğu durumda, sorunun sistem bozulmasından kaynaklandığı yerlerde çalışır. Reimage Plus'ı tıklayarak buraya tıklayarak indirebilirsiniz.