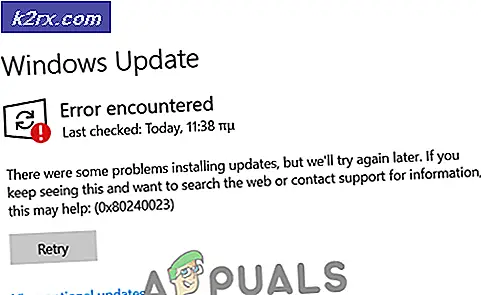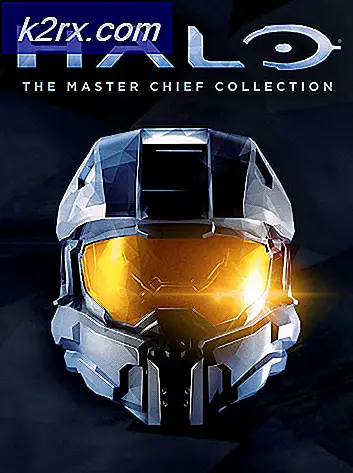Microsoft PowerPoint'e PDF Nasıl Eklenir?
Microsoft PowerPoint, yaygın ve en çok kullanılan sunum programlarından biridir. PowerPoint'te, kullanıcıların sunumlarını mükemmel hale getirmek için kullanabilecekleri birçok farklı özellik vardır. Bazen bir kullanıcının bir PDF dosyasının içeriğini PowerPoint sunumuna eklemesi gerekebilir. Ancak, bir PDF dosyasını veya içeriğini PowerPoint sunumuna ekleme seçeneklerinin farkında olmayabilirler. Bu makalede, PDF'yi Microsoft PowerPoint'e nasıl ekleyebileceğinizi size öğreteceğiz.
PDF'yi PowerPoint'e Nesne Olarak Ekleme
Priz sunumunuza nesneler eklemek için bir özelliğe sahiptir. Nesne bir grafik, çizelge, excel çalışma sayfası, word belgesi veya herhangi bir görüntü olabilir. Ayrıca, nesneyi sunumda bir simge olarak görüntüleme seçeneği de sağlar. Kullanıcılar, Nesne ekle özelliğini kullanarak PowerPoint sunumuna kolayca bir PDF dosyası ekleyebilir. Eylem, kullanıcı üzerine çift tıkladığında onu açabilen PDF dosyasına da uygulanabilir. PowerPoint'e nesne olarak PDF eklemek için aşağıdaki adımları izleyin:
- Açın Priz kısayolu çift tıklatarak veya Windows arama özelliği aracılığıyla arayarak uygulama.
- Açık sunum veya oluşturmak yeni bir. Şimdi tıklayın Ekle sekmesine tıklayın ve ardından Nesne Ekle düğmesi aşağıda gösterildiği gibi:
Not: Nesne Ekle düğmesi, pencere boyutuna bağlı olarak bir metinle birlikte küçük veya büyük görünecektir. - Yeni bir pencere açacak, seçin Dosyadan oluştur seçeneğini seçin ve PDF dosyanıza göz atın. Bir PDF dosyası seçildikten sonra, Tamam mı buton.
Not: Ayrıca şunları da seçebilirsiniz Simge olarak göster bunu sunumda bir simge olarak koyma seçeneği. PDF başlık sayfasını ekleyemiyorsanız ve yalnızca bir simge olarak ekliyorsa, bunun için bir PDF okuyucuya ihtiyacınız olduğu anlamına gelir. - PDF dosyası PowerPoint sunumunuza yerleştirilecektir.
- Tarafından çift tıklama simge veya sayfa otomatik olarak açık PDF dosyası. Ancak, başlamazsa, o zaman bir eylem de ekleyebilirsiniz. Aksiyon üzerinde seçenek Ekle sekme ve seçme Nesne eylemi gibi Açık.
PDF'yi PowerPoint'e Ekran Görüntüsü Olarak Ekleme
Bu yöntem, bazı belirli sayfaları veya PDF dosyalarının görüntülerini ekran görüntüsü olarak eklemek içindir. PDF'de sunumunuza eklemek istediğiniz bir sayfa veya resim olabilir. PowerPoint'in ekran görüntüsü özelliği, kullanıcının PDF dosyasının ekran görüntüsünü almasına ve bunu PowerPoint sunumuna eklemesine olanak tanır. İki özelliği vardır, biri aktif pencereyi tamamen kopyalamanıza izin verir, diğeri ise ekran görüntüsü için alanı seçmenize izin verir. Denemek için aşağıdaki adımları izleyin:
- İkisini de aç Priz ve PDF sisteminizdeki dosya. PowerPoint'e eklemek istediğiniz PDF'nin sayfasına gidin.
- Şimdi PowerPoint penceresinde, Ekle sekmesine tıklayın ve Ekran görüntüsü seçeneği. Seç Kullanılabilir Pencere ya da Ekran Kırpma.
Not: Kullanılabilir Pencere, PDF dosyasının tam penceresini yakalarken, Ekran Kırpma yalnızca seçmek istediğiniz alanı yakalamanıza izin verir. - PDF'nin ekran görüntüsü PowerPoint sunumunuza eklenecektir. Yapabilirsin ayarlamak ve yeniden boyutlandır tercihinize göre ekran görüntüsü.
İsteğe bağlı: PDF'yi PowerPoint'e dönüştürme
Kullanıcılar ayrıca PDF sayfalarını dönüştürerek PowerPoint'e ekleyebilirler. Bir PDF dosyasını PowerPoint'e dönüştürmek, sayfaları başka bir PowerPoint sunumuyla birleştirmeyi kolaylaştırır. PDF'yi PowerPoint'e dönüştürmek için birçok yöntem vardır. Bu yöntemde, çevrimiçi dönüştürme web sitesini kullanacağız. Dönüştürme süresi, PDF dosyasının boyutuna bağlı olacaktır. Bir PDF'yi PowerPoint'e dönüştürmek için aşağıdaki adımları izleyin:
- Açın tarayıcı ve Easy PDF web sayfasına gidin. Tıkla yükle düğmesini seçin ve PDF dosyası PowerPoint'e dönüştürmek istediğiniz.
Not: PDF dosyalarını OneDrive veya Google Drive'dan da yükleyebilirsiniz. - PDF dosyasını PowerPoint'e dönüştürmeye başlayacaktır, ancak boyut PDF dosyasının.
- Dönüştürme tamamlandığında, indir Dosyayı kaydetmek için düğmesine basın.
- Şimdi yapabilirsin kopya dönüştürülen PowerPoint dosyasının herhangi bir sayfası ve yapıştırmak başka bir PowerPoint dosyasına kolayca aktarabilirsiniz.