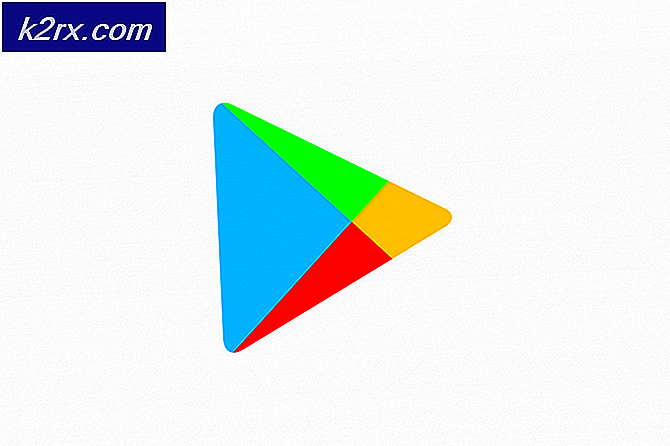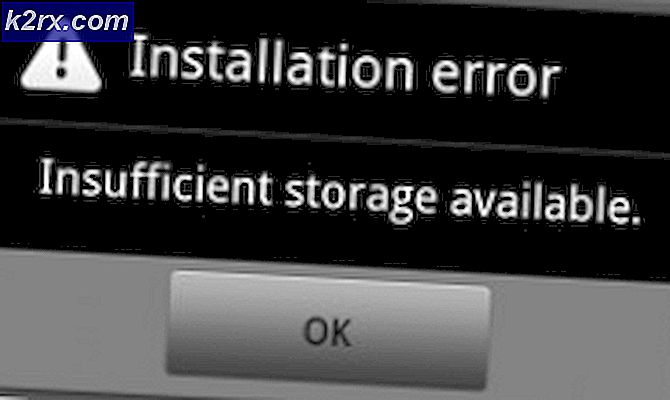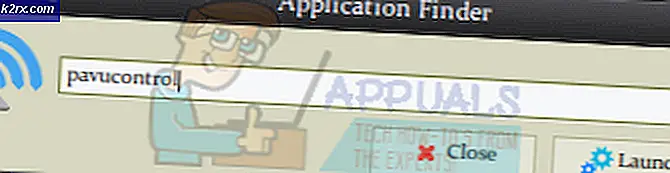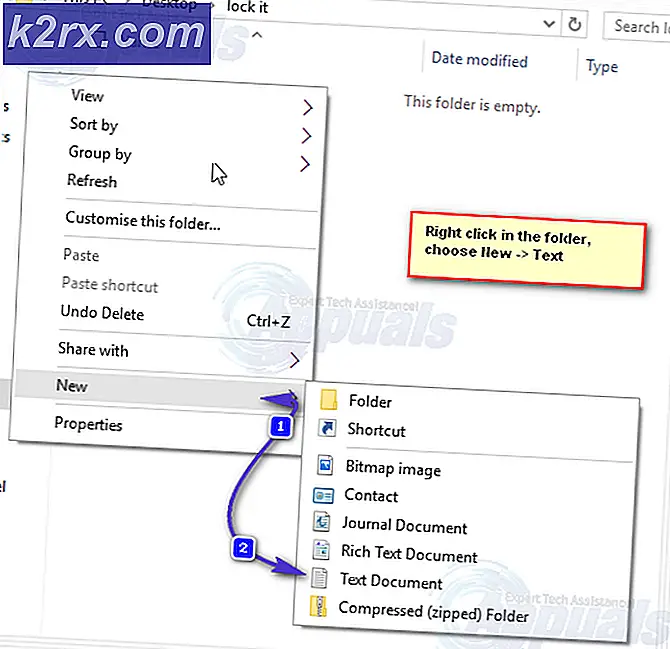BEST GUIDE: Windows'ta Kurulum Zamanlayıcıları, Alarmlar ve Saatler 10
Bir alarm ayarlamak ister misin? Akıllı telefon sahibi iseniz, muhtemelen alarm saatinizi akıllı telefonunuzla değiştirin. Ancak, bilgisayarınızda çalışıyorsanız, alarmınızı telefonunuzun yerine bilgisayarınızda ayarlamak daha uygundur. Neyse ki, Windows 10'da kullanışlı Alarms & Clock uygulaması ile bir alarm ayarlayabilirsiniz. Aslında, uygulama Windows 8'de tanıtıldı, ancak çok kullanıcı takdiri almadı. Bu yüzden, Microsoft bir makyaj yaptı ve bunu daha kullanışlı hale getiren bir Dünya Saati özelliği ekledi. Deneyin ve Windows 10 bilgisayarınızda çalışırken kullanışlı ve kullanışlı bulacaksınız.
Windows 10'da Alarm Kurmak
Windows 10'da bir alarm ayarlamak için lütfen aşağıdaki basit prosedürü izleyin.
Windows 10 aramasında, Alarmlar ve Saat uygulamasını aramak için Alarm yazın. Uygulamasını açın.
Bir alarm ayarlamak için, mevcut bir alarmı açıp değiştirebilir veya sağ alt köşedeki artı (+) işaretini tıklayarak yeni bir tane oluşturabilirsiniz. Alarmınızı uygun bir ad vererek özelleştirmeye başlayın. Alarm adı alanının altında, saat, dakika ve AM / PM ayarlayabilirsiniz. Zaman ayarının altında tekrar modunu ayarlayabilirsiniz. Bunu yalnızca bir kez ayarlayabilirsiniz veya haftanın belirli günlerinde tekrarlayabilirsiniz. Alarm sesini de ayarlayabilirsiniz. Ancak, Windows 10, alarm sesinizi yalnızca önceden tanımlanmış bir gruptan ayarlamanızı sağlar. Alarm sesiniz olarak başka bir ses veya şarkı seçimi yapamazsınız. Bu ayar ekranında erteleme süresini de ayarlayabilirsiniz. Özelleştirmeden memnun olduğunuzda, yeni alarmınızı kaydetmek için kaydet simgesine tıklayın. Ancak, fikrinizi değiştirdiyseniz, bu alarmı silmek için sil simgesini tıklayabilirsiniz.
Not: PC kapalıysa, Windows 10 alarmı çalışmayacaktır.
Windows 10'da Dünya Saati Ayarı
Dünya saati bu uygulamada kullanışlı yeni bir özellik. Yapılandırıldığında, ekranınızın sağ alt köşesindeki bildirim alanında tarih ve saati tıkladığınızda dünya saatleri görünecektir. Dünya saatleri ayarlamak için aşağıdaki adımları izleyin.
Alarmlar ve Saat uygulamasında Dünya saati sekmesine gidin.
PRO TIP: Sorun bilgisayarınız veya dizüstü bilgisayar / dizüstü bilgisayar ile yapılmışsa, depoları tarayabilen ve bozuk ve eksik dosyaları değiştirebilen Reimage Plus Yazılımı'nı kullanmayı denemeniz gerekir. Bu, çoğu durumda, sorunun sistem bozulmasından kaynaklandığı yerlerde çalışır. Reimage Plus'ı tıklayarak buraya tıklayarak indirebilirsiniz.Ekranın sağ alt köşesindeki artı (+) işaretine tıklayın.
Metin kutusuna konumun adını yazın ve aşağıda eşleşen yeri göreceksiniz.
Diğer konumların zamanlarını karşılaştırmak için Karşılaştır simgesini tıklayın ve karşılaştırmak için kaydırıcıyı kullanın.
Windows 10'da Zamanlayıcı Nasıl Ayarlanır
Zamanlayıcı, Windows Alarms & Clock uygulamasına başka güzel bir eklentidir. Sadece Zamanlayıcı sayfasına gidin, adı ve zamanı ayarlayın ve oynat düğmesini tıklayın. Başka bir zaman ayarlamak için bir zamanlayıcının süresinin dolmasını beklemenize gerek yoktur. Aynı artı düğmesini kullanın ve aynı anda birden fazla zamanlayıcı ayarlayın.
Windows 10'da kronometre nasıl ayarlanır
Windows 10'u çok aygıtlı bir işletim sistemi yapmak için Microsoft, bu uygulamaya temiz bir kronometre özelliği ekledi. Kronometreyi ayarlamak için kronometre ekranına gidin ve oynat düğmesine tıklayın. Ayrıca, oynat düğmesinin solundaki bozuk daire düğmesine tıklayarak da tur kaydedebilirsiniz.
Not: Görev çubuğunuzun bildirim alanında Alarms & Clock uygulamasıyla ilgili bildirimler görürsünüz. Bu uygulamayı sıklıkla kullanmak istiyorsanız, hızlı erişim için bu uygulamayı görev çubuğuna sabitleyebilirsiniz.
PRO TIP: Sorun bilgisayarınız veya dizüstü bilgisayar / dizüstü bilgisayar ile yapılmışsa, depoları tarayabilen ve bozuk ve eksik dosyaları değiştirebilen Reimage Plus Yazılımı'nı kullanmayı denemeniz gerekir. Bu, çoğu durumda, sorunun sistem bozulmasından kaynaklandığı yerlerde çalışır. Reimage Plus'ı tıklayarak buraya tıklayarak indirebilirsiniz.