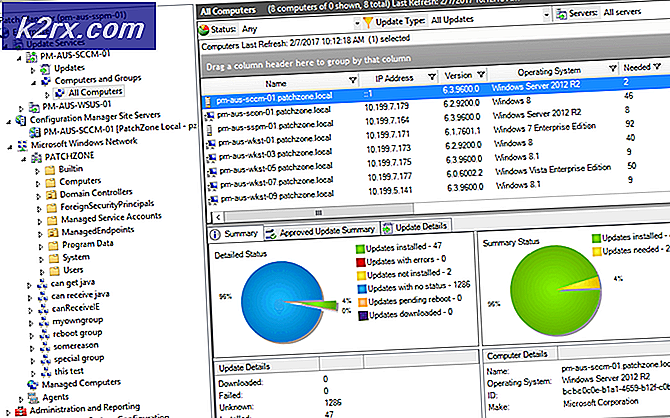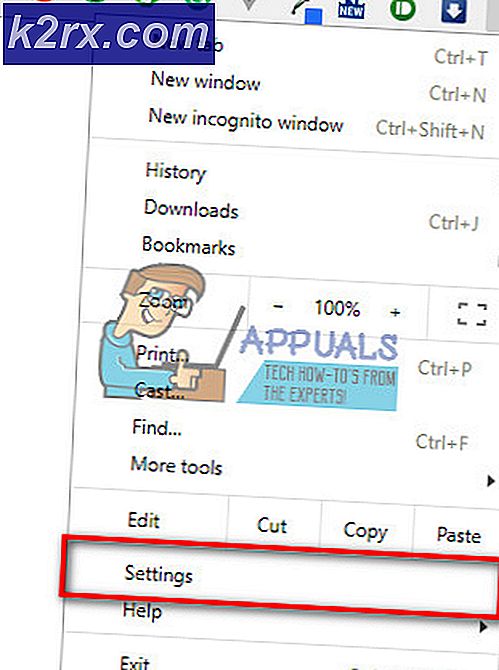Kayıt için En İyi OBS Ayarları nelerdir
OBS (Open Broadcaster Service), şu anda oyun endüstrisindeki oyunların kaydedilmesi ve yayınlanması için önde gelen yazılımdır. Kullanıcı tarafından ayarlanabilen çok sayıda işlevle yazılım, kullanıcının kaydın / akışın neredeyse tüm yönlerini kontrol ettiği benzersiz bir deneyim sunar.
Her kullanıcı, her seferinde kayıt için en iyi OBS ayarlarını aramış olabilir ve daha sonra yazılımının performansta bir darbe almadan birinci sınıf kalitede kayıtlar oluşturduğundan emin olabilir. Çoğu "En İyi OBS Ayarları" kılavuzuyla ilgili olan şey, her durumda işe yaramamalarıdır. Bazı insanlar için mükemmel bir şekilde çalışabilirler, ancak diğerleri için ek sorunlara neden olabilirler.
Bu yazıda, en iyi sonucu sağlamak için neye bakmanız gerektiği ve donanımınıza göre seçebileceğiniz değişkenlerin neler olduğu ile ilgili tüm teknik detayları gözden geçireceğiz.
Ayarlara Gitme
Her şey sırayla; OBS Studio'nuzdaki ayarlara gideceğiz. Öncelikle, OBS'yi yönetici olarak çalıştırdığınızdan ve tüm kayıtlarınızı önceden kaydettiğinizden emin olmalısınız (zaten yapmış olduğunuz).
- OBS Studio'ya sağ tıklayın ve seçin Yönetici olarak çalıştır.
- Yükseltilmiş OBS'ye girdikten sonra, Ayarlar düğmesi ekranın sağ alt tarafında bulunur.
Genel Ayarlar
OBS'nin Genel ayarlarında değiştirebileceğiniz pek çok seçenek yoktur. Uygulamanızın temasını değiştirebilirsiniz (açık veya koyu). Emin olmanız gereken göze çarpan bir şey şudur: etkinleştirildi ... Sistem tepsisi. Bu seçenek, mükemmel erişilebilirlik sağlar ve yazılımı anında başlatmanıza olanak tanır.
Çıktı ayarları
Ana modüle geçelim. Tıkla Çıktı sekme ekranın sol tarafında bulunur. Basit ve Gelişmiş olmak üzere iki çıkış seçeneği vardır. Basitçe, değiştireceğiz biçim video dosyasının yanı sıra dosyaların kaydedildiği klasöre karar verin. Önceden kodlamanın temellerini ele alacağız.
Kayıt yolu:
kayıt yolu kaydınızın kodlandıktan sonra depolanacağı yoldur. Tıklamalısın Araştır düğmesine tıklayın ve dosyalarınızın kaydedilmesini istediğiniz bir dosya konumuna gidin.
Kayıt formatı:
Devam edelim kayıt formatı. flv format (varsayılan olan), kayıt için kullanılan iyi bir format olarak kabul edilir. Bununla birlikte, başka herhangi birini tercih ederseniz, açılır menüyü tıklayarak seçeneği kolayca değiştirebilirsiniz.
Kayıt Kalitesi:
Kayıt Kalitesi, boyut açısından oluşan kayıt kalitesi açısından önemli bir faktördür. Önceden ayarlayabileceğiniz 4 farklı kalite vardır. Varsayılan olan Akışla aynı. Aşağıda hangisinin size uygun olduğuna dair daha fazla ayrıntı listelenmiştir.
- Akışla aynı: Bu, kaydettiğiniz akışın kalitesidir. Dosya boyutu biraz orta ve iyi kalitede.
- Yüksek Kalite, Orta Dosya Boyutu: Bu seçenekte, akış kalitesinden bağımsız olarak, yazılımın "çok" doğrulukta değil, ancak görüntülenebilecek kadar iyi orta büyüklükte dosyalar oluşturması gerektiğini belirtiyorsunuz.
- Ayırt Edilemez Kalite, Büyük Dosya Boyutu: Bu seçenekte dosya boyutu çok büyük olacak ve oyunu oynarken ve videoyu izlerken kullanıcı ikisi arasında ayrım yapamayacaktır. Özellikle kristal netliğinde ve canlı kalitede kayıtlara ihtiyacınız varsa, bu iyi bir seçenektir.
- Kayıpsız Kalite, Olağanüstü Büyük Dosya Boyutu: Her zaman kayıpsız kalite seçeneği vardır. Kaliteyle ilgili kesinlikle bir kayıp olmayacak, ancak dosya çok büyük olacak, bu nedenle yeterli disk alanınız olduğundan emin olun.
Gelişmiş Ayarlar
Şimdi kodlayıcıyı ve ayarlarını değiştirmek için Gelişmiş ayarlara gideceğiz. Tıkla Çıkış modu açılır menü ekranın üst kısmında bulunur ve şunu seçin: ileri.
Kodlayıcı:
Bu, OBS'nin bir süre önce tanıttığı ezber bozan şeydir. Daha önce, kullanıcılar yalnızca işlemci tabanlı kodlama olan x264 kodlamasını kullanma seçeneğine sahipti. Ayrıca, bilgisayara yerleştirilen yazılımın yük miktarı nedeniyle kayıt sırasında insanların yüksek CPU kullanımıyla karşılaştığı birkaç durumla karşılaştık.
İşin iyi yanı, OBS'nin donanım destekli kodlama sunmuş olmasıdır. Bu seçenek, kullanıcıların özel grafik kartlarını kullanmalarına ve videoyu kodlamak için güçlerini kullanmalarına olanak tanır.
Bilgisayarınızda yüklü olan grafik kartına bağlı olarak, NVIDIA kodlayıcı veya bir AMD göreceksiniz. Malısın özel kodlayıcıları tercih et her zaman stok yazılımı üzerinde.
Hız kontrolü
Kayıt hakkında konuşursak, kanıtlanmıştır ki VBR her durumda varsayılandan (CBR) çok daha iyidir. Gerçek şu ki, çoğu insan bunu henüz bilmiyor. Şu anda yalnızca OBS kullanarak kayıt yapıyorsanız, VBR'yi seçmenizi öneririz.
İçinde bit hızı, normal sayıyı 40.000'e ve Maksimum Bit Hızı 60.000'e. Kalitenizi gerçekten en üst düzeye çıkarmak istiyorsanız veya etrafta fazladan kaynaklarınız varsa, normal bit hızını 50.000'e ve maksimum bit hızını 100.000'e ayarlayabilirsiniz.
ana kare aralığı şu şekilde ayarlanmalıdır 2 ancak ihtiyaçlarınıza göre ayarlayabilirsiniz.
Hadi hakkında konuşalım önceden ayarlanmış. Genellikle önerilen iki ön ayar vardır, örn. Maksimum kalite veya Normal kalite (Normal kalitenin içinde "normal" yoktur). Her iki ön ayarı da kontrol etmeyi deneyebilir ve CPU üzerinde çok fazla baskı yapmadan hangisinin sizin için çalıştığını görebilirsiniz.
Profil ayarlanmalı Yüksek. Mevcut iki yeni seçenek var, yani İleriye Bakma ve Psiko Görsel Ayarlama. Bunlar yakın geçmişte tanıtıldı ve şunları yapabilirsiniz: Kontrol her iki öğe.
İçinde GPU bölümünde varsayılan değer 0 olarak ayarlanmalıdır. Bu, genellikle Crossfire veya SLI kullanılarak kurulan çift GPU sistemleri için kullanılır. Çalışan çift GPU'nuz varsa, kullanmak istediğiniz numarayı kolayca belirtebilirsiniz. Aksi takdirde, 0'da oturmasına izin verin.
Ses ayarları
Çıktı ayarlarıyla işimiz bittiğine göre, şimdi Ses ayarlarına geçelim. Tıkla Ses sekmesi ekranın sol tarafında bulunur.
Aynı oran ve Kanallar varsayılan değerlere, yani 44.1 kHz ve Stereo olarak ayarlanmalıdır. Masaüstü Ses Cihazı duyabilmeniz için sesin gittiği yerdir. Bilgisayarınıza bağlı bir hoparlör sisteminiz varsa bunlar çoğunlukla hoparlörlerdir veya oradan dinliyorsanız kulaklıkları seçebilirsiniz.
Sonra geliyor Mikrofon / Yardımcı Ses cihazı. Bu, sesin iletileceği mikrofondur. Burada özel mikrofonu seçmeli (herhangi birini kullanıyorsanız) veya varsayılan olarak bırakmalısınız.
Bunların hepsi Ses ayarları içindir. Bilgisayarınızdaki video ayarlarına geçelim.
Video ayarları:
Video ayarlarında ilk iki ayardan bahsedelim. Taban (Tuval) Çözünürlüğü monitörünüzün çözünürlüğüdür. Çıktı (Ölçekli) Çözünürlüğü çözünürlüğünüzü küçültmenizi sağlayan ayardır. Örneğin, 1080p'de oynuyorsanız ancak 720p'de kayıt yapmak istiyorsanız, bu seçeneği 720p olarak ayarlamanız gerekir.
Artık videoyu YouTube'a her yüklediğinizde 720p olacaktır. Küçültme Filtresi ayarlanmalı Lanczos (Keskinleştirilmiş ölçekleme, 32 örnek). Bu seçenek, videonuzun keskinliğini artıracaktır. Ardından FPS değeri gelir. Bu, şu şekilde ayarlanmalıdır 60 Yüksek tanımlı kayıt yapmayı planlıyorsanız, ancak düşük özelliklere sahip daha eski bir bilgisayarınız varsa, tek seçeneğiniz olarak 5it'i 30 olarak ayarlamalısınız.
Gelişmiş Ayarlar
OBS'de birkaç kullanıcı için gözlemlediğimiz bir diğer kusur, OBS kaydı tamamlandığında, kayıt Durdur düğmesine tıklamak üzereyken gerçekten soluk görünüyor. Sonu iyi değilse, izleyiciniz üzerinde kötü bir izlenim bırakabilir veya videoyu daha büyük bir ekrana yansıttığınızda çok fazla fark yaratır.
Yı kur YUV Renk Alanı -e 709 ve YUV Renk Aralığı -e Tam. Diğer ayarlar için endişelenmenize gerek yok. Onları olduğu gibi bırakın.
Bu kadar! OBS ayarlarınız, gerekli kalitede yakalamak için en iyi şekilde ayarlanmıştır. Her zaman isteğinize göre değişiklikler yapabilir ve daha kişiselleştirilmiş bir deneyim elde etmek için burada ve orada biraz ince ayar yapabilirsiniz.