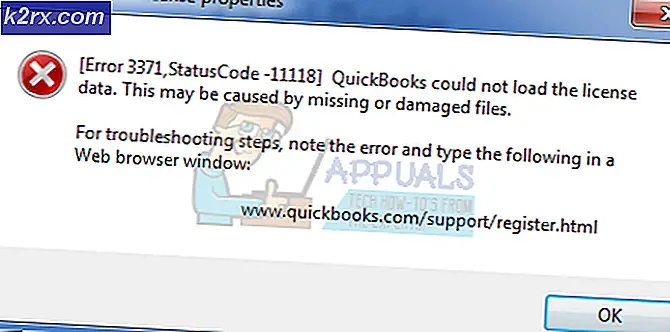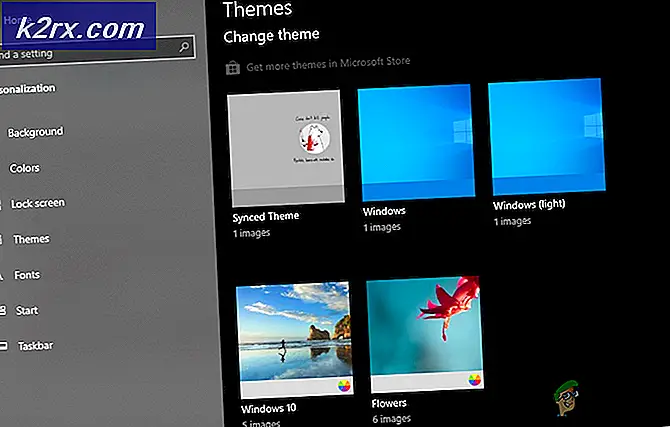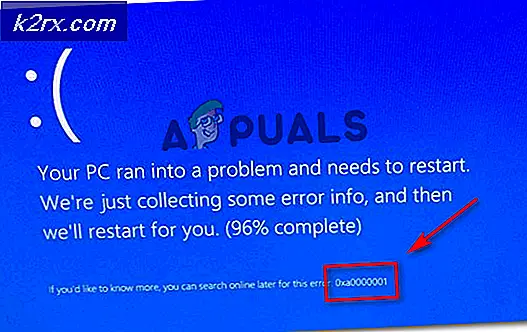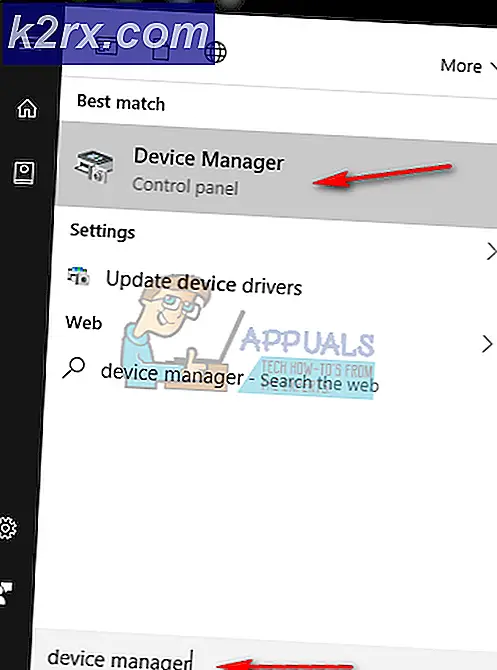Düzeltme: PUBG Çökme
PlayerUnknown's Battlegrounds (PUBG), yüzlerce oyuncunun, kendilerini ve başkalarını ellerinden almadan ortadan kaldırmak amacıyla silah ve teçhizatı süpürmek zorunda oldukları bir adada paraşütle atıldığı bir çevrimiçi savaş royale oyunudur. Haritadaki mevcut güvenli alan, zamanla azalır; bu da oyuncuları daha dar bir alana sıkıştırmaya zorlar; Bu, oyuncuları daha yakın dövüşlere zorlayacak.
Intro ile yeterli; Oyuncular orta-oyundayken ünlü oyunun nasıl düştüğünü tartışalım. Yakın geçmişte oyunun orta noktaya düştüğü ve oyuncunun yeniden bağlanmaya dahil olan bir zaman sınırı olduğu için kaybedilmesine neden olan çok sayıda rapor vardı. Bazı kullanıcılar, bir güncellemeden sonra oyunun kilitlendiğini bildirdiler ve bazıları rastgele çöküşünü bildirdi. Yine de, sorunu çözmek için tüm olası geçici çözümleri listeledik. İlkinden başla ve yolunu indir.
Sorun giderme işlemine devam etmeden önce , en son yamaları yüklediğinizden emin olun. Bluehole, PUBG'yi geliştirmek ve herhangi bir hatayı düzeltmek için yamaları serbest bırakmaya devam eder (eğer varsa). Devam etmeden önce bunları yüklediğinizden emin olun.
1. Çözüm: Overclock'u Devre Dışı Bırak
Günümüzde birçok modern donanım, kullanıcının makinelerinde gelişmiş performans için GPU / CPU'larını overclock etmesine izin veriyor. Hızaşırtma, tekrar soğutulmak için normal hıza geri dönmeden önce yüksek hesaplamaların kısa patlamaları anlamına gelir. İşlem birimi yüksek hesaplama yaptığında, sıcaklığı buna göre artar. İşlem birimi yeterince soğutulduğunda overclock işlemi tekrar gerçekleşir.
Hız aşırtma etkinse, devre dışı bırakmayı denemelisiniz. Birçok kullanıcı, overclock işleminin, en son yamayu yükledikten sonra oyunlarının özellikle çökmesine neden olduğunu bildirdi. Oyuna tekrar başlamadan önce overclock'unuzun BIOS'unuzdan da devre dışı bırakıldığından emin olun. Hem CPU'nun hem de GPU'nun overclock özelliğini devre dışı bırakıyor.
Çözüm 2: Bir Çekirdekte Çalışmak
Çalışan herhangi bir program için birden fazla hesaplama sağlayan birçok işlemci vardır. Birden fazla çekirdekten dolayı oyunun fırlatılmasından sonra çöktüğü bilinen bir hata var. Öncelikle, PUBG'nin Pencereli modda çalıştığından emin olmalısınız, böylece ilgili yöneticinin sayısını sınırlamak için görev yöneticisini aynı anda kullanabiliriz.
- Öncelikle, PUBG'nin pencereli modda çalışacak şekilde ayarlandığından emin olun. Windows + R tuşlarına basın, diyalog kutusuna taskmgr yazın ve Enter tuşuna basın.
- Görev yöneticisi başladıktan sonra Ayrıntılar sekmesine gidin ve PUBG'yi başlatın. Şimdi işlem ayrıntılarda görünür hale geldiğinde ve aslında ekranda görüntülendiğinde çok küçük bir pencere var. Bu pencere arasında, işlemi hızlı bir şekilde sağ tıklatmanız, Tüm İşlemcilerden birinin işaretini kaldırın, CPU 0'ı işaretleyin ve Tamam'a basın. Bu, oyunu sadece bir işlemci ile önyükleme yapmaya zorlar.
- Bu teknik başarılı olursa, PUBG herhangi bir sorun olmadan önyükleme yapmalı ve oyunu oynayabileceksiniz.
- Lobide bulunduğunuzda, görev yöneticisine alt sekmeyi tıklayın ve Tüm İşlemciler'e yakınlığı ayarlayın. Şimdi gitmek için iyisin!
İpucu : Yakınlık ayarlayacağınız süreç 'TSLgame.exe'dir.
Çözüm 3: 'Güvenlik merkezi' ve 'Windows Yönetim Araçları'nın çalıştığından emin olmak
Oyuncuların şikayetlerini ve tepkilerini arttırdıktan sonra, PUBG yetkilileri nihayet Twitter'da cevap verdiler ve oyunun sorunsuz bir şekilde oynamaları için koşması gereken birkaç servisin olduğunu belirttiler. Bu servisler, oyunun oyunda kullanılmasını ve uygulanmasını sağlar.
- Windows + R tuşlarına basın, servisler yazın. diyalog kutusuna basın ve Enter tuşuna basın. Servislere girdikten sonra servis güvenlik merkezine gidin. Sağ tıklayın ve Özellikler'i seçin.
- İşlemin çalıştığından ve Otomatik Başlatma olarak ayarlandığından emin olun. Şimdi Windows Yönetim Araçları servisine gidin. Sağ tıklayın ve Özellikler'i seçin. Başlangıç tipinin Otomatik olduğundan emin olun ve servis durdurulmuşsa Başlat'a tıklayın.
- Değişiklikleri kaydedin ve çıkın. Şimdi PUBG'yi başlatmayı deneyin ve bunun hile yapıp yapmadığını görün.
Hizmetler sekmesinden servis başlatamazsanız, işi yapmak için yükseltilmiş bir komut istemi kullanabilirsiniz.
- Windows + S tuşlarına basın, iletişim kutusunda komut istemi yazın, uygulamaya sağ tıklayın ve Yönetici olarak çalıştır'ı seçin.
- Yükseltilmiş komut istemine girdikten sonra, aşağıdaki talimatları tek tek gerçekleştirin:
sc start DCOMLaunch sc start RpcSs sc config Winmgmt start = otomatik sc başlangıç Winmgmt sc yapılandır Wscsvc başlangıç = otomatik sc başlat wscsvc
- Aşağıdaki komutlardan sonra, PUBG'yi başlatın ve herhangi bir çökme olmadan oynayabileceğinize bakın.
Çözüm 4: Antivirüs yazılımını devre dışı bırakma
Bu hatanın meydana gelmesinin nedeni, bilgisayarınızda yüklü olan Antivirüs yazılımının parazitlerinden kaynaklanmaktadır. Ayrıca, bilgisayarınızı çalıştıran farklı uygulamaları ve kullandığı kaynakları izleyerek bilgisayarınızı koruyan çeşitli seçenekler vardır.
Bu çözümde, kendinizi keşfedip virüsten korumanızda bu hizmetleri sağlayabilecek herhangi bir ayar olup olmadığını kontrol etmelisiniz. Ayrıca, tüm bu sorunların meydana gelmesini önlemek için bir istisna olarak oyun oynamanız gerekir.
Sorunu hala çözemiyorsanız, virüsten koruma programını tamamen devre dışı bırakabilirsiniz . BitDefender, tartışılan hata mesajına neden olan birçok kez bildirildi. Antivirüsüzü Devre Dışı Bırakma ile ilgili makalemizi inceleyebilirsiniz. Devre dışı bırakıldıktan sonra bilgisayarınızı yeniden başlatın ve sitelere sorunsuzca erişip erişemeyeceğinizi görün.
Çözüm 5: Grafik sürücüleri güncelleme / geri alma
Grafik kartı üreticileri sık güncellemelerimizi daha fazla özellik içerecek ve hataları her zaman azaltacak şekilde değiştiriyor. İnterneti keşfetmeli, donanımınıza google ve yüklemeniz için uygun sürücüler olup olmadığına bakın. Ya bu ya da Windows bunları sizin için otomatik olarak güncelleyebilirsiniz. Yine de, küçük bir araştırma sizin için sorun gidermeyi kolaylaştırabilir.
Ayrıca, sürücülerin güncellenmesi sizin için çalışmazsa , sürücüleri bir önceki yapıya geri almayı düşünmelisiniz. Yeni sürücüler bazen işletim sistemi ile istikrarlı veya çatışma olmadığını bilmek için bir sürpriz değil.
- Utility Display Uninstaller programını yükleyin. Bu adım olmadan devam edebilirsiniz, ancak bu, sürücülerin kalıntısı olmamasını sağlar.
- Display Driver Uninstaller'ı (DDU) yükledikten sonra bilgisayarınızı güvenli modda başlatın. Makalemizi okuyarak bilgisayarınızı güvenli modda nasıl önyükleyeceğinizi öğrenebilirsiniz.
- Bilgisayarınızı güvenli modda başlattıktan sonra, yeni yüklenen uygulamayı başlatın.
- Uygulamayı başlattıktan sonra, İlk seçeneği temizle ve yeniden başlat'ı seçin . Uygulama daha sonra kurulu sürücüleri otomatik olarak kaldırır ve bilgisayarınızı buna göre yeniden başlatır.
- Bilgisayarınızı normal moda getirin, Windows + R tuşlarına basın, diyalog kutusuna msc yazın ve Enter tuşuna basın. Büyük ihtimalle varsayılan sürücüler yüklenir. Değilse, herhangi bir boş alana sağ tıklayın ve Donanım değişikliklerini tara'yı seçin.
- Şimdi iki seçenek var. Donanımınız için en son sürücü için NVIDIA vb. Web sitesinden çevrimiçi olarak arama yapabilirsiniz (ve elle yükleyin) veya Windows'un en son sürümü yüklemesine izin verebilirsiniz (otomatik olarak güncellemeleri arayın).
- Otomatik olarak kurmaya bir göz atacağız. Donanımınıza sağ tıklayın ve Sürücüyü güncelle seçeneğini seçin. Güncellenmiş sürücü yazılımı için otomatik olarak ilk arama seçeneğini seçin. Manuel olarak güncelliyorsanız ikinci sürücüyü seçin ve Sürücüye gözat seçeneğini seçin ve indirdiğiniz konuma gidin.
- Sürücüleri kurduktan sonra bilgisayarınızı yeniden başlatın, oyunu başlatın ve sorunun çözülüp çözülmediğini kontrol edin.
İpucu: Ayrıca, Intel sürücülerinizin en son sürücülerin yüklü olduğundan emin olmalısınız.
Bu çözüme ek olarak, şunları da deneyebilirsiniz:
- HPET'i Devre Dışı Bırakma (Yüksek Hassasiyetli Olay Zamanlayıcısı) . İkisinden de devre dışı bırakmalısınız; komut istemi ve BIOS.
- Windows Otomatik Güncelleştirmelerini Devre Dışı Bırakma
- BIOS güncelleniyor
- RADEON veya NVIDIA'da PUBG için bir oyun profili oluşturun. Oyun profili yaptıktan sonra oyunu çalıştırmayı deneyin. Çalışmıyorsa, profili silmek yerine devre dışı bırakın ve tekrar kontrol edin.
- Oyun için doğru çözünürlüğü ayarlama (monitörünüzün çözünürlüğü ile eşleşmelidir).
PRO TIP: Sorun bilgisayarınız veya dizüstü bilgisayar / dizüstü bilgisayar ile yapılmışsa, depoları tarayabilen ve bozuk ve eksik dosyaları değiştirebilen Reimage Plus Yazılımı'nı kullanmayı denemeniz gerekir. Bu, çoğu durumda, sorunun sistem bozulmasından kaynaklandığı yerlerde çalışır. Reimage Plus'ı tıklayarak buraya tıklayarak indirebilirsiniz.