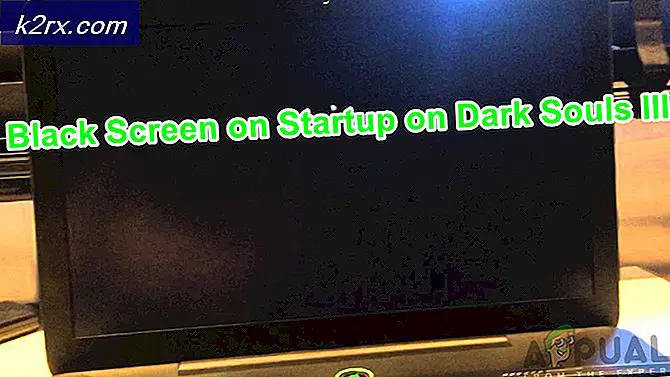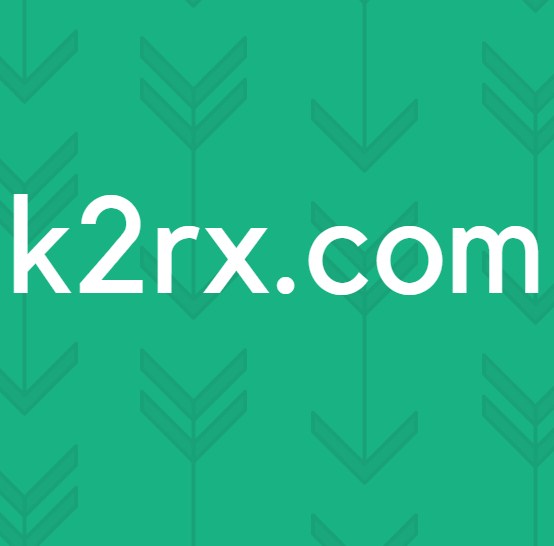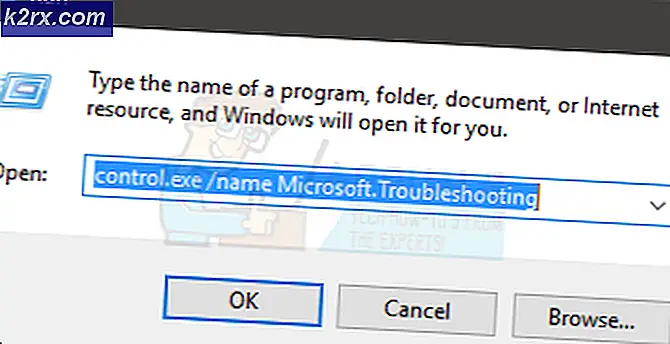Düzeltme: Hulu Chrome'da Çalışmıyor
Hulu, Chrome'un eski bir sürümü veya sisteminizin eski işletim sistemi nedeniyle Chrome'da çalışmayabilir. Ayrıca, Chrome tarayıcısının yanlış veya güncel olmayan yapılandırması (donanım hızlandırma, donanım medya anahtarı işleme, Widevine Content Decryption Module, vb.) de tartışılan hataya neden olabilir.
Sorun, bir kullanıcı Hulu web sitesini Chrome tarayıcısında açmaya çalıştığında ortaya çıkar. Bazı kullanıcılar siteye giriş yapabildi ancak içeriğin hiçbirini oynatamadı. Bazı kullanıcılar için, videoları oynatabildikleri takdirde, video ya kekeliyor ya da otomatik olarak duraklıyor/duraklatılıyor; siyah ekranda bitiyor.
Çözümlere geçmeden önce, tekrar başlat sisteminiz ve ağ ekipmanınız. Ayrıca, emin olun sisteminizin işletim sistemi dır-dir desteklenen için Google tarafından Chrome güncellemeleri.
1. Çözüm: Chrome Tarayıcıyı En Son Yapıya Güncelleyin
Google, yeni özellikler eklemek ve bilinen hataları düzeltmek için Chrome'u düzenli olarak günceller. Bu sorun, Hulu'nun ihtiyaç duyduğu en son özelliklerin kullanılamayacağından, Chrome tarayıcının eski bir sürümünü kullanıyorsanız ortaya çıkabilir. Bu bağlamda Chrome'u en son sürüme güncellemek sorunu çözebilir.
- Başlat Krom tarayıcı ve tıklayın 3 dikey elips (ekranın sağ üst köşesine yakın 3 dikey nokta).
- Şimdi, gösterilen menüde tıklayın Ayarlar ve ardından pencerenin sol bölmesinde Chrome hakkında.
- Şimdi, bir güncelleme olup olmadığını kontrol edin, ardından tarayıcıyı güncelle (tarayıcının çok eski bir sürümünü kullanıyorsanız, güncelleme için bir gecede bırakmak daha iyi olacaktır) ve yeniden başlatmak o.
- Yeniden başlattıktan sonra Chrome'un Hulu için düzgün çalışıp çalışmadığını kontrol edin.
2. Çözüm: Sisteminizin İşletim Sistemini En Son Yapıya Güncelleyin
Sisteminizin işletim sistemi, yeni özellikler eklemek ve bilinen hataları düzeltmek için düzenli olarak güncellenir. Sisteminizin işletim sistemi güncel değilse, tartışılan hatayla karşılaşabilirsiniz. Bu bağlamda, sisteminizin işletim sistemini (işletim sistemi bileşenleri arasındaki herhangi bir uyumsuzluk hariç tutulacaktır) en son sürüme güncellemek sorunu çözebilir. Örnek olarak, bir Windows PC süreci boyunca size rehberlik edeceğiz.
- Basın pencereler tuşuna basın ve ardından Windows Arama kutu, tip Güncellemeler. Ardından, sonuç listesinden Güncellemeleri kontrol et.
- Şimdi, Windows Update Ayarları penceresinde, üzerine tıklayın. Güncellemeleri kontrol et. Mevcut güncellemeler varsa, güncellemeleri yükle (kontrol etmeyi unutmayın isteğe bağlı güncellemeler) ve tekrar başlat Sisteminiz.
- Yeniden başlattıktan sonra, Hulu'nun Chrome tarayıcısında düzgün çalışıp çalışmadığını kontrol edin.
3. Çözüm: Kullanıcı için Yeni Bir Chrome Profili Oluşturun
Tek bir makinede çoklu Chrome profillerini kullanabilirsiniz. Ancak, birden fazla Chrome profilinin, tarayıcıda çalıştığında Hulu'nun işlemleriyle çakıştığı bilinmektedir. Bu bağlamda, yeni bir Chrome profili oluşturmak sorunu çözebilir ve bozuk profili ayırmaya yardımcı olur.
- Başlat Krom tarayıcı ve üzerine tıklayın kullanıcı profili simgesi (ekranın sağ üst köşesine yakın).
- Şimdi tıklayın Ekle (diğer kişiler bölümünde) ve ardından ayrıntıları doldurun ihtiyacınıza göre.
- Ayrıca, seçeneğini işaretlemeyi unutmayın. Bu Kullanıcının Masaüstü Kısayolunu Oluşturun.
- şimdi çıkış Chrome ve ardından Tıklayın üzerinde Chrome'un kısayolu Chrome için Hulu sorununun çözülüp çözülmediğini kontrol etmek için masaüstünüzde yeni oluşturulan profilin
4. Çözüm: Chrome Tarayıcının Uzantılarını Devre Dışı Bırakın
Uzantılar, bir tarayıcıya ek işlevler eklemek için kullanılır. Ancak, zayıf geliştirilmiş uzantıların çeşitli sorunlara neden olduğu bilinmektedir. Bu bağlamda, tarayıcı uzantılarını devre dışı bırakmak sorunu çözebilir (karanlık mod ve reklam engelleme uzantılarının sorunu oluşturduğu bildiriliyor). Ayrıca deneyebilirsiniz gizli mod Uzantılardan herhangi bir müdahaleyi ekarte etmek için Chrome'un (herhangi bir uzantıya gizli moda erişimi yoksa).
- Başlat Krom tarayıcı ve üzerine tıklayın Uzantılar simgesi (ekranın sağ üst köşesine yakın).
- Şimdi, gösterilen menüde tıklayın Uzantıları Yönet.
- Ardından, uzantılar menüsünde, tüm uzantıları devre dışı bırak ilgili anahtarlarını kapalı konuma getirerek.
- şimdi, yeniden başlatmak tarayıcıyı açın ve Hulu'nun kromda düzgün çalışıp çalışmadığını kontrol edin.
- Eğer öyleyse, o zaman etkinleştirme uzantıları tek tek, sorunlu uzantı bulunana kadar. Ardından, sorun çözülene kadar sorunlu uzantıları devre dışı bırakın.
Çözüm 5: Tarayıcı Ayarlarında Donanım Hızlandırmasını Devre Dışı Bırakın
Tarayıcının donanım hızlandırması (etkinleştirildiğinde), daha hızlı işlem yürütme süresi elde etmesine yardımcı olur ve kullanıcı deneyimini oldukça geliştirir. Ancak bu özellik, tarayıcının veya sitenin çalışmasını bozabilir ve bu nedenle Hulu'nun çalışmamasına neden olabilir (bazı durumlarda tam tersi de bildirilmiştir). Bu nedenle, bu senaryoda, tarayıcının donanım hızlandırmasını etkinleştirmek (veya devre dışı bırakmak) sorunu çözebilir.
- Başlat Krom tarayıcı ve üzerine tıklayarak menüsünü açın 3 dikey elips (pencerenin sağ üst köşesine yakın).
- Sonra tıklayın Ayarlar ve genişlet ileri (pencerenin sol bölmesinde).
- Şimdi aç Sistem ve sonra devre dışı bırakmak (veya etkinleştir) Donanım ivmesi anahtarını kapalı konuma getirerek.
- şimdi yeniden başlatmak tarayıcıyı açın ve ardından Hulu sorununun çözülüp çözülmediğini kontrol edin.
6. Çözüm: Donanım Ortamı Anahtar İşleme İşaretini Devre Dışı Bırakın
Donanım Medya Anahtarı İşleme bayrağı etkinse, Chrome'da etkin medya oturumunu kontrol etmek için klavyenizin medya tuşlarını kullanabilirsiniz. Ancak bu bayrak, tarayıcının veya Hulu web sitesinin çalışmasını bozabilir ve bu nedenle eldeki soruna neden olabilir. Bu senaryoda, söz konusu bayrağı devre dışı bırakmak sorunu çözebilir.
- Başlat Krom tarayıcı ve giriş adres çubuğunda aşağıdakiler:
chrome://flags/#donanım-medya-anahtar işleme
- Şimdi, tıklayın Aşağıya doğru açılan menü önünde bulunan Donanım Ortamı Anahtar İşleme ve sonra seçin devre dışı.
- Daha sonra üzerine tıklayın yeniden başlat düğmesi (pencerenin altında bulunur).
- Yeniden başlattıktan sonra, Hulu web sitesinin Chrome'da düzgün çalışıp çalışmadığını kontrol edin.
7. Çözüm: Adobe Flash Player'ı En Son Yapıya Güncelleyin
Adobe flash player, Chrome tarayıcısında multimedya dosyalarını oynatmak için kullanılır. Ancak, eski bir Flash oynatıcı kullanmak Hulu ile ilgili sorunlara neden olabilir. Bu bağlamda flash player'ı en son sürüme güncellemek sorunu çözebilir. Bu çözüm, tarayıcı ayarlarında flash player'ı etkinleştirmiş olan kullanıcılar için geçerlidir.
- Başlat Krom tarayıcı ve giriş adres çubuğunda aşağıdakiler:
chrome://bileşenler/
- Şimdi seçeneğini bulana kadar aşağı kaydırın Adobe Flash Player ve ardından üzerine tıklayın Güncellemeleri kontrol ediniz buton.
- şimdi yenilemek sayfa ve ardından yeniden başlatmak Hulu sorununun çözülüp çözülmediğini kontrol etmek için Chrome.
8. Çözüm: Chrome Tarayıcının Çerezlerini, Önbelleğini ve Verilerini Temizleyin
Diğer birçok tarayıcı gibi, Chrome da çerezler (istemci/sunucu iletişimini depolamak için) ve bir önbellek (performansı artırmak ve kullanıcı deneyimini geliştirmek için) kullanır. Kullanışlarına rağmen, bozuk çerezler bir web sitesinin çalışmasını kolaylaştırmak yerine engelleyebilir.
Bu bağlamda tarayıcının çerezlerini ve önbelleğini/verilerini temizlemek (sitelere yeniden giriş yapmanız gerekebilir) sorunu çözebilir. Ayrıca deneyebilirsiniz gizli mod Sorun çerezlerle ilgiliyse Chrome tarayıcının
- Başlat Krom tarayıcı ve içindeki Hulu web sitesini açın.
- Şimdi, tıklayın kilit simgesini (Chrome'un adres çubuğunun solunda bulunur) ve ardından Kurabiye.
- şimdi, çerezlerden herhangi birini seçin ve ardından üzerine tıklayın Kaldırmak buton. Tekrar et her çerez için işlemler ve ardından üzerine tıklayın. bitti.
- Sonra yeniden başlatmak tarayıcıyı açın ve Hulu'nun Chrome'da düzgün çalışıp çalışmadığını kontrol edin.
- Değilse, tıklayarak Chrome'un menüsünü açın. 3 dikey elips (ekranın sol üst köşesine yakın 3 dikey nokta).
- Şimdi farenizi üzerine getirin Diğer Araçlar ve ardından alt menüde Tarama Verilerini Temizle.
- Ardından, üzerine tıklayın oturumu Kapat Ekranın alt kısmına yakın düğme.
- Şimdi zaman aralığını seçin Her zaman ve sonra seçin tüm kategoriler.
- Şimdi tıklayın Net veriler düğmesine ve ardından yeniden başlatmak tarayıcı.
- Sonra açık Hulu sitesi ve Chrome'da düzgün çalışıp çalışmadığını kontrol edin.
9. Çözüm: Geniş İçerik Şifre Çözme Modülünü En Son Yapıya Güncelleyin
Widevine Content Decryption Module, içerik sahipleri tarafından farklı şifreleme şemaları ve donanım güvenliği dağıtarak video içeriğini güvenli bir şekilde dağıtmak için kullanılır. Ancak eski bir Widevine bileşeni, Chrome tarayıcısının veya Hulu web sitesinin çalışmasında engel oluşturabilir ve bu nedenle sorunun ortaya çıkmasına neden olabilir. Bu senaryoda söz konusu bileşenin güncellenmesi sorunu çözebilir.
- çıkış Krom ve Chrome ile ilgili hiçbir işlemin çalışmadığından emin olun. Görev Yöneticisi sisteminizin.
- Sonra açın Dosya Gezgini sisteminizin ve gezinmek aşağıdaki yola (burada C, sistem sürücünüzdür):
C:\Program Dosyaları (x86)\Google\Chrome\Application\
- şimdi aç sadece sayıların olduğu klasör adıyla (şu anda 85.0.4183.102 olan Chrome sürüm numaranızla aynı numara).
- şimdi, silmek adlı klasör WidevineCdm (güvenli oynamak istiyorsanız klasörü yeniden adlandırabilirsiniz).
- Sonra başlatmak Chrome'u açın ve adres çubuğuna aşağıdakini girin:
chrome://bileşenler
- şimdi Aşağı kaydır bileşenini bulana kadar Widevine İçerik Şifre Çözme Modülü ve ardından üzerine tıklayın Güncellemeleri kontrol ediniz düğmesine basın (güncellenmiyorsa, Chrome'un Site Ayarlarında korunan içeriği devre dışı bırakmayı deneyin).
- şimdi yenilemek sayfa ve not edin versiyon modülün.
- Sonra çıkış Chrome tarayıcısında Chrome ile ilgili hiçbir işlemin çalışmadığından emin olun. Görev Yöneticisi sisteminizin.
- şimdi aç Dosya Gezgini sisteminizin ve gezinmek aşağıdaki yola:
%userprofile%\AppData\Local\Google\Chrome\User Data\WidevineCdm
- şimdi Kontrol klasör adı burada ise maçlar Widevine bileşeninin güncellenmiş sürümü, değilse, o zaman Adını değiştirmek söz konusu bileşenin sürümüyle eşleşen klasör. Ardından Chrome'un Hulu için düzgün çalışıp çalışmadığını kontrol edin.
Çözüm 10: Chrome Tarayıcıyı Yeniden Yükleyin
Şimdiye kadar hiçbir şey işe yaramadıysa, Hulu sorunu bozuk bir Chrome kurulumunun sonucu olabilir. Bu senaryoda, Chrome tarayıcısını yeniden yüklemek sorunu çözebilir. Açıklama için, bir Windows PC süreci boyunca size rehberlik edeceğiz.
- Destek olmak yer imleri, giriş bilgileri vb. gibi temel bilgileri girin ve Chrome tarayıcıdan çıkın.
- Tıkla pencereler düğmesini ve ardından açmak için dişli simgesini tıklayın. Ayarlar sisteminizin.
- sonra aç Uygulamalar ve genişlet Google Chrome.
- Şimdi tıklayın Kaldır düğmesine ve ardından onaylamak Chrome'u kaldırmak için.
- şimdi, istemleri takip et Chrome'un kaldırılmasını tamamlamak için ekranınızda
- Sonra tekrar başlat sisteminiz ve yeniden başlatıldığında, yeniden Chrome ve umarım Hulu sorunu çözülmüştür.
Hiçbir şey senin için işe yaramadıysa, dene başka bir tarayıcı veya başka bir cihaz Hulu içeriğini oynatmak için Ayrıca deneyebilirsiniz geri almak Chrome güncellemesi (Chrome sürümünüz tarafından destekleniyorsa).