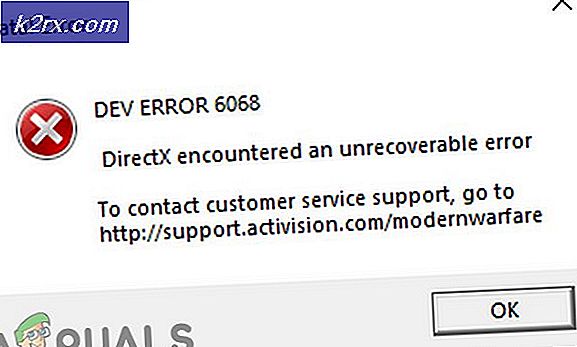Buharı Nasıl Hızlandırırsınız
Hiç Steam tarayıcısının ne kadar yavaş olabileceğini gördünüz mü? Yavaş indirme hızlarıyla da mücadele ediyor musunuz? Yoksa müşterinizin yüklenmesi çok zaman alıyor mu? Bu ipuçları, Steam'i olabildiğince hızlı bir şekilde çalıştırmanıza yardımcı olacaktır.
Steam bir oyunun kendisi değil, oyun içeren ve onlara çok oyunculu oyun oynanabilen sunucular sunan bir istemcidir. Maksimum yetenekli hızında çalışmasını sağlamak için yapabileceğiniz birçok şey var.
İpucu 1: Steam tarayıcınızı hızlandırın
Steam, müşterisine entegre edilmiş bir dahili tarayıcıya sahiptir. Steam'in deposunda ve Steam kaplamasında kullanılır, böylece herhangi bir oyunda istediğiniz zaman tarayıcıya erişebilirsiniz. Bazen çok yavaş ve laggy olduğunda çok sinir bozucu olabilir.
Herhangi bir sayfa açıldığında fark edilebilir bir gecikme var. Bu, Chrome veya Firefox'ta gerçekleşmez, yalnızca Steam mücadele ediyor gibi görünür. Bunun nedeni, Steam'in masaüstü tarayıcılarınızdan biri olmaması, başka bir uygulamanın içine entegre edilmiş bir tarayıcıya sahip olmasıdır.
Steam'in yavaş dahili tarayıcısını zaten kabul etmiş olabilirsiniz, ancak sizin için haberlerimiz var. Tüm bu problemleri sistemlerin çoğunda ortadan kaldıracak ve Steam tarayıcısını daha hızlı ve daha duyarlı hale getirecek bir hile var.
Sorunlar, Otomatik Algılama Ayarları seçeneğiyle uyumsuzluktan ortaya çıkıyor gibi görünüyor. Windows'u başlattığınızda her zaman varsayılan olarak etkindir ve el ile değiştirmediğiniz sürece değişmez. Bu temel olarak bir uyumluluk seçeneğidir ve bunu devre dışı bırakmak, kimsenin deneyimlerine çok fazla değişiklik getirmez. Bu sizin için işe yaramazsa, her zaman etkinleştirebilirsiniz.
1. Yöntem: Chrome
- Chrome tarayıcısını açın ve açıldıktan sonra Chrome menüsünü (sağ üst) tıklayın.
- Aşağı açılan menüden sonra Ayarlar'a tıklayın.
- Ayarlar sayfası açıldığında, üstte bulunan arama iletişim çubuğuna proxy yazın.
- Arama sonuçlarından, açık proxy ayarlarını belirten sonucu seçin.
- Ayarlar açıldığında, altta bulunan Bağlantılar sekmesindeki LAN Ayarları'na tıklayın.
- Ayarları otomatik olarak algılayan satırın işaretini kaldırın . Değişiklikleri Kaydet ve Çık. Buharı yeniden başlat.
Yöntem 2: Ağ ayarları aracılığıyla
- Çalıştır uygulamasını getirmek için Windows + R tuşlarına basın.
- Diyalog kutusuna inetcpl yazın. cpl .
- İnternet özellikleri açılacak. Bağlantılar sekmesine gidin ve LAN ayarlarını tıklayın.
- LAN ayarlarında, Ayarları otomatik olarak algılayan satırın işaretini kaldırın . Değişiklikleri kaydedin ve Steam'i yeniden başlatmak için çıkın.
Şansınızla, bir web sayfası yüklediğinizde gecikme ortadan kalkar ve tarayıcı + yükleme daha hızlı olur. Herhangi bir tür bağlantı sorunuyla karşılaşırsanız, çalışabilmesi için ayarları tekrar kontrol edebilirsiniz.
PRO TIP: Sorun bilgisayarınız veya dizüstü bilgisayar / dizüstü bilgisayar ile yapılmışsa, depoları tarayabilen ve bozuk ve eksik dosyaları değiştirebilen Reimage Plus Yazılımı'nı kullanmayı denemeniz gerekir. Bu, çoğu durumda, sorunun sistem bozulmasından kaynaklandığı yerlerde çalışır. Reimage Plus'ı tıklayarak buraya tıklayarak indirebilirsiniz.İpucu 2: Steam'in İndirme Hızını Artırın
Steam, varsayılan indirme bölgeniz olarak size en yakın indirme bölgesini otomatik olarak ayarlayacak şekilde önceden yapılandırılmıştır. Ancak, çoğu zaman ideal seçim değildir. Sunucunun trafik durumu, barındırdığı kişi sayısı veya işlediği satışların sayısı gibi dikkate almanız gereken birçok faktör vardır.
Herhangi bir oyunu indirirken daha hızlı bir hız aldığınızdan emin olmak için indirme sunucunuzu kolayca değiştirebiliriz.
Buhar içerik sistemi farklı bölgelere ayrılmıştır. İstemci, bölgenizi ağınız üzerinden otomatik olarak algılar ve varsayılan olarak ayarlar. Bazen, belirli bir bölgedeki sunucular aşırı yüklenebilir veya bir donanım arızasından geçiyor olabilir. Bu nedenle indirme bölgesini değiştirmek, Steam deneyiminizin daha hızlı almasına yardımcı olabilir. İndirme bölgesini yalnızca bir kez değiştirmeniz gerekmez, onu birkaç farklı konuma değiştirmeyi deneyebilirsiniz. Ayrıca, indirme bölgesini yakın bölgenizde veya uzak bir yerde bir yere ayarlamayı deneyin.
- Steam'i açın ve pencerenin sol üst köşesindeki açılır menüden ' Ayarlar'ı tıklayın.
- ' İndirmeler'i seçin ve' Bölge İndir'e gidin.
- Kendi dışındaki başka bölgeleri seçin ve Steam'i yeniden başlatın.
Meydana gelen etkileri görmek için Steam'i tekrar başlatmak isteyebilirsiniz. Bazen, sunucu en yakın her zaman en hızlı değil. Bölgeyi coğrafi konumunuzdan başka bir yere ayarlamayı deneyin.
Bir sunucunun devam ettiği yükleme hemen size görünmez. Steam tüm sunucular hakkında detaylar sağlar. Gerçek zamanlı durumlarını buradan kontrol edebilirsiniz. Alternatifleri aramayı deneyin ve buna göre ayarlayın.
3. İpucu: Yüklediğiniz oyunları ve Steam'i hızlandırın
Steam istemcinizi ve oynadığınız oyunları hızlandırmanın en iyi yollarından biri, bir SSD (Solid State Drive) almak ve ona Steam'i yüklemek. Steam, oyun dosyalarını varsayılan konumdan başka bir sabit sürücüye taşımanıza izin veren bir özelliğe sahiptir. Dosyaları taşıdıktan sonra Steam.exe'yi başlatabilirsiniz ve asla gerçekleşmemiş gibi başlatacaksınız.
Steam ayrıca çoklu oyun kütüphanesi klasörlerini yapılandırabileceğiniz özelliğe de sahiptir. Bu, sabit sürücüye Steam yükleyebileceğiniz ve tüm oyun içeriğini SSD'ye yerleştirebileceğiniz anlamına gelir. Ya da tam tersi. En çok oynanan oyunları SSD'ye yükleyebilirsiniz, böylece normal sabit diskte maksimum performansa ve daha az oynanan oyunlara sahip olursunuz.
Ek kütüphane klasörü kurmak için aşağıdaki adımları izleyin.
- Steam istemcinizi başlatın. Başladıktan sonra, ekranın sol üst tarafında bulunan Steam'i tıklayın. Açılır menüden Ayarlar seçeneğini seçin.
- Ayarlar'da bulunduğunuzda, ekranın sol tarafında bulunan İndirme sekmesine gidin. Steam Library Folders adlı bir buton göreceksiniz. Tıkla.
- Steam kütüphanesi klasörlerine bir kere Kütüphane Klasörü Ekle'ye tıklayın. Şimdi başka bir sabit diskte yeni bir oyun kütüphanesi oluşturabilirsiniz.
- Bir daha kurmak istediğinizde, kurmak istediğiniz kütüphane klasörünü seçebilirsiniz.
PRO TIP: Sorun bilgisayarınız veya dizüstü bilgisayar / dizüstü bilgisayar ile yapılmışsa, depoları tarayabilen ve bozuk ve eksik dosyaları değiştirebilen Reimage Plus Yazılımı'nı kullanmayı denemeniz gerekir. Bu, çoğu durumda, sorunun sistem bozulmasından kaynaklandığı yerlerde çalışır. Reimage Plus'ı tıklayarak buraya tıklayarak indirebilirsiniz.