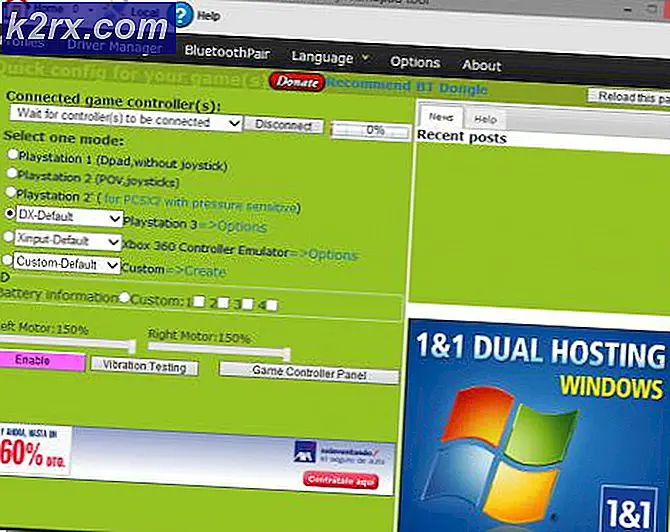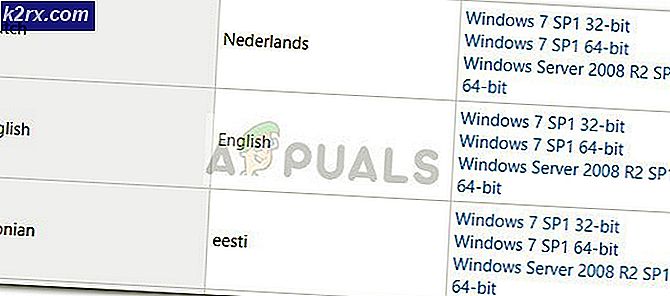Düzeltme: Xbox One denetleyicisi rasgele ayrılıyor
Windows 10 için yıldönümü güncellemesi, birçok hata düzeltmesi ve iyileştirme dahil OS için iyileştirme getirdi. Her oyuncu onu güncellemek için acele etti çünkü bu hype işletim sistemi üzerinde büyük değişiklikler getirdiği yaratıldı. Ancak, tüm yeni yazılımlar gibi, bu onun sorunları olmadan değildi. Güncellemeden sonra kullanılamaz hale getirilmiş birçok kontrolör vardı.
Xbox One, Microsoft'un kendi amiral gemisi denetleyicisi olduğundan, işe yaramadı ama çok fazla sorun vardı. Kullanıcıların en çok yaşadığı problemlerden biri, kontrolörün uzun süre çaldıktan sonra rastgele kesilmesidir. Açtıktan sonra, tekrar bağlantıyı kesmeden önce kısa bir süre için düzgün bir şekilde çalışacaktır. Bu, Xbox One denetleyicisi oyun endüstrisindeki en çok kullanılan denetleyicilerinden biri olduğundan, oyuncular arasında çok fazla hayal kırıklığına neden oldu. Rastgele davranıyor ve sorunlara neden olmak, daha önce yaptığınız gibi herhangi bir kesinti olmadan kullanamayacağınız anlamına geliyor.
PC'nizde deneyebileceğiniz ve uygulayabileceğiniz bazı düzeltmeleri listeledik. Bu kılavuzu gözden geçirmeden önce, buna bakın ve listelenen yöntemleri deneyin. Sizin için çalışmazlarsa, her zaman geri dönüp burada listelenen çözümleri deneyebilirsiniz.
1. Çözüm: NVIDIA kablosuz denetleyici hizmetini devre dışı bırakın
NVIDIA kablosuz denetleyici servisi, denetleyicinize yardımcı olmak için NVIDIA sürücülerini her yüklediğinizde varsayılan olarak yüklenir. Ayarları yapılandırabilir ve ayrıca erişim kolaylığı için düğmeleri uygulayabilirsiniz.
NVIDIA kablosuz denetleyici hizmetinin Xbox One denetleyicisi ile çakıştığı ortaya çıkıyor. Kullanıcıların tonu, servisin devre dışı bırakılmasının kontrolörün problemini tekrar tekrar kapattığını derhal çözdüğünü bildirdi.
Services.msc kullanma
- Çalıştır uygulamasını başlatın (Windows + R tuşlarına basın). Diyalog kutusuna servisler yazın. msc . Bu PC'nizde çalışan hizmetleri başlatacaktır.
- Servisler sekmesinde, NVIDIA kablosuz kontrol servisini bulana kadar servislere göz atın. Servisi bulduğunuzda, sağ tıklayın ve mevcut seçenekler listesinden Özellikler'i seçin.
- Özellikler açıldığında, Durdur düğmesine tıklayarak hizmeti durdurun. Ardından açılır menüyü açmak için Başlangıç Türü'nü tıklayın. Açılır menüden Devre Dışı'ya tıklayın. Değişiklikleri Kaydet ve Çık.
Görev yöneticisini kullanma
- Çalıştır uygulamasını başlatın (Windows + R tuşlarına basın). Diyalog kutusuna taskmgr yazın . Bu, bilgisayarınızın görev yöneticisini başlatacak.
- En üstte bulunan servisler sekmesine gidin ve NVIDIA kablosuz kontrol servisini bulana kadar servislere göz atın. Servise sağ tıklayıp Durdur'u seçin.
- Bu NVIDIA hizmetini anında durduracaktır. Ayrıca, Açık servisler seçeneğini tıklayabilir ve yukarıdaki kılavuzda belirtilen başlangıç seçeneklerini ayarlayabilirsiniz.
Otomatik Çalıştırmayı Kullanma
Otomatik çalıştırma, PC'nizi her başlattığınızda hangi süreçlerin ve hizmetlerin sunulduğunu görmek için kullanabileceğiniz üçüncü taraf bir uygulamadır. Bu servisler, Internet Explorer, Dosya Gezgini vb. Gibi gizli olanları da içerir. Bu yazılımı kullanarak NVIDIA kablosuz denetleyici hizmetini devre dışı bırakmayı deneyebiliriz. Otomatik Çalıştır arabiriminden bir uygulamayı devre dışı bıraktığınızda, kayıt defterini değiştirir ve uygulamanın değerini 0 olarak ayarlar, böylece çalışmasını engeller.
- AutoRun uygulamasını buradan indirin. Yükledikten ve yönetici olarak çalıştırdıktan sonra, başlangıçta çalıştırılan tüm sistem / normal uygulamaların listeleneceği bir pencere göreceksiniz.
- Ekranın sağ üst tarafında bulunan diyalog kutusunda, NVIDIA yazın . Tüm NVIDIA süreçleri ve hizmetleri, vurgulanmış bir biçimde önünüze gelecek.
- NVIDIA servislerinin tüm listesinden NVIDIA Kablosuz Kontrol Servisi'ni arayın, sağ tıklayın ve Devre Dışı Bırak'ı seçin. Şimdi kayıt bu özel hizmet için düzenlenecek ve siz el ile başlatılana kadar başlatılmayacaktır.
Şimdi bilgisayarınızı yeniden başlatın, denetleyicinizi takın ve sorunun devam edip etmediğini kontrol edin.
Çözüm 2: NVIDIA Geforce Experience'ı Kaldırma
Birçok Grafik donanım üreticisi, geleneksel olarak Grafik sürücünüzün ayarlarını kolayca değiştirebileceğiniz bir kontrol paneli sunar. NVIDIA'dan temel olarak iki grafik kontrol paneli vardır. Biri klasik NVIDIA Denetim Masası. Masaüstünüze sağ tıklayarak ve NVIDIA kontrol panelini seçerek buna erişebilirsiniz. Oyun deneyiminizi tazeleme oranınızı değiştirmek ve gölgeleri vb. Gidermek için gerekli tüm kontrollere sahiptir.
Ancak, bir geek değilseniz ve ilgili teknik terimleri anlamıyorsanız, tecrübe ezici olabilir. NVIDIA, NVIDIA Geforce Experience'ı tanıttı. Aynı zamanda bir kontrol paneli, ancak ShadowPlay veya Oyun akışı vb. Gibi bazı ek özelliklerle daha kullanıcı dostudur.
Hepimizin bildiği gibi, bu tür yazılımların PC'nizin mümkün olan en iyi şekilde çalışmasını sağlamak için çok sayıda sistem ayarı vardır. NVIDIA Geforce Experience'ın XBOX denetleyicinizle ilgili sorunlara ve çakışmalara neden olduğu da bilinir. Sorununuzun çözülüp çözülmediğini kontrol etmek için devre dışı bırakmayı veya kaldırmayı deneyebilirsiniz. Eğer varsa, grafik ayarlarınızı değiştirmek veya oyun deneyiminizi optimize etmek için NVIDIA'nın klasik kontrol paneline geçebilirsiniz.
Kaldırma işleminden sonra bunun sorun olmadığını doğrularsanız, kolayca yeniden yükleyebilirsiniz. İndirme bağlantısı NVIDIA resmi web sitesinde kolayca mevcuttur.
PRO TIP: Sorun bilgisayarınız veya dizüstü bilgisayar / dizüstü bilgisayar ile yapılmışsa, depoları tarayabilen ve bozuk ve eksik dosyaları değiştirebilen Reimage Plus Yazılımı'nı kullanmayı denemeniz gerekir. Bu, çoğu durumda, sorunun sistem bozulmasından kaynaklandığı yerlerde çalışır. Reimage Plus'ı tıklayarak buraya tıklayarak indirebilirsiniz.- Çalıştır uygulamasını açın (Windows + R tuşlarına basın). Diyalog kutusu tipi kontrol panelinde . Enter tuşuna basın ve bilgisayarınızın kontrol paneli açılır.
- Kontrol panelinde, Mevcut Program seçeneklerinden Program Kaldır'a tıklayın.
- Artık bilgisayarınızda yüklü tüm programlar önünüzde olacak. NVIDIA Geforce Experience'ı bulana kadar bunlara göz atın. Üzerine sağ tıklayın ve kaldırmayı seçin.
- Şimdi NVIDIA sizi kaldırma işlemi boyunca yönlendirecek. Uygulama kaldırıldıktan sonra, bilgisayarınızı yeniden başlatın, denetleyicinizi takın ve bağlantı hatasının çözülüp çözülmediğini kontrol edin.
Çözüm 3: Buhardan Çıkış
Steam, dünyadaki video oyunlarının en büyük dijital distribütörlerinden biridir. Devrimci fikirleri, çevrimiçi video oyunlarının büyük bir gelişimine yol açtı. Trend bilgisayar oyunlarıyla başladı ve sonunda PlayStation ve Xbox gibi diğer platformlara yöneldi. Steam, binlerce oyunu barındıran ve geliştiricilerin onları serbest bırakacakları bir platform sağlayan bir dev.
Ancak, müşteri tarafından sık sık yapılan güncellemelere rağmen, bilinen birçok çatışma var. Bunlardan biri Xbox One denetleyicisi ile birlikte. Hepimizin bildiği gibi, Steam tüm ana sistem donanımlarına ve hizmetlerine erişebilir. Kullanıcılarına vaat ettiği oyun deneyimini optimize etmek için onları yapılandırır. Bunun neden böyle olduğu bilinmemekle birlikte, Steam'i devre dışı bırakmak ve denetleyiciyi yeniden bağlamak hile yapıyor gibi görünüyor.
- Xbox One kontrol cihazınızı bilgisayarınızdan ayırın . Bağlanmadığından emin olun.
- Çalıştır uygulamasını açın (Windows + R tuşlarına basın. Şimdi, bilgisayar görev yöneticisini başlatmak için iletişim kutusundaki taskmgr yazın.
- Başlatıldıktan sonra, İşlemler sekmesine gidin ve Steam Client Bootstrapper'ı arayın. Tüm Buhar işlemlerini tek tek bitirmeden önce işlemi sonlandırın.
- Tüm işlemleri bitirdikten sonra Xbox One denetleyicinizi tekrar PC'nize bağlayın ve sorunun devam edip etmediğini kontrol edin.
Sorun devam ederse, Steam ve NVIDIA Geforce deneyimini devre dışı bırakmayı deneyebilirsiniz (henüz yüklemediyseniz). NVIDIA Geforce deneyim sürecini Steam'e yaptığımız gibi sonlandırabilirsiniz. Sadece görev yöneticisini açın ve işlemi bulduktan sonra bitirin.
Kontrolörün rastgele ayrılmayı durdurup durmadığını kontrol edin, eğer hala yapmadıysa, aşağıda listelenen diğer çözümlere geçin.
Çözüm 4: Denetleyici için Güç Tasarrufu Devre Dışı Bırakma
Optimum güç tasarrufu elde etmenizi sağlamak için Windows işletim sisteminde yapılan geliştirmeler vardır. Bilgisayarın güç tasarrufu için bu cihazı kapatmasına izin ver Belirli bir süre kullanılmayan herhangi bir cihazı kapatır / çıkarır. Bu çok kullanışlı bir özellik olsa da, Xbox One kontrol cihazına geldiğinde bir acıdır. Bilgisayar onu devre dışı bıraktığında Xbox, hatta bağlandıktan sonra bir süre sonra otomatik olarak kesilecek olan buğulanmış bir moda girer. Bu seçeneği devre dışı bırakmayı deneyebilir ve sorunun çözülüp çözülmediğini kontrol edebiliriz.
- Çalıştır uygulamasını başlatın (Windows + R tuşlarına basın). Devmgmt yazın. msc . Bu, bilgisayarınızın cihaz yöneticisini başlatır ve bilgisayarınıza bağlı tüm cihazlar burada listelenir. Bu adımı takip etmeden önce Xbox One kontrol cihazınızı bağladığınızdan emin olun, böylece cihazlar listesi arasında gösterilir.
- Şimdi Xbox One denetleyicinizi bulun (büyük olasılıkla Xbox adaptör pencerelerinde olacak). Bulunduğunuz yeri sağ tıkladıktan sonra Özellikler'i tıklayın.
- Özellikler'e girdiğinizde, Güç Yönetiminin sekmesini seçin. Burada iki onay kutusu göreceksiniz. İlki , bilgisayarın güç tasarrufu için bu cihazı kapatmasına izin vereceğini söyleyecektir. Seçeneğin işaretli olmadığından emin olun.
- Bilgisayarınızı yeniden başlatın ve söz konusu sorunun çözülüp çözülmediğini görün.
Çözüm 5: Xbox One denetleyicinizi kontrol etme
Xbox One pilinizin düşük olduğu birçok durum olabilir ve bundan dolayı kontrol cihazı tekrar kapanmaya devam eder. Pilleri kontrol ediyorlarsa çalışırlar ve zayıflarsa değiştirebilirler. Kontrolörler, sıklıkla kullanılıyorlarsa çok miktarda pil tüketirler, bu nedenle yeni yerleştirdiğiniz pil tamamen boşalmak üzereyse alarm vermeyin.
Xbox One kontrol cihazınızı, kablosuz olarak bağlamak yerine USB üzerinden de bağlayabilirsiniz. USB bağlantısı, Xbox'ınızın herhangi bir bağlantı sorunu veya paraziti olmayacağını garanti eder. Kablosuz seçeneği kullanımda olmayacağı için çok fazla pil drenajı olmayacaktır.
Ardından, Xbox One denetleyici yazılımının güncellenip güncellenmediğini kontrol etmelisiniz. Xbox aksesuarlarını Microsoft mağazasından indirebilir ve kontrol cihazınız için herhangi bir güncelleme olup olmadığını kontrol edebilirsiniz.
Xbox One kontrol cihazınızı buradan nasıl güncelleyeceğiniz hakkında ayrıntılı kılavuzu okuyabilirsiniz. Denetleyiciyi güncelleştirdikten sonra, Çözüm # 4'ü uygulayın ve güç tasarrufunu devre dışı bırakın. Daha sonra bilgisayarınızı yeniden başlatın ve kontrol cihazınızı PC'nizle tercihen bir USB üzerinden bağlayın. Sık bağlantı kopukluğunun çözülüp çözülmediğini kontrol edin.
Not: Bazen, oynadığınız oyunun kontrol cihazının ayarlarını da yapılandırdığı durumlar söz konusudur. Kullanmazsanız, güç tasarrufu moduna geçirebilir veya denetleyicinin bağlantısını kesmek için bir zaman aşımı ayarlayabilirsiniz. Oyunun ayarlarını her zaman kontrol edin ve soruna neden olabilecek herhangi bir ayarın olup olmadığını kontrol edin.
Çözüm 6: NVIDIA sürücülerini güncelleme
Daha önce bahsettiğimiz gibi, NVIDIA ve Xbox One denetleyicisi ile bir çakışma olabilir. Birçok kişi NVIDIA'nın PC'lerinde Steam'le birlikte problem yarattığını bildirdi. Bunun nedeni, NVIDIA'nın bilgisayarın sistem dosyalarının ve yapılandırmalarının çoğuna erişimi olmasıdır. PC'nizde bulunan en iyi grafik deneyimini elde etmenizi sağlamak için bunları değiştirmeye ve değiştirmeye devam ediyor.
NVIDIA, her seferinde bir kez yeni sürücüler çıkartarak iyileştirmeler ve hata düzeltmeleri içeriyor. Güncelleştirme hata düzeltmeyi içeriyorsa, NVIDIA ile Xbox One denetleyicisi arasındaki sorun çözülebilir. Bu yüzden sürücüleri güncellemeye değer.
NVIDIA sürücülerinizi burada nasıl güncelleyeceğinizi kolayca bulabilirsiniz. Sürücüleri kurarken Temiz Kurulum seçeneğine başvurmanız tavsiye edilir. Sürücüleri güncelleştirdikten sonra, değişikliklerin yürürlüğe girmesi ve sorunun giderilip giderilmediğini kontrol etmek için bilgisayarınızı yeniden başlatın.
Not: Sorun hala giderilemiyorsa, PC'nizde çalışan başka bir Xbox One denetleyicisine takmayı ve düzgün çalışıp çalışmadığını kontrol etmeyi deneyin. Yeni kontrolörde herhangi bir sorun yoksa ve bunun gibi bir bağlantı kesilmezse, bu sizin kontrol cihazınızda bilgisayar ile değil, bir sorun olduğu anlamına gelir. Herhangi bir etkisi olup olmadığını görmek için USB bağlantı noktalarını değiştirmeyi deneyebilirsiniz. USB 2.0 ve USB 3.0 arasında değiştirmeyi deneyin. Denetleyiciyi çok sayıda USB bağlantı noktası içeren USB hub'ına takmaktan kaçının.
PRO TIP: Sorun bilgisayarınız veya dizüstü bilgisayar / dizüstü bilgisayar ile yapılmışsa, depoları tarayabilen ve bozuk ve eksik dosyaları değiştirebilen Reimage Plus Yazılımı'nı kullanmayı denemeniz gerekir. Bu, çoğu durumda, sorunun sistem bozulmasından kaynaklandığı yerlerde çalışır. Reimage Plus'ı tıklayarak buraya tıklayarak indirebilirsiniz.