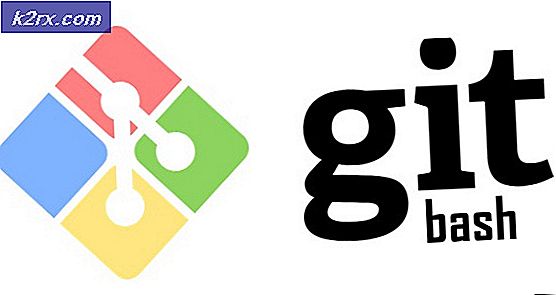Windows 10'a PS3 (PlayStation 3) Denetleyicisi Nasıl Bağlanır
PS3 kontrol ünitesinin bir PC'ye bağlanması, gerçekten işe yaramayacaktır. Bir oyun kontrol cihazını bağlamak ve kullanmaktan fazlasını gerektirir. Bunun nedeni, Windows'un denetleyicinin çalışması için gereken sürücülerin yüklenmesine izin vermeyeceğidir.
Bunu düzeltmek için, Sürücü İmzası Uygulamasını devre dışı bırakmalı ve sonra DualShock denetleyicinizin çalışmasını sağlamak için Motioninjoy'u yüklemeliyiz. Sürücü İmzası Uygulamasını zaten devre dışı bıraktıysanız, bu kılavuzun 2. Adımına geçebilirsiniz. Bu kılavuzda, Windows 10'u kullandığınızı kabul edeceğim.
1. Adım: İmza Uygulamasını Devre Dışı Bırakma
- Windows + C'ye basın ve PC ayarlarını tıklayın.
- Güncelle ve Kurtarma sekmesini ve ardından soldaki bölmedeki Kurtarma seçeneğini tıklatın.
- Kurtarma seçeneklerinin altında, pencerenin sağ tarafında gelişmiş bir başlangıç bölümü göreceksiniz. Şimdi Yeniden Başlat düğmesine tıklayın ve PC'niz kurtarma moduna yeniden başladığında bekleyin.
- Kurtarma modunda, Sorun Giderme> Gelişmiş seçenekler> Başlangıç Ayarları'nı seçin.
- Bilgisayarınız bir kez daha yeniden başlayabilir ve değiştirebileceğiniz başlangıç ayarları listesini size sunabilir. F7 tuşuna basarak Sürücü imza uygulamalarını devre dışı bırak'ı seçin.
Adım 2: Motioninjoy Kurmak ve Yapılandırmak
- Motioninjoy'ı buradan indirin ve kurun.
- Ürünle verilen USB kablosuyla kontrol ünitesini PC'nize bağlayın. Bir kez takıldıktan sonra Sürücü Yöneticisine Buradan Git, kontrol cihazınızın yerini ve kimliğiyle ilgili bilgilerle birlikte göreceksiniz. Listelenen cihazlardan hangisinin denetleyiciniz olduğuna emin değilseniz, bunu bilgisayarınıza yeniden bağlayın.
- Denetleyicinizin onay kutusunu seçin ve ardından Tümünü yükle'yi tıklatın. Bu yapıldıktan sonra, PC'nizde gerekli tüm sürücülere sahip olacaksınız.
- Profiller sekmesine geri dönün ve DualShock kontrol cihazınızın Bağlı Oyun Denetleyicisi bölümü altında listelenip onaylanmadığını onaylayın.
- Bir mod seç bölümü altında, Xbox 360 Denetleyici Emulator'ünün yanındaki küçük daireye tıklayın ve ardından ekranın en altında Etkinleştir'e tıklayın .
Bir dahaki sefere denetleyiciyi PC'nize bağlar, Motioninjoy'u açın ve 5. adımı tekrarlayın. Bu noktada sürücüleri tekrar yüklemenize gerek yoktur.
PRO TIP: Sorun bilgisayarınız veya dizüstü bilgisayar / dizüstü bilgisayar ile yapılmışsa, depoları tarayabilen ve bozuk ve eksik dosyaları değiştirebilen Reimage Plus Yazılımı'nı kullanmayı denemeniz gerekir. Bu, çoğu durumda, sorunun sistem bozulmasından kaynaklandığı yerlerde çalışır. Reimage Plus'ı tıklayarak buraya tıklayarak indirebilirsiniz.