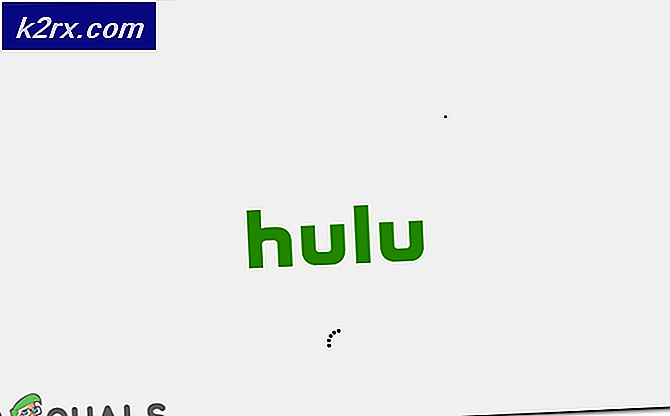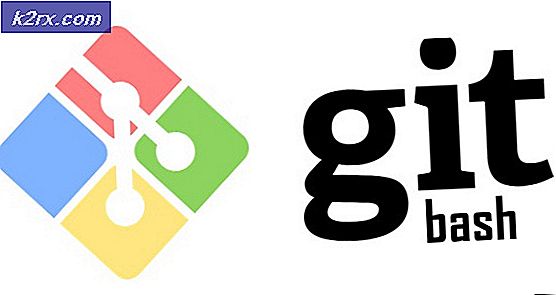Git Bash Nedir ve Windows'a Nasıl Kurulur?
Git Bash, kullanıcıların Git özelliklerini kullanabileceği bir komut satırıdır. Windows'ta bir bash ortamını taklit eder ve kullanıcının standart Unix komutlarının çoğunu kullanmasına izin verir. Unix işletim sistemlerinin bash terminaline aşina olan kullanıcılar içindir. Ayrıca, kullanıcıların tüm Git özelliklerini komut satırı üzerinden kullanabilecekleri, normal bir Windows komut istemine benzeyen Git CMD de vardır. GitHub'da yeni olan çoğu kullanıcı Git Bash'ten ve nasıl çalıştığından habersizdir. Bu yazıda size Git Bash'in ne olduğunu ve ilk defa nasıl kurabileceğinizi veya çalıştırabileceğinizi anlatacağız.
Git Bash nedir?
Git Bash, Git'i komut satırından çalıştırmak için kullanılan bir bash öykünmesi sağlayan Microsoft Windows ortamları için bir uygulamadır. Bu, Windows için derlenmiş basit bir bash değil, Bash, SSH, SCP ve Windows için derlenmiş diğer bazı Unix yardımcı programlarını içeren bir pakettir. Ayrıca minty adlı yeni bir komut satırı arabirimi terminal penceresi içerir. Bu yardımcı programlar, kullanılabilir bir yazılım paketi oluşturmak için bu Bash paketiyle birlikte gelir.
Windows'ta, komutları CMD'de çalıştırma eğilimindeyiz, ancak bunlar aslında yürütülebilir dosyalar içinde var olan C:\Windows\System32 Klasör. Aynı durum bash için de geçerlidir, komutların çalışması için yardımcı programlara ihtiyaç duyar. Unix sistemlerinde, bu yardımcı programlar altında olacak /usr/bin dizini. Bu nedenle, Git Bash'i kurarak bu yardımcı programlar C:\Program Files\Git\usr\bin klasörü.
Windows için Git Bash'i İndirme ve Yükleme
Git Bash'i kurmak, diğer yazılımları kurmak gibi basittir. Resmi siteden indirebilirsiniz. Ancak, kurulumda gereksinimlerinize göre ayarlayabileceğiniz birkaç seçeneğe sahiptir. Git Bash kurulumundaki her önemli seçeneğin adımlarını size göstereceğiz.
- seninkini aç tarayıcı, Git Bash for Windows indirme sayfasına gidin. Tıkla İndir Kurulum dosyasını indirmeye başlamak için düğmesine basın.
- indirileni aç kurulum dosya, üzerine tıklayın Sonraki düğmesini tıklayın ve ardından Git için Kurulum dizinini sağlayın. Tıkla Sonraki Kuruluma devam etmek için hareket etmek için düğmesine basın.
- Seç bileşenler yüklemek istediğiniz varsa, bunları varsayılan olarak tutmanızı öneririz. Ayrıca işaretleyebilirsiniz Masaüstünde kısayol oluşturma seçeneği.
- Tıkla Sonraki Başlat menüsü adımı için düğmesine basın. İçin editör, sistemde kullandığınızı seçebilirsiniz.
- İçinde PATH ortamı adım, Git'i yalnızca Git Bash'ten kullanmayı veya Git'i komut istemi ve PowerShell ile kullanmayı seçebilirsiniz. Ayrıca, yalnızca üçüncü seçenek seçilirse, bash komutları komut isteminde çalışır.
- Kalan adımlar için, varsayılan seçenekler olduğu gibi. Yükle Git ve kurulum penceresini kapatın.
Git Bash'i Çalıştırma ve Test Etme
Komut satırında çalışmaya aşina iseniz, Git Bash ile başlamanız sizin için çok daha kolay olacaktır. Windows'taki CMD'ye benzer, onu açıp çalışmak istediğiniz klasöre dizini değiştirebilir veya doğrudan klasörün içinde açabilirsiniz. Git Bash'inizi GitHub hesabınıza bağlamak için birkaç adım gerekir ve GitHub hesabına giriş yapın. Başlamak için aşağıdaki adımları izleyin:
Not: Zaten bir deponuz varsa, atlayın Adım 2 ve Aşama 3.
- Açık Git Bash'i kısayolu çift tıklatarak veya Windows arama özelliği aracılığıyla arayın.
Not: Ayrıca açabilirsiniz Git Bash'i proje klasörünüzde, klasörün herhangi bir yerine sağ tıklayarak ve Git Bash'i seçenek. - şuraya git GitHub site ve Oturum aç hesabınıza. Tıkla + simgesi sağ üst köşedeki profil simgesinin yanında Yeni depo.
- Sağlamak isim, seçin Bu depoyu başlat README ile seçeneğine tıklayın ve Depo oluştur buton.
Not: Depoyu şu şekilde de ayarlayabilirsiniz: halka açık veya özel İşte. Ancak, özel bir depo anahtarı gerektirecektir. - Yaz dizini değiştir dizini proje klasörünüze değiştirme komutu. Git Bash'i proje klasörünüzde açtıysanız, dizini değiştirmenize gerek yoktur.
- sağlamak için aşağıdaki komutları yazın. Kullanıcı adı ve e-posta GitHub hesabının.
git config –global user.name "kevinarrows" git config –global user.email [email protected]
- Ardından şu komutu yazabilirsiniz: klon deponuz sisteme. kopyaladığınızdan emin olun. HTTPS deponuzun bağlantısını klonlayın.
git klon [email protected]:bashluffy/AppualsTest.git
- Bu, Git Bash'i çalıştırdığınız klasörde deponuzun klasörünü oluşturacaktır. şimdi şunu yazın dizini değiştir depo klasörüne gitme komutu.
cd UygulamalarıTest
- Şimdi bu klasördeki yeni dosyaları GitHub deponuza yüklemek için. Oluşturmak veya kopya Bu klasöre bir dosya. Bizim durumumuzda, bir “oluşturuyoruz.appuals.txt" dosya.
- için aşağıdaki komutu yazın Ekle dosya.
git appuals.txt ekle
- şimdi ihtiyacın var taahhüt etmek dosyanıza yüklemek için GitHub hesap. Aşağıdaki komutu yazın.
git commit -m "ilk taahhüt" appuals.txt
- Son olarak, şunu yazın it dosyayı deponuza taşıma komutu.
git push -u kökenli usta
- Bunu ilk kez yapıyorsanız, Git'inizi isteyecektir. kullanıcı adı/e-posta ve parola kimlik bilgilerini onaylamak için.
- senin yanına git depo ve yenilemek Sayfa zaten açıksa. Az önce yüklediğiniz yeni dosyayı bulacaksınız.
- Dosyada başka değişiklikler yaparsanız, taahhüt etmek ve it yeni dosyayı eskisinin üzerine yükleme komutları. Sadece taahhüt mesajını değiştirin.