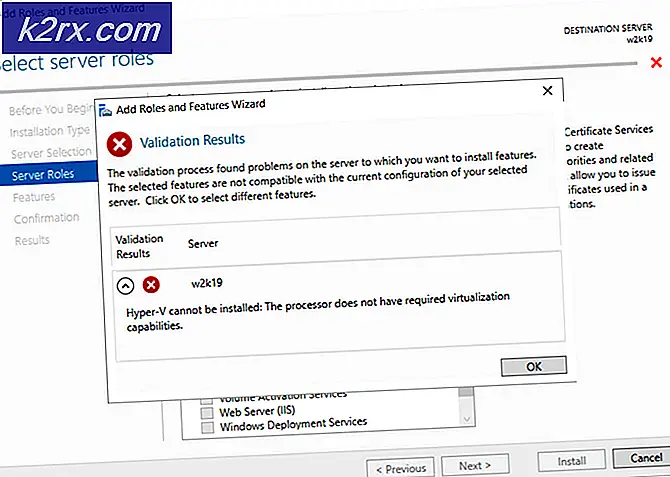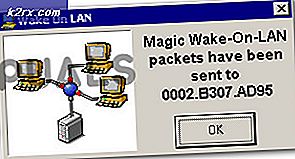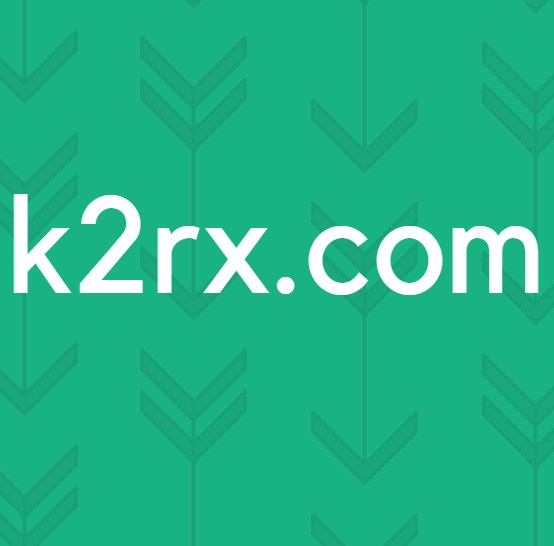Microsoft Edge Browser'ı Devre Dışı Bırakma
Microsoft, geçmişte Internet Explorer'la kötü bir şans yaşadı ve hala Windows 10'da mevcut. Microsoft bir adım öne geçti ve diğer ünlü tarayıcılara bir rakip geliştirmek için çalışmaya başladı. Bu yüzden, kesinlikle IE'nin geliştirilmiş bir versiyonu olan Microsoft Edge'i piyasaya sürdü, ancak yine de Chrome, Firefox gibi piyasa devlerinden çok geride kalıyor. Bu yüzden, Edge'e neden olan çok fazla hata olduğundan insanlar bu sürümden memnun değiller. seyircilerini kaybetmek
Yani, insanlar Microsoft Edge içinde Microsoft Edge'i nasıl devre dışı bırakacaklarını veya sileceklerini soruyorlar. Gerçekten de, Microsoft Edge'i silmenin geleneksel bir yolu yok, ancak web sayfalarını otomatik olarak açmayı engelleyebilirsiniz. Microsoft Edge, Windows 10'un ayrılmaz bir parçasıdır ve geleneksel olarak kaldırılamayan IE gibi silinemez.
Edge'i devre dışı bırakmaya devam etmeden önce, varsayılan olarak başka bir tarayıcı ayarlayarak ne demek istediğimize göre net bir ayrım yapmalıyız. Microsoft Edge, işletim sisteminin ayrılmaz bir parçasıdır ve kullanılabilir geçici çözümler olmasına rağmen, Microsoft'un her bir güncelleştirme içindeki bu boşlukları düzeltmeyi amaçladığı için çalıştıkları garanti edilmez. Varsayılan olarak başka bir tarayıcı yapmak, Microsoft Edge'in tamamen kaldırılacağı anlamına gelmez. Bu sadece web sayfalarınızın Edge yerine başka bir web tarayıcısında açılacağı anlamına gelir.
Bu yüzden, Microsoft Edge'i devre dışı bırakma ve web sitelerini otomatik olarak açmayı kısıtlama kılavuzu.
Çözüm 1: Dosya Yeniden Adlandırma Kullanılarak Kenar Nasıl Devre Dışı Bırakılır
Birçok kullanıcı için çalışan bir çözüm Microsoft Edge'in çekirdek dosyasını yeniden adlandırıyordu. Edge'in çalışması gerektiğinde, buna göre başlatılacak talimatları başlatmak için kurulum dosyalarına erişmesi gerekir. Alındıktan sonra başlar. Microsoft Edge işletim sisteminin önemli bir parçası olduğundan tüm klasörü silmemizin zor olduğundan, dizinin adını değiştirmeyi deneyebiliriz. Bu işlemi gerçekleştirmek için bir yönetici hesabına ihtiyacınız olduğunu unutmayın.
- Dosya gezgini başlatmak için Windows + I tuşlarına basın. Soldaki gezinme bölmesinde bulunan bu PC'ye tıklayın ve aşağıdaki dosya yoluna gidin:
C: \ Windows \ SystemApps
- Dizine girdikten sonra, MicrosoftEdge_8wekyb3d8bbwe adlı aşağıdaki klasörü arayın.
- Klasörü sağ tıklayın ve Özellikler'i seçin.
- Özelliklere girdikten sonra, klasörün sahipliğini almak için bu eğiticiyi izleyin.
- Sahipliğe sahip olduğunuzda, tekrar klasöre sağ tıklayın ve Yeniden adlandır'ı seçin. Bu işlemi gerçekleştirmek için bir yönetim hesabına ihtiyacınız olduğunu unutmayın.
- Klasörü MicrosoftEdge_8wekyb3d8bbwe_OLD olarak yeniden adlandırın. Bunu herhangi bir şeye yeniden adlandırabilirsiniz, ancak Edge'i tekrar etkinleştirmek istediğinizde orijinal klasör adından sonra metin eklediğinizden emin olun.
- Bilgisayarınızı yeniden başlatın ve Edge'in hala etkin olup olmadığını kontrol edin.
Çözüm 2: Varsayılan Tarayıcıyı Değiştirme
Microsoft Edge'i devre dışı bırakmanın tek kullanışlı ve önerilen yolu, Ayarlar içindeki varsayılan tarayıcıyı değiştirmektir . Daha önce de belirttiğim gibi, Edge'i kalıcı olarak silmenin veya devre dışı bırakmanın kolay bir yolu yoktur. Böylece, Edge tarayıcınızın web içeriğini açmasını engellemek için bu adımları takip edebilirsiniz.
1. Başlat menüsü simgesine tıklayarak ve listeden Ayarlar'ı seçerek Ayarlar'a gidin.
2. Ayarların içinde, Sistem üzerine tıklayın ve listedeki ikinci son konumda bulunan sol bölmeden Varsayılan uygulamalar seçeneğini seçin.
PRO TIP: Sorun bilgisayarınız veya dizüstü bilgisayar / dizüstü bilgisayar ile yapılmışsa, depoları tarayabilen ve bozuk ve eksik dosyaları değiştirebilen Reimage Plus Yazılımı'nı kullanmayı denemeniz gerekir. Bu, çoğu durumda, sorunun sistem bozulmasından kaynaklandığı yerlerde çalışır. Reimage Plus'ı tıklayarak buraya tıklayarak indirebilirsiniz.3. Sağdaki bölmede, Internet Explorer'ı (varsayılan tarayıcı olarak ayarlayın) seçin ve üzerine tıklayın. PC'nizde başka bir tarayıcınız varsa, listede bir tane görünecektir. Tek yapmanız gereken, listede varsayılan tarayıcı seçmektir. Benim durumumda olduğu gibi, Firefox'u varsayılan tarayıcım olarak seçtim. Ayrıca, Edge tarayıcısını görev çubuğunuzun yanı sıra başlangıç menüsünden de kaldırmanız daha iyi olur.
Çözüm 3: Kayıt defterini kullanarak Microsoft Edge'i kaldırma
Yukarıdaki yöntem, kenar müdahalesini önlemek için varsayılan tarayıcıları teknik olarak değiştirir. Ancak; Edge'i tamamen silmek isterseniz; (ki biz tavsiye etmiyoruz) nedeni, Edge olmanın Güvenilir Kullanıcı Arabirimi uygulaması ve Windows 10'un temel bir parçasıdır. Bu nedenle; geleneksel yöntemlerle kaldırılamaz. Ve varsayılan tarayıcılarınızı değiştirdiğinizden; yine de karışmaz; ama yine de devam etmek isterseniz, aşağıdaki adımları takip edin.
Komut istemini yönetici olarak açın ve powershell yazın ve ardından cmd'yi PS'ye geçirmek için Enter tuşuna basın. Bir kez bitti; tip
Get-AppxPackage
Bu, tüm yüklü uygulamaları ve Windows 10'un temel özelliklerini listelemelidir. Aşağı kaydırın ve Microsoft.MicrosoftEdge ile kopyalayın , kopyalayın (tam adı vurgulamak için farenizi kullanabilirsiniz ve ardından kopyalamak için Ctrl + C tuşlarına basın). veya kullandığınız Windows 10'un yapısına bağlı olarak değişecek olan PackageFullName değerini yazın. Temmuz ayında yayınlanan RTM sürümü için:
Get-AppxPackage Microsoft.MicrosoftEdge_20.10240.16384.0_neutral__8wekyb3d8bbwe | Kaldır-AppxPackage
VEYA
Get-AppxPackage * kenar * | Kaldır-AppxPackage
Bu uygulamayı kaldırmalıdır. Alternatif olarak, Windows Apps yükleme konumuna gidebilirsiniz:
C: \ Windows \ SystemApps \
Ve Microsoft Edge klasörünü, Microsoft.MicrosoftEdge_8wekyb3d8bbwe'yi sağ tıklatın ve Klasörü ve tüm içeriğini Salt Okunur olarak ayarlayabileceğiniz Özellikler'i seçin (onay kutusunun kare değil onay işareti gösterdiğinden emin olun). Bu, Windows'un klasörde değişiklik yapmasını engeller.
Daha sonra, klasörü açabilir ve Microsoft Edge çalıştırılabilirlerini (MicrosoftEdge.exe ve MicrosoftEdgeCP.exe) yeniden adlandırabilir ve / veya silebilirsiniz.
Çözüm 4: Yeniden Başlatma Üzerine Başlatmadan Edge'in Devre Dışı Bırakılması
Edge'in bilgisayarınızın başlangıcında başlatılmasını durdurmak için Kayıt Defteri Düzenleyicisi'nden yararlanacağız. Kayıt defteri düzenleyicisinin güçlü bir araç olduğunu ve hakkında hiçbir bilgiye sahip olmadığınız değişen anahtarların işletim sisteminizde tutarsızlıklar yaratabileceğini unutmayın.
- Çalıştır uygulamasını başlatmak için Windows + R tuşlarına basın. İletişim kutusuna regedit yazın ve Enter tuşuna basın.
- Kayıt defteri düzenleyicide, aşağıdaki dosya yoluna gidin:
Bilgisayar \ HKEY_LOCAL_MACHINE \ SYSTEM \ CurrentControlSet \ Services \ NlaSvc \ Parameters \ İnternet
- Şimdi, farklı tuşların listelendiği ekranın sağ tarafına bakın. EnableActiveProbing öğelerini bulana kadar arama yapın . Özelliklerini açmak için çift tıklayın.
- Ayarlanmış olan değeri sıfır 0 olarak ayarlayın . Değişiklikleri kaydetmek ve çıkmak için Tamam'a basın.
- Şimdi bilgisayarınızı yeniden başlatın ve yeniden başlattığınızda Edge'in hala açılıp açılmadığını kontrol edin.
Cortana'nın Varsayılan Tarayıcısını Değiştirme
Windows 10 Cortana adında bir sanal asistanla doludur. Çok faydalıdır ve günlük rutin görevlerinizi etkili bir şekilde organize etmenize ve gerçekleştirmenize yardımcı olur. Ancak, diğer tüm Microsoft Ürünleri gibi Cortana da görevlerini yerine getirmek için Microsoft Edge'i varsayılan tarayıcı olarak kullandı. Cortana'nın Microsoft Edge yerine Chrome'u nasıl kullanacağına ilişkin bu kılavuza göz atabilirsiniz.
PRO TIP: Sorun bilgisayarınız veya dizüstü bilgisayar / dizüstü bilgisayar ile yapılmışsa, depoları tarayabilen ve bozuk ve eksik dosyaları değiştirebilen Reimage Plus Yazılımı'nı kullanmayı denemeniz gerekir. Bu, çoğu durumda, sorunun sistem bozulmasından kaynaklandığı yerlerde çalışır. Reimage Plus'ı tıklayarak buraya tıklayarak indirebilirsiniz.