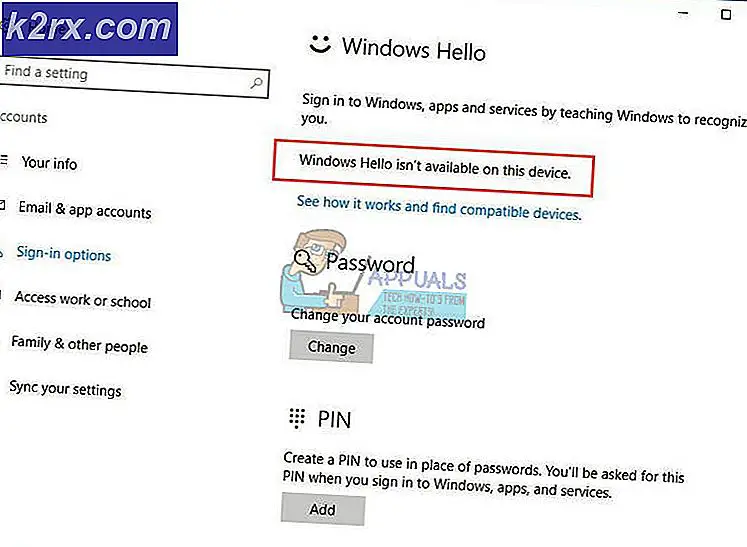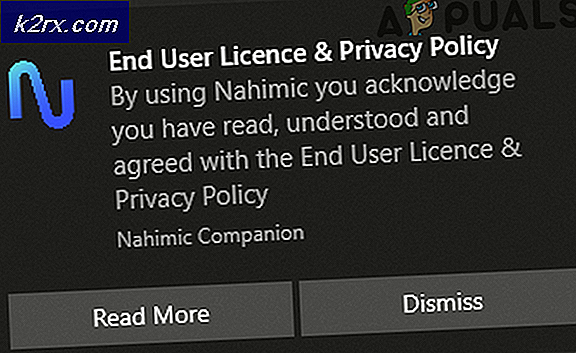Düzeltme: Başka bir bilgisayar yazıcıyı kullanıyor
20. yüzyılda tüm önemli belgelerinizi tek bir tuşa basarak yazdırmanızı sağlayan yazıcılar gittikçe önem kazanıyor . Ancak, bu tarihe kadar birçok insan belgelerini basarken çeşitli problemlere sahiptir. Böyle bir sorun, bilgisayarın başka bir bilgisayar tarafından kullanılmakta olduğunu belirten belgeyi yazdırmayı reddettiği bir sorundur. Bu hata, yazıcı başka bir bilgisayar tarafından gönderilen işleri yürütmekle meşgulse geçerli olabilir. Ama eğer tek kullanıcı iseniz, bazı teknik problemler var demektir. Birincisinden başlayarak aşağıda verilen çözümleri takip edin.
Çözüm 1: Yazdırma Biriktiricisi Hizmetini Sıfırlama
Biriktirici hizmeti, bilgisayar yazıcısına gönderilen tüm yazdırma işlerini yönetmekten sorumlu bir yazılım programıdır. Yazdırma biriktiricisi hizmeti genellikle kullanıcılar tarafından görülür ve işlenen bir yazdırma işini de iptal edebilir. Ayrıca, şu anda bekleme listesinde bulunan işleri yönetmelerine olanak tanır.
Bu hizmeti yeniden başlatmayı deneyebilir ve sorunun çözülüp çözülmediğini kontrol edebiliriz.
- Çalıştır uygulamasını başlatmak için Windows + R tuşlarına basın. Tip hizmetleri diyalog kutusuna basın ve Enter tuşuna basın.
- Servisler listesinde bulunan servis Biriktiricisini bulun. Özelliklerini açmak için çift tıklayın. Sistem durumunun altında bulunan Durdur düğmesini tıklayın ve değişiklikleri kaydetmek için Tamam düğmesine basın.
- Hizmeti devre dışı bıraktığımızdan, artık yazıcı dosyalarını silmeye odaklanabiliriz. Hızlı erişimi başlatmak için Windows + E tuşlarına basın ve soldaki gezinme bölmesinde bulunan Bu PC'ye tıklayın.
- Aşağıdaki yola gidin:
C: \ Windows \ System32 \ spool \ YAZİCİLAR
Aşağıdaki klasöre erişmek için izin gerekebilir. İstenirse, Devam'a basın.
- Klasöre girdikten sonra PRINTERS klasöründeki tüm dosyaları silin ve pencereyi kapatın.
- Bilgisayarınızı yeniden başlatın ve yazıcının doğru şekilde bağlanıp bağlanmadığını kontrol edin.
Genişletilmiş Çözüm 1: Bir Toplu Dosya Oluşturma
Bu, çözüm 1'in genişletilmiş bir snippet'idir. Çözüm sizin için çalışıyorsa ve sorun bir kez daha tekrarlanıyorsa, yukarıdaki işlemlerin tümünü tek bir tıklamayla gerçekleştirmek için bir toplu iş dosyası oluşturabilirsiniz. Bu size zaman kazandıracak ve hata oluştuğunda bir dahaki sefere yukarıdaki tüm adımları yerine getirmek zorunda kalmayacaksınız.
- Dosya Gezgini'ni açmak için Windows + E tuşlarına basın, Görüntüle'ye tıklayın, ardından Seçenek tuşuna basıp Klasörü değiştir ve arama seçeneklerini seçin .
- ' Bilinen dosya türleri için uzantıları gizle ' seçeneğinin işaretini kaldırın . Bu, metin dosyasını daha sonra oluşturacağımız bir toplu iş dosyasına dönüştürmemizi sağlayacaktır.
- Masaüstünüzde yeni bir metin dosyası oluşturun ve aşağıdaki resimde gösterildiği gibi aşağıdaki komutları girin. Metin dosyasını daha sonra kaydedin.
net stop biriktirici
net başlangıç biriktiricisi
çıkış
- Şimdi ' .txt ' yerine ' .bat ' yazan dosyayı yeniden adlandırın. Aşağıdakileri belirten bir açılır pencere açmanız istenebilir. Evet tuşuna basın.
- Simgeyi çift tıkladığınızda, başka bir şey yapmanıza gerek kalmadan biriktirici hizmeti otomatik olarak çalıştırılacaktır.
Çözüm 2: Tam Güç Döngüsü Yapmak
Bir çok kullanıcı için çalışan başka bir geçici çözüm, bilgisayarınızı, yazıcınızı ve Wi-Fi'nizi güç çevirir. Güç döngüsü, bir cihazı tamamen kapatıp tekrar açma işlemidir. Güç çevriminin nedenleri arasında bir elektronik cihazın sahip olduğu konfigürasyon parametrelerini yeniden başlatması veya yanıt vermeyen bir durumdan veya modülden kurtarılması bulunmaktadır. Ayrıca, tüm ağ yapılandırmalarını, cihazı tamamen kapattığınızda tamamen kaybolduğundan sıfırlamak için de kullanılır.
Yazıcınızı, Wi-Fi ve bilgisayarı kapattıktan sonra ana güç kablosunu çıkarın ve birkaç dakika beklemeden bırakın (~ 5). Gerekli sürenin ardından kabloları takın, her iki cihazı da açın ve bağlamayı deneyin.
Çözüm 3: Yazıcıya —WS olmadan bağlanılıyor
Canon yazıcılar, tek bir yazıcı yerine listelenen iki yazıcıya sahip olma eğilimindedir. Biri normal bir yazıcı ve diğeri aynı ada sahip ama sonunda bir 'WS' var. 'WS' yazıcısına bağlıysanız, bu durum yazıcının yazdırılmamasına neden olabilir. “WS” nin ne anlama geldiğine dair birçok soru var, bunların çoğu web servislerini temsil ettiğini gösteriyor. Yazıcınızın cihazlar penceresinde sahip olabileceği isimlerin örnekleri şunlardır:
Canon MG5300 serisi Yazıcı
Canon MG5300 serisi Yazıcı WS
Canon MG5300 serisi Yazıcı XPS
Tüm yazdırma işlerini iptal edin ve biriktirici hizmetini yukarıda gösterildiği gibi yeniden başlatın. Şimdi sadece modelden (WS veya XPS bulunmayan) oluşan normal yazıcıyı seçmeyi deneyin. Bir şey yazdırmayı deneyin ve bunun hile yapıp yapmadığını görün.
Çözüm 4: Yazıcınız için En Son Sürücüleri Yükleme
Yukarıdaki tüm çözümler işe yaramıyorsa, sorunun büyük olasılıkla yazıcı aygıtınıza karşı yüklenen sürücülerle ilgili olduğu anlamına gelir. Eski yazıcı sürücüleri, önemli uyumluluk sorunlarına neden olur ve cihazınızı işe yaramaz hale getirir. Üreticinin web sitesine gitmeli ve mevcut en yeni yazıcı sürücülerini indirmelisiniz. Yazıcınız için kesin sürücüleri indirdiğinizden emin olun. Yazıcınızın önündeki veya kutusundaki mevcut model numarasını arayabilirsiniz.
Not: Daha yeni bir sürücünün çalışmadığı birkaç durum vardır. Bu durumda, sürücünün eski bir sürümünü indirin ve aşağıda açıklanan aynı yöntemi kullanarak yükleyin.
- Diyalog kutusuna Run Type devmgmt.msc'yi başlatmak için Enter tuşuna basın ve Enter tuşuna basın. Bu, bilgisayarınızın cihaz yöneticisini başlatır.
- Tüm donanımlarda gezinin, Alt menü yazdırma kuyruklarını açın, yazıcı donanımınıza sağ tıklayın ve Sürücüyü güncelle'yi seçin.
- Şimdi Windows, sürücünüzü hangi şekilde güncellemek istediğinizi soran bir diyalog kutusu açacaktır. İkinci seçeneği seçin ( Sürücü yazılımı için bilgisayarıma göz atın ) ve devam edin.
Gözat düğmesini kullanarak indirdiğiniz sürücü dosyasını seçin ve buna göre güncelleyin.
- Bilgisayarınızı yeniden başlatın ve sorunun çözülüp çözülmediğini kontrol edin.
Not: Sürücüleri doğrudan güncellemek herhangi bir sonuç vermezse, önce sürücüyü kaldırmayı düşünün ve sürücüleri manuel veya otomatik seçerek güncellemek yerine, sürücüyü çift tıklamanız yeterli olacaktır ve otomatik olarak yüklenecektir.
Çözüm 5: WSD Zaman Aşımı Ayarını Değiştirme (Gelişmiş Kullanıcılar)
WSD (Aygıtlar için Web hizmetleri), aygıtların otomatik olarak bulunması, kontrolü ve kurulumu için tasarlanmış bir denetim mekanizmasıdır. WSD Zaman Aşımı ayarları ile ilgili bilinen bir sorun var. Ayarları genişletmeyi deneyebilir ve bunun hile yapıp yapmadığını görebiliriz.
WSD Zaman Aşımı Ayarını değiştirebileceğiniz iki yol vardır. Bir tanesi, yazıcınızın IP'sine erişerek web sayfasıdır. Ayarı varsayılan ayar yerine 10 dakika olarak değiştirmelisiniz. Değişiklikleri Kaydet ve Çık. Herhangi bir değişiklik yapmadan önce bekleyen tüm işleri iptal ettiğinizden emin olun.
Bazı yazıcılar, modüllerinde aynı yapılandırmaya sahiptir. Ayarlara aşağıdaki sırayla ulaşabilirsiniz. Yöntemin modelinize göre biraz farklı olabileceğini unutmayın.
Menü> Kurulum> Cihaz Ayarları> LAN Ayarları> Diğer Ayarlar> WSD Ayarları> Zaman Aşımı Ayarı> 10 Dakika
Değişiklikleri kaydedin, yukarıdaki çözümde açıklandığı gibi bir güç döngüsü yapın ve yeniden yazdırmayı deneyin.
PRO TIP: Sorun bilgisayarınız veya dizüstü bilgisayar / dizüstü bilgisayar ile yapılmışsa, depoları tarayabilen ve bozuk ve eksik dosyaları değiştirebilen Reimage Plus Yazılımı'nı kullanmayı denemeniz gerekir. Bu, çoğu durumda, sorunun sistem bozulmasından kaynaklandığı yerlerde çalışır. Reimage Plus'ı tıklayarak buraya tıklayarak indirebilirsiniz.