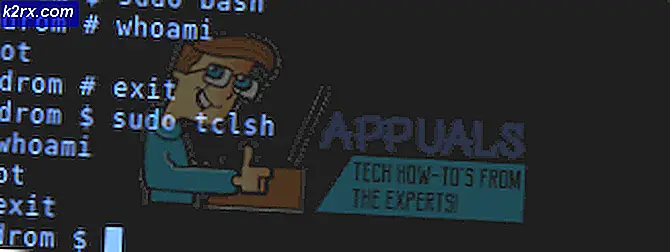Kendini Kapatma Bilgisayarı Nasıl Onarılır
Bu günlerde otomatik olarak kapanan bilgisayar oldukça yaygın bir sorundur. Bilgisayarınız herhangi bir uyarı olmadan otomatik olarak kapanacaktır. Kapatma her an gerçekleşebilir, ancak çoğunlukla bunu tetikleyen bir şey vardır. Bazen belirli bir oyun oynadıktan veya belirli bir görevden sonra bilgisayarınız otomatik olarak kapanabilir. Bu genellikle geçerli ancak her zaman doğru değil. Bazen pc de rastgele kapanmaya başlayabilir.
Bu tür sorunlara neden olabilecek iki şey var. Birincisi hatalı bir güç kaynağıdır. Güç kaynağınız tüm bileşenlere DC akımı sağlamakla yükümlü olduğundan, güç kaynağındaki arıza ani kapanmalara neden olur. Bu tür bir sorun genellikle bilgisayarın güç kaynağının değiştirilmesi veya sabitlenmesiyle çözülür.
Bilgisayarınızın herhangi bir uyarı vermeden kapanmasının ikinci nedeni aşırı ısınmadır. Sorunun belirli bir görev sonrasında veya sonrasında gerçekleştiğini fark ederseniz, aşırı ısınma en olası nedendir. Aşırı ısınma, kasanızdaki tozdan, arızalı fandan, sorunlu ısı gidericisinden ve kurumuş termal macuntan kaynaklanabilir. Bu, bilgisayarınızı aşırı ısınmak ve sonra da bu sorunu çözmek için muhafaza eden kesin bir şey bularak giderilebilir.
Kendiliğinden Kapanıyor Bilgisayar Sorun Giderme
Yapmanız gereken ilk şey, güç kaynağınızın mı yoksa soruna neden olan aşırı ısınma olup olmadığını kontrol etmektir.
Aşırı ısınma için PC'nizi kontrol edin
Sorunun aşırı ısınma nedeniyle olup olmadığını kontrol etmek için, aşağıdaki adımları izleyin.
SpeedFan, bilgisayarınızın sıcaklığını ve diğer çeşitli şeylerini izlemenize yardımcı olan bir yazılımdır. Bilgisayarınızın aşırı ısınıp ısınmadığını kontrol etmek için SpeedFan'ı kullanabilirsiniz. Buraya gidin ve indirme sekmesinin altındaki SpeedFan'a (mavi renkli) tıklayın. İndirme işlemi bittiğinde, kurulumu çalıştırın ve ekran talimatlarını izleyin. Şimdi SpeedFan'ı çalıştırın ve sıcaklığın üreticiniz tarafından belirlenen izin verilen aralıkta olup olmadığını kontrol edin. Okumaların sol tarafındaki göstergelerle de tahmin edebilirsiniz.
BIOS'tan sıcaklık okumaları
BIOS'unuz ayrıca, sisteminizin okumalarını sağlayan yerleşik bir donanım izleme sistemine sahiptir. Eğer PC'niz çok hızlı bir şekilde kapanıyorsa, SpeedFan'ı çalıştıramazsanız, verilen adımları izleyerek BIOS menüsüne girebilirsiniz.
- Bilgisayarı yeniden başlatın
- Üreticinizin logosu göründüğünde F2 tuşuna basın. Anahtar üreticinize bağlı olarak değişiklik gösterebilir, fakat çoğunlukla F2 veya F10 veya Del. Ayrıca üreticinizin logosunun görüntülendiği zaman BIOS menüsünü açmak için F2 tuşuna basın gibi ekranın köşesindeki talimatları da görebilirsiniz.
- Menüde bulunduğunuzda, H / W monitörünü veya Durumunu seçmek için ok tuşlarını kullanın (bu, üreticinize göre değişebilir) ve Enter tuşuna basın.
- Şimdi donanımınızla ilgili önemli okumaları görebileceksiniz.
Sorun Giderme Sonuçları
Sıcaklık okumalarınız kapalıysa, bu, bilgisayarınızda aşırı ısınma sorunu olduğu anlamına gelir. Aşırı ısınma sorunlarını çözmek için yöntem 1'i takip edin.
Okumalarda her şey yolundaysa, güç kaynağı arızalı olabilir. Bu durumda, güç kaynağını kontrol etmek ve değiştirmek için yöntem 2'yi takip edin.
Yöntem 1: Aşırı ısınma sorunlarını çözme
Bilgisayarınızın yan kasasını açın ve bilgisayarınızı açmaya çalışın. Bilgisayarın daha uzun bir süre çalışıp çalışmadığını kontrol edin. Ayrıca, PC'nizin ısıtıcı gibi sıcak bir yere veya doğrudan güneş ışığına maruz kalmamasına dikkat edin.
PRO TIP: Sorun bilgisayarınız veya dizüstü bilgisayar / dizüstü bilgisayar ile yapılmışsa, depoları tarayabilen ve bozuk ve eksik dosyaları değiştirebilen Reimage Plus Yazılımı'nı kullanmayı denemeniz gerekir. Bu, çoğu durumda, sorunun sistem bozulmasından kaynaklandığı yerlerde çalışır. Reimage Plus'ı tıklayarak buraya tıklayarak indirebilirsiniz.Tozu temizle
Bilgisayarınızı kapatın ve bilgisayarınızın kasasını açın. Bilgisayarınızın kasasının bir mandalı olabilir veya vidaları olabilir. Mandallı muhafaza, yan kapak ve kasa ile vidalanarak açılabilir ve vidalı bir tornavida ile kolayca açılabilir.
Anakartta toz olup olmadığını görmek için kasanın içine bakın. PC'nin içi tozluysa, temizleyin (en etkili yol bir üfleyici / basınçlı hava kutuları kullanmak olacaktır). Tüm tozun temizlendiğinden emin olmak için havayı farklı açılardan üflemeyi unutmayın. Temizlendikten sonra, bilgisayarınızı açmaya çalışın ve kendi kendine kapanıp kapanmadığını kontrol edin.
Soğutucuyu temizleyin ve termal macunu değiştirin
Yerleştirilen kir / toz için fanı ve ısı emicisini kontrol edin. Fan anakart üzerinde bulunabilir. Fanı anakarttan ayırarak çıkarın. Fandan çıkan ve tahtaya giren bir kablo görebileceksiniz. Çıkar onu. Eğer fanı çıkaramazsanız, fandaki talimat oklarını arayın.
Fan gövdeden çıktığında, düzgün şekilde temizleyin. Fanın diğer tarafına bir soğutucu bağlanmalıdır. Isı emicisini de temizleyin. Soğutucuyı temizlemenin en kolay yolu eski bir diş fırçası olacaktır. Şimdi termal macunu işlemciden çıkarın. Bir kağıt havlu kullanabilir ve çıkarmak için alkolü ovuşturabilirsiniz. Sadece kağıt havluya biraz alkol koyun ve kağıt havluyu hafifçe işlemciye (kurumuş termal macun göreceksiniz) sürün. Termal macun bittiğinde, yeni macunu işlemciye uygulayın. Pastayı düzgün bir şekilde uygulamak için termal macun üreticileri tarafından verilen talimatları izleyin.
Macunu uyguladıktan sonra, fanı tekrar yerine yerleştirin ve uygun şekilde takıldığından emin olun. Fan kablolarını tahtaya bağlayın ve gövdeyi kapatın. Bilgisayarınızı açın ve sıcaklığı tekrar kontrol edin.
Yöntem 2: Güç kaynağını denetleyin ve değiştirin
Her şeyden önce, yerleşmiş toz / kir için güç kaynağını kontrol edin. Toz / kir, güç kaynağında aşırı ısınmaya neden olabilecek güç kaynağı fanlarına yerleşmiş olabilir. Toz / kir için güç kaynağını kontrol etmek için aşağıdaki adımları izleyin.
- Bilgisayarınızı kapatın ve fişini çekin
- Bilgisayarınızın kasasının yan kapağını açma veya açma ile açın.
- Güç kaynağı, kasadaki köşelerden birine bağlanacaktır. Fanlı bir kutuya benziyor.
- Verilen adımları takip edin ve güç kaynağını çıkarın
- Anakartta giden güç kaynağının kablosunu ayırın. Kabloyu nereye taktığınızı hatırlayın, çünkü bunları yeniden birleştireceksiniz
- Güç kaynağının etrafında vida olup olmadığını kontrol edin. Vidalar varsa, bunları sökün aksi takdirde mandal olabilir. Güç kaynağını açın ve çıkarın.
- Güç kaynağının fanına bakın ve fan üzerinde veya güç kaynağının içinde toz olup olmadığını kontrol edin.
Fanda veya güç kaynağında çok fazla toz varsa temizleyin. Güç kaynağını düzgün şekilde temizlediğinizden emin olun. İşiniz bittiğinde, güç kaynağını tekrar yerine takın ve kabloları orijinal olarak bağlı olduğu yere geri takın. Şimdi gövdeyi kapatın ve bilgisayara takın.
Değerlendirmeleri kontrol et
Güç kaynağını yakın zamanda bilgisayarınıza taktıysanız, sisteminiz için yeterince güçlü olduğundan emin olun. Güç kaynağınızın derecelerini kutuda görebilirsiniz. Güç kaynağınızın derecelendirmelerini bilgisayar üreticinizle eşleştirin (genellikle sisteminize uygun bir dizi güç kaynağı önerirler).
Güç kaynağını değiştirin
Sorun çözülmezse, güç kaynağını tekrar almak için 1-4 arasındaki adımları tekrarlayın. Şimdi güç kaynağını diğeriyle değiştirin. Yeni güç kaynağının çalışır durumda olduğundan veya yepyeni olduğundan emin olun. Güç kaynağının kablolarını bağlayın ve muhafazayı kapatın. Şimdi bilgisayarınızı açın ve sorun şimdi çözülmelidir.
NOT: Yeni güç kaynağının bilgisayarınıza güç sağlayabilecek kadar güçlü olduğundan emin olun. Yeni güç kaynağının derecelerini, bileşeninizin üreticisinin tavsiye ettiği değerlere göre kontrol edin.
PRO TIP: Sorun bilgisayarınız veya dizüstü bilgisayar / dizüstü bilgisayar ile yapılmışsa, depoları tarayabilen ve bozuk ve eksik dosyaları değiştirebilen Reimage Plus Yazılımı'nı kullanmayı denemeniz gerekir. Bu, çoğu durumda, sorunun sistem bozulmasından kaynaklandığı yerlerde çalışır. Reimage Plus'ı tıklayarak buraya tıklayarak indirebilirsiniz.