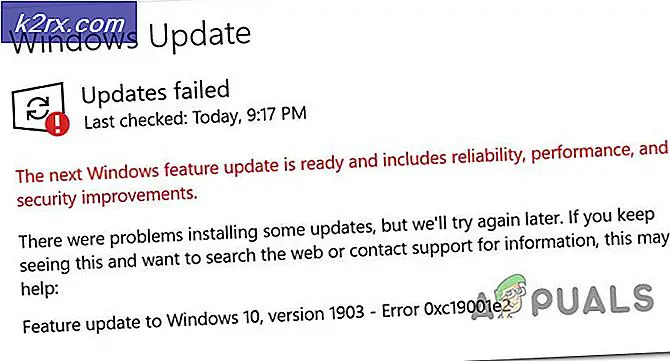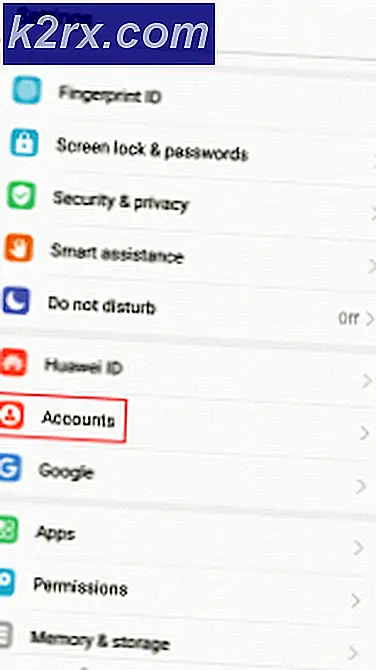Düzeltme: Anlaşma Açılmıyor
Discord, bugünlerde neredeyse herkes tarafından sohbet amacıyla kullanılan bir VoIP uygulamasıdır. Discord, Windows kullanıcıları için kullanılabilen bir Windows uygulamasına sahiptir (tarayıcılardan erişilebilen bir web sürümüne rağmen). Bazen, Windows Discord uygulaması kullanıcılar için açılmaz. Yürütülebilir dosyayı çift tıklarsanız, hiçbir şey olmaz. Bazı kullanıcılar için açılır, ancak ekranda hiçbir şey görünmez, ekranda sadece düz bir arka plan görünür ve başka bir şey yoktur. Birçok kullanıcı uygulamayı yeniden başlattıktan veya tam bir yeniden yüklemeden sonra açmaya çalışır ancak bu sorunu da çözmez.
Soruna neyin neden olduğunu tam olarak bilmiyoruz, ancak bildiğimiz, uyumsuzluk uygulamasının çalıştığı. Görev yöneticisini açarsanız, çalışan işlemlerde discord.exe'yi kullanırsınız. Yani, anlaşmazlıkların çalıştığını biliyoruz, ancak ekranda görünmüyor. Sadece gri ekranı görenler için, sizi oturum açmaya çalışan anlaşmazlık yüzünden olabilir ve işlemdeki günlüğüne yapışmış olabilir. Yani, uyumsuzluk uygulaması ekranda hiçbir şey göstermiyor, çünkü giriş yapamıyor.
İyi haber, dağınıklık uygulamanızın hiç açılmadığı ya da sadece boş ekranı gösterip göstermediğidir, bu sorun için çözümler vardır. Çeşitli farklı çözümler vardır, bu yüzden problem çözülene kadar yöntemleri denemeye devam edin.
Bozuk Sistem Dosyalarını Onar
Dosyaların bozuk ve eksik olduğu tespit edilirse, bozuk dosyaları taramak için Reimage Plus'ı indirin ve çalıştırın, ardından bunları onarın ve sorunu giderip düzeltmediğini kontrol edin, yoksa aşağıda listelenen Çözümlerle devam edin.
Yöntem 1: Görev Yöneticisi'nden Görev Öldürme
Yukarıda belirtildiği gibi, uygulama uyumsuzluğunun görünmemesinin nedeni, başlamadığı için değildir. Uygulama gerçekten başlıyor ama genellikle arka planı çalıştırıyor. Böylece, uygulamayı bulmak, süreci durdurmak ve uygulamayı yeniden başlatmak birçok kullanıcı için sorunu çözmektedir.
İşte arka plan uyumsuzluk sürecini öldürmek için adımlar
- CTRL, SHIFT ve Esc tuşlarını basılı tutun ( CTRL + SHIFT + ESC ). Bu görev yöneticisini açmalı
- İşlem sekmesini seçin
- Listede ilerleyin ve discord.exe dosyasını bulun .
- Discord.exe dosyasını seçin ve Görev Sonlandır'ı tıklayın.
- Sadece bir discord.exe işlemi olmasına rağmen, ancak bazı kullanıcılar birden çok discord.exe işlemine sahipti. Yani, bu listede tüm discord.exe işlemi için bu işlemi tekrarlayın.
Tamamlandığında, Görev Yöneticisi'ni kapatın ve uygulamayı yeniden başlatın. Şimdi iyi çalışmalı.
Yöntem 2: Görev Öldür (alternatif)
Bu yöntem, yöntem 1'in alternatif bir yöntemidir. Bazı kullanıcılar için, ilk yöntem işe yaramıyor. Bu kullanıcılardan iseniz, aşağıdaki adımları izleyin.
- Windows tuşunu basılı tutun ve R tuşuna basın.
- Cmd yazın ve Enter'a basın
- Taskkill / F / IM discord.exe yazın ve Enter'a basın
Bu discord.exe görevini öldürecektir. Bittiğinde, discord uygulamasını yeniden başlatın ve her şey gerektiği gibi çalışmalıdır.
Yöntem 3: Web Sürümü üzerinden giriş yapın
Sorun bazen oturum / çerezlerden kaynaklanabilir. Birçok kullanıcı, web sürümünden oturum açıp ardından Windows uygulama sürümünü deneyerek sorunu çözdü. Aslında, çoğu kullanıcının Discord'un web versiyonuna giriş yapması bile gerekmiyordu. Anlaşmazlık uygulaması sürümü, uyumsuzluk web sürümünü açtığı anda çözüldü.
Bu yüzden, Discord uygulamasını masaüstünde çalıştırın. Gri ekran başlatılmadığında veya görünmediğinde, Anlaşma'nın web sürümünü çalıştırın ve oturum açın. Bu, büyük olasılıkla Discord uygulamasında hesabı sıfırlayacak ve normal şekilde çalışmaya başlayacaktır.
Yöntem 4: AppData içeriğini sil
Yukarıdaki yöntemler işe yaramadıysa, Discord Uygulamasını kaldırma ve yeniden yükleme zamanı. Ancak, uygulamayı kaldırıp yeniden yüklemeniz sorunu çözmüyor gibi görünüyor. Birçok kullanıcı için, uygulamayı kaldırmak ve ardından AppData içeriğini silmek işe yaramış görünüyor. İçerikler bir kez silindiğinde, Discord uygulamasının yeniden yüklenmesi sorunu tamamen çözdü.
Yani, burada gerçekleştirmeniz gereken tam adımlar.
- Windows tuşunu basılı tutun ve R tuşuna basın.
- Appwiz.cpl yazın ve Enter'a basın
- Anlaşmazlık uygulamasını listeden bulun. Uyuşmazlık uygulamasını seçin ve ek istemleri onayla seçeneğini tıklayın. Not: Discord'un halihazırda çalıştığı için kaldırılamadığını belirten bir ileti alırsanız, çakışma görevini sonlandırmak için yöntem 1'deki veya yöntem 2'deki adımları izleyin. Bittiğinde, uygulamayı daha sonra kaldırın.
- Şimdi Discord uygulaması kaldırılmalıdır.
- Windows tuşunu basılı tutun ve R tuşuna basın.
- % Appdata% yazın ve Enter'a basın. Eğer çalışmazsa veya herhangi bir klasör göremiyorsanız, aşağıdakileri yapın: Windows tuşunu basılı tutup, E> Görünüm'ü yukarıdan seç> Gizli öğeler> Şimdi adım 1 ve 2'yi yapmayı deneyin.
- Discord klasörünü bulun, sağ tıklayın ve Sil'i seçin. Ek uyarıları onayla
- Bittiğinde, bilgisayarınızı yeniden başlat
Tekrar giriş yaptıktan sonra Discord Uygulamasını tekrar yükleyin. Bu yeniden yükleme, uygulamada yaşadığınız sorunları düzeltmelidir.
PRO TIP: Sorun bilgisayarınız veya dizüstü bilgisayar / dizüstü bilgisayar ile yapılmışsa, depoları tarayabilen ve bozuk ve eksik dosyaları değiştirebilen Reimage Plus Yazılımı'nı kullanmayı denemeniz gerekir. Bu, çoğu durumda, sorunun sistem bozulmasından kaynaklandığı yerlerde çalışır. Reimage Plus'ı tıklayarak buraya tıklayarak indirebilirsiniz.