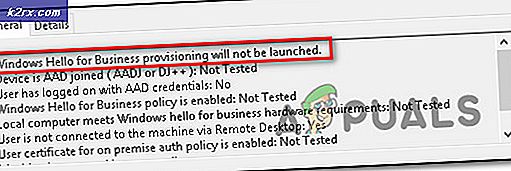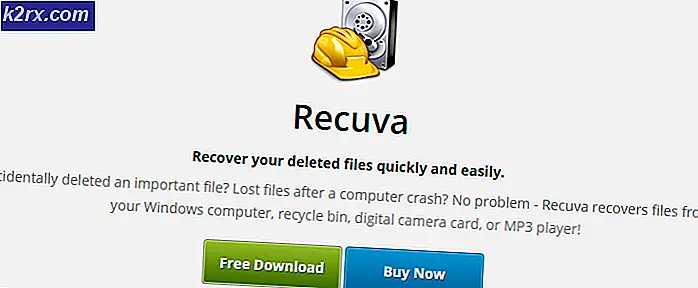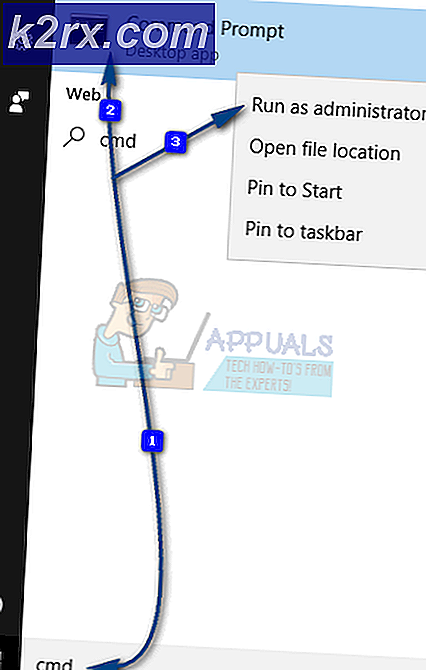Düzeltme: Destiny Hata Kodu Termit
Destiny veya Destiny 2'yi oynarken ortaya çıkabilecek farklı hata kodlarının bolluğu, özellikle de Bungie'nin bu hataları tam olarak incelemediği gerçeğinden dolayı, kullanıcıların her bir problemi değerlendirmesini zorlaştırır.
Termite hata kodu genellikle Destiny'yi PC'de oynayan kullanıcıları etkiler ve kullanıcıların genellikle oyun istemcisine giriş yapması gerektiğinde hata oluşur. Bu problem için birkaç başarılı çözüm var, bu yüzden vazgeçmeden önce hepsini denediğinizden emin olun. Muhtemelen yeni bir yamadan sonra hata ortaya çıkmaya başladığından beri Bungie'nin bunu düzeltmesi bekleniyor.
Çözüm 1: Tarama ve Onarım Aracını kullanın
Bungie, kullanıcılarına bu sorunu çözmenin en iyi yolunun, Battle.net uygulamasından erişilebilen Tarama ve Onarım araçlarını kullanmak olduğunu bildirmiştir. Bu sorunla uğraşan kullanıcıların çoğu aracın sorununu çözmelerine gerçekten yardımcı olduğunu ve bu yüzden başka bir şey yapmadan önce bu çözümü denemenizi tavsiye ettiklerini bildirdi.
- Battle.net uygulamasını PC'nize genellikle eriştiğiniz yerden başlatın ve Destiny 2 bölmesine gidin.
- Seçenekler üzerine tıklayın ve Tarama ve Onarım seçeneğini bulun.
- Üzerine tıklayın ve Taramayı Başlat'ı tıklatarak seçiminizi onaylayın.
- Bazı dosyaların yeniden yüklenip yüklenmesi ve Tarama ve Onarım işleminin sona ermesi gerekecektir.
- İşlem bittikten sonra, Destiny 2'yi yeniden başlatmalı ve hata kodunun hala görünüp görünmeyeceğini tekrar denemelisiniz.
Not : Bu sorununuzu gidermezse, Destiny2.exe dosyasını silmeyi ve işlemin tamamını tekrarlamayı deneyin. Dosyayı saklamak için farklı bir klasör seçmediyseniz, dosya genellikle C: \ Program Files \ Destiny 2 \ Destiny 2 klasörünün altında bulunur.
Çözüm 2: Lisansları Geri Yükle
Bu seçenek, PSN hesabınızın sahibi olduğunuz tüm oyunların, eklentilerin ve DLC'lerin lisanslarını başarılı bir şekilde geri yükleyecektir, bu nedenle bu çözümü oldukça basit bir şekilde denediğinizden emin olun ve aslında birkaç kullanıcının kendi Destiny'leriyle ilgilenmesine yardımcı oldu hata kodları, özellikle hata kodu Termit.
- PS4'ünüzü açın ve Ayarlar alanına gidin.
- PlayStation Network >> Hesap Yönetimi >> Lisans Geri Yükleme'ye tıklayın.
- Destiny 2'den hoşlanırken Termit hata kodunun hala görünüp görünmediğini kontrol edin.
Çözüm 3: Konsolunuzu Yeniden Başlatın
Bu çözüm, Termite hata kodlarını ele alan birkaç kişiye yardımcı oldu ve bu çözüm neredeyse tüm Xbox ile ilgili sorunları gidermek için genel bir yöntem. Doğal olarak, bu yöntem sadece Xbox'ta Destiny oynayan kullanıcılara uygulanabilir.
Ancak, tüm oyunlarınızın çevrimiçi senkronize edildiğinden ve yedeklendiğinden emin olun, çünkü bu işlem yerel Xbox One belleğinizden silinebilir. Xbox One'da önbelleği silmek ve konsolunuzu tamamen sıfırlamak için iki yol vardır:
- Xbox konsolunun önündeki güç düğmesini tamamen kapanana kadar basılı tutun.
- Güç tutamacını Xbox'ın arkasından çıkarın. Kalan gücün olmadığından emin olmak için Xbox üzerindeki güç düğmesine birkaç kez basın ve basılı tutun, bu aslında önbelleği temizler.
- Güç tuğlasını takın ve rengini beyazdan turuncuya değiştirmek için güç tuğlasındaki ışığı bekleyin.
- Xbox'ı normalde yaptığınız gibi tekrar açın ve Kademe veya Kader 2'yi başlattığınızda Termit hata kodunun hala görünüp görünmediğini kontrol edin.
Xbox One için alternatif:
- Xbox One ayarlarınıza gidin ve Ağ >> Gelişmiş Ayarlar'a tıklayın.
- Alternatif Mac Adresi seçeneğine ilerleyin ve görüntülenen Temizle seçeneğini belirleyin.
- Konsolunuz yeniden başlatılacağı için bunu yapmak için bir seçim yapmanız istenir. Olumlu yanıt verin ve önbelleğiniz şimdi temizlenmelidir. Konsol yeniden başlatıldıktan ve “Termite” hata kodunun hala görünüp görünmediğini kontrol ettikten sonra Destiny veya Destiny 2'yi açın.
Destiny'i çalmak için bir PlayStation 4 kullanıyorsanız, PlayStation 4'ü sıfırlamak için aşağıdaki talimatları uyguladığınızdan emin olun çünkü PS4 önbelleği temizlemek için bir seçeneğe sahip değildir:
- PlayStation 4'ü tamamen kapatın.
- Konsol tamamen kapatıldıktan sonra, güç kablosunu konsolun arkasından çıkarın.
- Konsolun en az birkaç dakika fişi çekilmemesine izin verin.
- Güç kablosunu tekrar PS4'e takın ve normalde yaptığınız gibi açın.
Çözüm 4: Oyunu Yeniden Yükleyin
Oyunun yeniden yüklenmesi, genellikle tüm sorun bazen oldukça uzun olsa bile bu tür sorunları giderir. Birçok kullanıcı çalışmayı kaldırıp yeniden yüklemeyi önerdi, bu yüzden en kısa sürede denediğinizden emin olun.
PlayStation 4'teki Oyunu Yeniden Yükleme:
- PlayStation 4 sistemini açın ve PSN profilinizde oturum açın.
- D-pad'e basın ve Ayarlar menüsüne gidin ve System Storage Management menüsüne tıklayın.
- Uygulamalar menüsünü tıklayın ve Destiny vurgulandığında Seçenekler düğmesine basın. Sil >> Seç Tümünü Seç ve oyunu kaldırmak için Sil tuşuna basın.
- Seçilen uygulamanın silinmesini onaylamak için Tamam'ı seçin ve oyun sabit sürücüden tamamen kaldırılacaktır.
Destiny'i kaldırdıktan sonra konsol önbelleğini temizlemek, Destiny'in yeni yüklemesini etkileyebilecek konsol önbelleğinde saklanan geçici dosyaların bulunmadığından emin olur. Konsol önbelleğini temizlemede önerilen adımlar şunlardır:
- PlayStation 4'ü tamamen kapatın.
- Konsol tamamen kapatıldıktan sonra, güç kablosunu konsolun arkasından çıkarın.
- Konsolun en az birkaç dakika fişi çekilmemesine izin verin.
- Güç kablosunu tekrar PS4'e takın ve normalde yaptığınız gibi açın.
Oyunu PS4'te yeniden yüklemek, fiziksel oyun diskini kullanarak yapılabilir:
- PlayStation 4 sistemini açın ve PSN profilinizde oturum açın.
- Oyunu yüklemek için kullandığınız orijinal oyun diskini ilk etapta takın ve kurulum otomatik olarak başlamalıdır. İlerleme çubuğundaki ilerlemeyi takip edebilirsiniz.
Ayrıca oyunu PlayStation'ınızı ve İnternet bağlantınızı kullanarak indirerek yükleyebilirsiniz. Bu şekilde bir oyun indirirken kablolu bir bağlantı kullanmanız önerilir.
- PlayStation 4 sistemini açın ve PSN profilinizde oturum açın.
- Ana ekrandan Kitaplık öğesini açın, Destiny'yi listeden bulun ve İndir düğmesini seçin.
- Oyun konsolu sabit sürücüsüne kurulurken bir ilerleme çubuğu görünecektir.
Oyunu Xbox One'da Yeniden Yükleme:
- Xbox One konsolunu açın ve istenen Xbox One profilinde oturum açın.
- Xbox Ana menü penceresinde Oyunlarım ve Uygulamalar'ı seçin, oyunlara basın ve Destiny'yi vurgulayın.
- Menü düğmesine dokunun ve Oyunu Yönet seçeneğini seçin >> Tümünü Kaldır. Bir sonraki ekranda seçiminizi onaylamak için Kaldır 'ı tekrar tıklayın.
- Bir süre sonra, oyun sabit diskten kaldırılacak.
Destiny'i sildikten sonra konsol önbelleğini temizlemek, önbellekte saklanan ve Destiny'in yeni yüklemesini etkileyebilecek geçici dosyaların bulunmadığından emin olur. Konsol önbelleğini temizlemede önerilen adımlar şunlardır:
- Xbox konsolunun önündeki güç düğmesini tamamen kapanana kadar basılı tutun.
- Güç tutamacını Xbox'ın arkasından çıkarın. Kalan gücün olmadığından emin olmak için Xbox üzerindeki güç düğmesine birkaç kez basın ve basılı tutun, bu aslında önbelleği temizler.
Oyunu Xbox One'da yeniden yüklemek, fiziksel oyun diskini kullanarak yapılabilir:
- Xbox One konsolunu açın ve istenen Xbox One profilinde oturum açın.
- Oyun diskini disk sürücüsüne takın ve yükleme işlemi otomatik olarak başlamalıdır. Oyun yüklenene kadar ilerlemeyi takip edebileceksiniz.
Ayrıca oyunu PlayStation'ınızı ve İnternet bağlantınızı kullanarak indirerek yükleyebilirsiniz. Bu şekilde bir oyun indirirken kablolu bir bağlantı kullanmanız önerilir.
- Xbox One konsolunu açın ve istenen Xbox One profilinde oturum açın.
- Menünün Yüklemeye Hazır bölümüne gidin, Destiny'i bulun ve Yükle seçeneğini belirleyin.
- İndirme ve yükleme ilerlemesi, menüde Kuyruk bölümünde görüntülenebilir
- Oyun konsolu sabit sürücüsüne kurulurken bir ilerleme çubuğu görünecektir.
PRO TIP: Sorun bilgisayarınız veya dizüstü bilgisayar / dizüstü bilgisayar ile yapılmışsa, depoları tarayabilen ve bozuk ve eksik dosyaları değiştirebilen Reimage Plus Yazılımı'nı kullanmayı denemeniz gerekir. Bu, çoğu durumda, sorunun sistem bozulmasından kaynaklandığı yerlerde çalışır. Reimage Plus'ı tıklayarak buraya tıklayarak indirebilirsiniz.