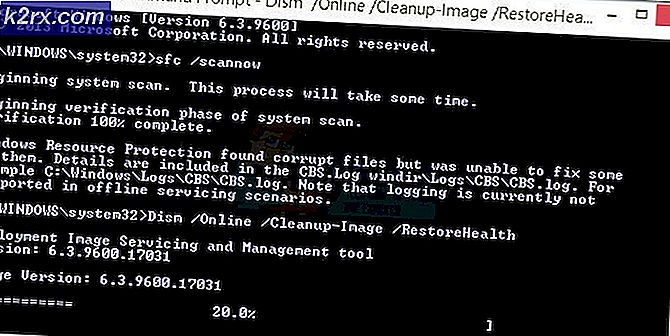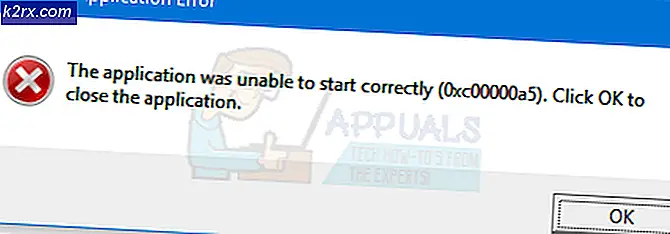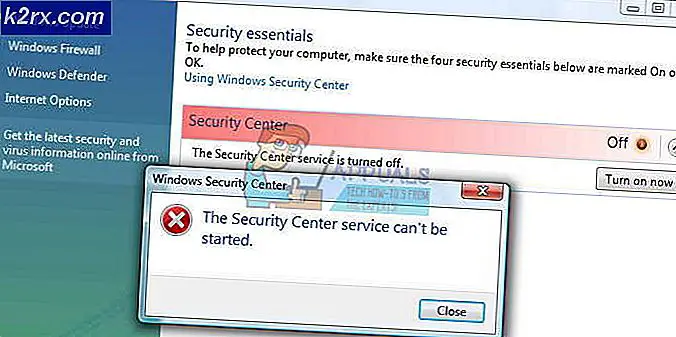Düzeltme: Skype bu komutu işlemek için yeterli depolama alanı yok
Skype kullanıcıları ile mücadele ediyor Bu komut hatasını birkaç yıl süreyle işlemek için yeterli depolama alanı yok . Bu sorun için pek çok potansiyel çözüm var, ancak internette bulunan bazı düzeltmeler en yeni Skype sürümleriyle güncelliğini yitirdi.
Konuyla ilgili kapsamlı bir araştırma yaptıktan sonra, burada bu komut hatasını işlemek için Yeterli depolama alanı bulunmadığı bilinen bir kısa mesaj listesi:
- En yeni sürümlerde Microsoft tarafından zaten ele alınmış olan bilinen Skype hatası.
- Güncel olmayan video sürücüsü en yeni Skype performans değişiklikleriyle baş edemiyor.
- Internet Explorer bilgisayardan eksik ve Skype tarafından gereklidir.
- IRPStackSize parametresi, Skype gerekli veri aktarımları için yetersizdir.
- Skype ile başka bir üçüncü taraf uygulaması arasındaki uyumsuzluk (Raptr'un bu soruna neden olduğu bilinir)
Şu anda bu sorunla uğraşıyorsanız, aşağıda listelenen yöntemlerle hatayı giderin. Bu makalede bulunan olası düzeltmeler, bu sorunun her varyasyonunu ele almak içindir. Lütfen durumunuzu çözen bir düzeltme ile karşılaşıncaya kadar her yöntemi takip edin. Hadi başlayalım!
Yöntem 1: Skype'ı en son sürüme güncelleyin
Microsoft bu konuya şimdiye kadar çeşitli yamalarla zaten hitap etmiştir. Maalesef, sorun tüm kullanıcılar için henüz tamamen çözülmedi. Ancak, Skype istemcisiyle ilgili çoğu hata bu makalenin yazıldığı sırada yandı. Bunu düşünerek, Skype istemcinizi en son sürüme güncelleyerek sorun giderme görevinizi başlatmalısınız. Soruna bir iç uygulama hatası neden olmuşsa, sorun otomatik olarak bir istemci güncellemesiyle çözülmelidir.
Not: Skype'ın otomatik olarak güncellenmesi için varsayılan olarak yapılandırıldığını unutmayın. Ancak, istemci el ile adreslenmedikçe güncelleştirilemediğinde bilinen olaylar vardır.
Skype'ı güncellemek için, istemciyi açın ve Yardım> Güncellemeleri Denetle'ya gidin. Yeni bir sürüm mevcutsa, güncelleme indirilir ve Skype yüklemek için yeniden başlatılır.
Yardım menüsü aracılığıyla güncelleme yapamıyorsanız, bu Skype güncelleme sayfasını kullanın (burada). Şimdi Güncelle düğmesine tıklayın ve ekrandaki komutları takip edin.
Yöntem 2: Internet Explorer 11'i yükleyin (Windows 7)
Bilgisayarınız ınternet Explorer 11 eksik ise, bu komut hata işlemek için yeterli depolama kullanılabilir . Bunun arkasında yatan teknikler konusunda pek emin olmamakla birlikte, bazı kullanıcılar tüm yeni Skype sürümlerinin artık IE 11'in yüklü olmasını gerektirdiğini bildirmiştir (Windows 7 kullanıyorsanız). Windows 10 ve Windows 8.1 zaten varsayılan olarak IE 11 yüklü, ancak Windows 7 yok.
Windows 7 kullanıyorsanız, bu bağlantıyı ziyaret ederek Internet Explorer 11'e hızla güncelleyebilirsiniz (burada). Windows Ürün Sürümü'nü seçtikten sonra bir indirme bağlantısına yönlendirileceksiniz.
Yöntem 3: grafik kartı sürücünüzü güncelleyin.
Bu sorun bazen kötü ya da modası geçmiş bir video sürücüsü ile ilgilidir. Son zamanlarda Skype, sesli ve görüntülü aramalarla uğraşırken birçok performans değişikliği aldı. Bu değişiklikler kesinlikle görüntülü görüşmeleri geliştirirken (özellikle grup görüntülü görüşmeleri), eski grafik sürücüleri olan sistemlerde sorunlara neden olabilirler. Bir video görüşmesi veya grup görüşmesi sırasında bu hatayı alırsanız, ekran kartı sürücünüzü en son sürüme güncellemeyi düşünün.
Not: En son grafik sürücünüz varsa, bir sonraki yönteme geçin.
Aşağıda, Grafik Sürücüsünü Aygıt Yöneticisi aracılığıyla güncelleştirme adımlarına sahipsiniz . Bu yöntem, uygun sürücüyü çevrimiçi aramak için Windows Update'e (WU) dayanır. Bu genellikle entegre grafik kartlarıyla iyi çalışır, ancak özel bir GPU sürücüsünü güncellemek zorunda kaldığında başarısız olabilir. Aşağıdaki yöntem yeni bir sürücü sürümü bulamazsa, özel bir GPU sürücüsünü güncellemek için aşağıdaki talimatlara bakın.
- Windows tuş + R tuşlarına basın, devmgmt.msc yazın ve Aygıt Yöneticisi'ni açmak için Enter tuşuna basın.
- Ekran Bağdaştırıcıları'na ilerleyin ve açılır menüyü genişletin. Grafik sürücüsünü sağ tıklayın ve Sürücüyü Güncelle (Sürücü Yazılımını Güncelle) öğesini seçin.
Not: Ekran Bağdaştırıcıları altında iki farklı giriş görebilirsiniz . Bu genellikle hem entegre hem de özel bir grafik kartı olan dizüstü bilgisayarlarda ve dizüstü bilgisayarlarda oluşur. Bir dizüstü bilgisayardaysanız, Skype özel bileşeni kullanmaya zorlamadığınız sürece, muhtemelen entegre grafik kartını kullanır. Güvende olmak için her iki sürücüyü de güncelleyin (varsa). - Güncellenmiş sürücü yazılımı için otomatik olarak Ara'ya tıklayın ve Windows sürücüler için çevrimiçi tararken bekleyin. Daha yeni bir sürücü bulduysa, yüklenene kadar bekleyin ve sisteminiz yeniden başlatıldı.
Windows Update'in özel GPU sürücünüzün en son sürümünü belirleyememesi durumunda, bunu manuel olarak güncellemeniz gerekir.
- Bir Nvidia kartınız varsa, bu sürücü indirme sayfasını ziyaret edin (burada) ve modele ve Windows sürümüne göre uygun sürücüyü indirin. Uygun sürücü yazılımını otomatik olarak indirmek için GeForce Experience'ı da kullanabilirsiniz.
- Bir ATI GPU'nuz varsa, sürücüleri AMD indirme sayfasından (buradan) elle indirin. GeForce Deneyimine benzer şekilde, ATI, Evolved olarak adlandırılan ve en son sürücü sürümünü otomatik olarak indirmek için kullanabileceğiniz benzer bir yazılıma sahiptir.
En son grafik kartı sürücüsünü kurduktan sonra, sisteminizi yeniden başlatın ve bu komut hatasını işlemek için Yeterli depolama alanı bulunup bulunmadığını görün . Hala görünüyorsa, aşağıdaki yönteme geçin.
Yöntem 4: Raptr'u kaldır (varsa)
Skype ile uyum sorunlarına neden olan daha fazla program olabilir, ancak Raptr kesinlikle en popüler suçludur. Arkadaşlarıyla oyun oynarken Skype kullanan bazı kullanıcılar, aynı anda hem Skype hem de Raptr kullanırken, bu komut hatasını işlemek için Yeterli depolama alanı olmadığını bildirmişlerdir.
Not: Raptr son zamanlarda sonlandırıldı, bu nedenle gelecekte diğer uygulamalarla ilgili sorunlar yaratması olasıdır.
Kendinizi böyle bir durumda bulursanız, Raptr'u sisteminizden kaldırmak için onaylanmış bir çözüm olacaktır. En iyi oyun anlarınızı yakalamak ve oyun saatlerinizi izlemek için Raptr'u kullandıysanız, bunu Evolve gibi benzer bir yazılımla değiştirmeyi düşünün.
Yöntem 5: Kayıt defterindeki IRPStackSize değerini düzenleyin.
Bu yöntem, düzeltmek için kullanılan popüler bir düzeltmedir. Bu komut hatasını işlemek için yeterli depolama alanı yok . Bunun yalnızca Skype'ı değil, bu hatayı gösteren başka bir uygulama için de geçerli olduğunu unutmayın.
IRPStackSize parametresi, Windows sürümünüzün kullandığı yığın konumlarının sayısını belirtir. PC konfigürasyonunuza bağlı olarak, IRPStackSize parametresinin yükseltilmesi sadece Skype'a çalışmak ve hatayı tamamen kaldırmak için yeterli alan verebilir.
IRPStackSize parametresini değiştirmek için hızlı bir kılavuz:
PRO TIP: Sorun bilgisayarınız veya dizüstü bilgisayar / dizüstü bilgisayar ile yapılmışsa, depoları tarayabilen ve bozuk ve eksik dosyaları değiştirebilen Reimage Plus Yazılımı'nı kullanmayı denemeniz gerekir. Bu, çoğu durumda, sorunun sistem bozulmasından kaynaklandığı yerlerde çalışır. Reimage Plus'ı tıklayarak buraya tıklayarak indirebilirsiniz.- Çalıştır penceresini açmak için Windows tuşu + R tuşlarına basın. Regedit yazın ve Kayıt Defteri Düzenleyicisi'ni açmak için Enter'a basın .
- Kayıt Defteri Düzenleyicisi'nde HKEY_LOCAL_MACHINE \ SYSTEM \ CurrentControlSet \ Services \ LanmanServer \ Parameters konumuna gidin.
- Ardından, sağdaki panelde IRPStackSize anahtarını arayın. Anahtar varsa, adım 6'ya geçin. IRPStackSize adlı bir değer bulamazsanız , oluşturmak için aşağıdaki adımları izleyin.
- Parametreler alt anahtarı seçiliyken Düzenle> Yeni'ye gidin ve D word (32-bit) Değerine tıklayın.
- Değer oluşturulduktan sonra, IRPStackSize adını verin ve kaydetmek için Enter tuşuna basın.
Not: Değer adının büyük / küçük harfe duyarlı olduğunu unutmayın, bu nedenle IRPStackSize yazdığınız gibi yazdığınızdan emin olun. - Sağdaki panelde IRPStackSize değerine sahip olduğunuzda, sağ tıklayın ve Değiştir'i seçin . Tabanı Onaltılık olarak ayarlayın , sonra 25'inde bir yerde Değer verilerini ayarlayın. Tam sayı size kalmış, ancak 30'un üzerinde gitmenizi tavsiye etmem. Son olarak, değeri kaydetmek için Tamam'a basın.
Not: IRPStackSize parametresinin varsayılan değeri 15'tir. Windows, Kayıt Defteri Düzenleyicisi'nde bunun için bir değer oluşturmasanız bile 15 değerini kullanacak şekilde yapılandırılmıştır. Bununla birlikte, IRPStackSize değerini 11 ile başlayan bir değere, en fazla 50 değerine ayarlayabilirsiniz. Ancak, 33 ile 38 arasındaki bazı veri aktarımlarında başka sorunlara neden olduğu bilinmelidir. - IRPStackSize değeri oluşturulduktan ve ayarlandıktan sonra, Kayıt Defteri Düzenleyicisi'ni kapatın ve bilgisayarınızı yeniden başlatın. Yeniden başlatmadan sonra sorun devam ederse, son iki yöntemle devam edin.
Yöntem 6: Eski bir Skype sürümüne geçme
Bazı kullanıcılar, eski bir Skype sürümüne düşürerek sorunu çözmeyi başardı. Sorun yalnızca son zamanlarda bilgisayarınızda göründüyse, hatanın dahili bir hatadan kaynaklanma ihtimali biraz azalır. Bu durumda, mevcut Skype sürümünüzü kaldırıp eski ancak daha kararlı bir yapıya başvurmak sorunu çözecektir. Tipik olarak, kullanıcılar 7.33 versiyonunu mevcut en sağlam yapılardan biri olarak kabul eder.
Skype'ı eski bir sürüme indirgemek için hızlı bir kılavuz:
- Çalıştır penceresini açın ( Windows tuşu + R ), appwiz.cpl yazın ve Programlar ve özellikler açmak için Enter tuşuna basın .
- Program listesinde aşağı doğru ilerleyin, Skype'a sağ tıklayın ve Kaldır'ı seçin. Ardından, sisteminizden kaldırmak için ekrandaki komutları izleyin.
- Bu bağlantıyı ziyaret edin (burada) ve eski bir Skype sürümünü indirin. En son sürümlerden en kararlı yapılar olduğu için 7.33.0.105 sürümünü öneriyoruz.
- Yükleme yürütülebilir dosyasını açın ve sisteminize kurmak için ekrandaki komutları izleyin.
- Bilgisayarınızı yeniden başlatın ve bu komut hatasını işlemek için yeterli depolama alanı olup olmadığını görün . Eğer hala mücadele ediyorsanız, son yönteme geçin.
Yöntem 7: AppData'da hesap klasörlerini değiştirme
İlginçtir, bazen Yeterli depolama alanı bu komut hatalarını işlemek için kullanılabilir, sadece belirli Skype hesaplarında gerçekleşir. Bazı kullanıcılar, hatanın yalnızca belirli bir hesapla oturum açarken oluştuğunu, diğer hesapların ise normal çalıştığını fark etmiştir.
Bazı testler yapın ve farklı bir Skype hesabı kullanırken sorunun tekrarlanıp tekrarlanmadığını görün. Sorun belirli bir hesapla giriş yaparken görünmüyorsa, sorunu gidermek için bazı hesapları hatalı hesaptan değiştirebilirsiniz.
Ancak, bu yöntemin yalnızca bu bilgisayarda birden çok Skype hesabı kullandıysanız geçerli olduğunu unutmayın. Ayrıca, bu son düzeltme bu sorunu çözebilirken, yeni bir Skype sürümü yayınlandığında otomatik güncellemeler almanızı engeller.
Not: Bu yöntemin, sadece 7, 0 ile 7, 6 arasında Skype sürümlerinde çalıştığı onaylanmıştır. Aşağıdaki adımları sorunun çözülmesinde yardımcı olmadığını fark ederseniz, 7.0'dan 7.6'ya kadar bir sürüme geçmek için 6. Yöntemi kullanın, ardından aşağıdaki prosedürü tekrarlayın.
Skype'ın hesap klasörlerini AppData'da değiştirme konusunda hızlı bir kılavuz :
- Skype'ı tamamen kapatın (görev çubuğu menüsünde görünmediğinden emin olun).
- Bir Çalıştır penceresini açın (Windows tuşu + R), % appdata% \ Skype yazın ve Enter'a basın Skype'ın uygulama klasörünü açmak için
- Soruna neden olan hesabı tanımlayın - Skype kullanıcı adınızdan sonra adlandırılmıştır. Aç ve Tüm klasörleri sil, ancak kök dosyaları bozulmadan bıraktığınızdan emin olun.
- Skype klasörüne geri dönün ve diğer hesaba erişin (hatayı göstermeyen). Ardından, ilk hesaptan sildiğiniz klasörleri kopyalayın . Daha önce olduğu gibi, diğer kök dosyaları yalnız bırakın.
- Kopyaladığınız klasörleri, sorunlara neden olan hesapla ilgili klasöre yapıştırın. Ardından, yapıştırılmış olan tüm klasörleri seçin, üzerlerine sağ tıklayın ve Özellikler'i seçin .
- Özellikler menüsünde, Salt Okunur'un yanındaki kutuyu işaretleyin ve Uygula'ya basın.
- Özellik değişikliklerini onaylamanız istendiğinde , seçili öğelere, alt klasörlere ve dosyalara Değişiklikleri uygula'yı seçin, ardından Tamam'a basın.
- Skype'ı açın, Araçlar> Seçenekler'e gidin ve Gelişmiş ayarlarına erişin . Ardından Otomatik güncellemeleri seçin ve Otomatik güncellemeleri kapat'a tıklayın.
Not: Bu adımı atlarsanız, yeni bir sürüm yayınlandığında Skype otomatik olarak klasörlerin üzerine yazarak sorunun yeniden ortaya çıkmasına neden olur.
PRO TIP: Sorun bilgisayarınız veya dizüstü bilgisayar / dizüstü bilgisayar ile yapılmışsa, depoları tarayabilen ve bozuk ve eksik dosyaları değiştirebilen Reimage Plus Yazılımı'nı kullanmayı denemeniz gerekir. Bu, çoğu durumda, sorunun sistem bozulmasından kaynaklandığı yerlerde çalışır. Reimage Plus'ı tıklayarak buraya tıklayarak indirebilirsiniz.