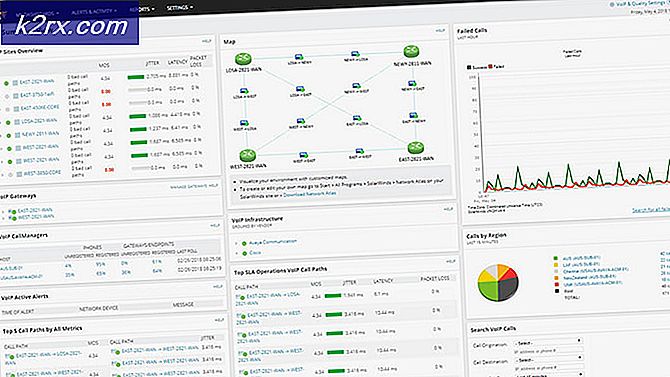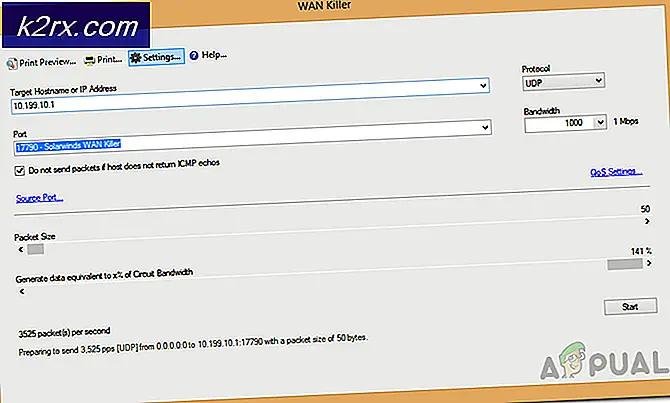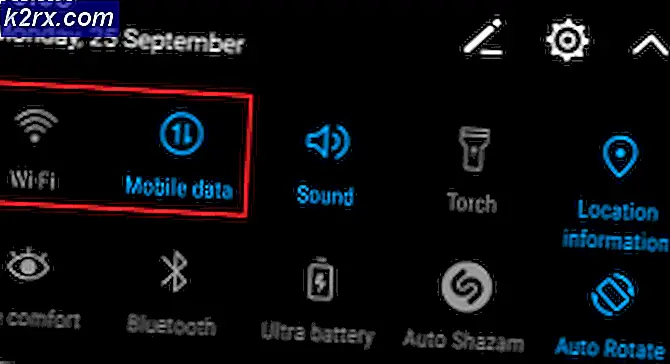Google Chrome Hatası 0xc00000a5 Nasıl Onarılır
Yazılımı yüklerken veya tarayıcı başlatılırken Google Apps'ta Hata 0xc00000a5 mesajları görünebilir. Bu olduğunda, tarayıcı herhangi bir sayfa açamaz. Bunlar 0xc00000a5 hatası aşağıdaki belirtileri şunlardır:
- Hata 0xc00000a5 açılır ve etkin tarayıcı penceresini çöker.
- Tarayıcıyı çalıştırırken PC'niz sık sık Hata 0xc00000a5 ile kilitleniyor
- Chrome Hatası 0xc00000a5 her zaman görüntülenir
- Google Chrome başlatılamıyor
- Bilgisayarınız yavaşlar ve yavaşça klavyeye veya fare girişine yanıt verir.
- Windows periyodik olarak bir kaç saniyede donuyor
Google Chrome’da Hata 0xc00000a5’in birkaç nedeni vardır. Bu sorunun en önemli nedenleri şunlardır:
- Başka bir uygulama kötü amaçlı veya yanlışlıkla Google Chrome dosyalarını sildi
- Kötü amaçlı yazılım, Chrome ile ilgili dosyaları bozdu
- Google Chrome yazılımının bozuk veya eksik kurulumu
- Son değişiklikten kaynaklanan bozuk Windows kayıt defteri (yükleme, güncelleme veya kaldırma) Google Chrome yazılımı
Bunun gibi çalışma zamanı hataları farklı faktörlerden kaynaklanabilir, bu nedenle yeniden oluşmasını önlemek için olası nedenlerin her birini gidermek için doğru yöntemi kullanmanız önemlidir. Bu kılavuzda, Windows 8 veya daha yeni kullandığınızı kabul ediyorum.
PRO TIP: Sorun bilgisayarınız veya dizüstü bilgisayar / dizüstü bilgisayar ile yapılmışsa, depoları tarayabilen ve bozuk ve eksik dosyaları değiştirebilen Reimage Plus Yazılımı'nı kullanmayı denemeniz gerekir. Bu, çoğu durumda, sorunun sistem bozulmasından kaynaklandığı yerlerde çalışır. Reimage Plus'ı tıklayarak buraya tıklayarak indirebilirsiniz.Yöntem 1: sandbox bayrak ekleme
- Masaüstündeki Google Chrome kısayoluna sağ tıklayın
- Özellikler'e tıklayın
- Hedef kutusunun sonunda, bu alanda metin komutuna –no-sandbox ekleyin
- Uygula'ya ve sonra Tamam'a tıklayın.
Yöntem 2: Google Chrome'u yeniden yükle
- Windows Key + X tuşlarına basıp, Programlar ve Özellikler veya Başlat> Denetim Masası> Programlar> Programlar ve Özellikler'i seçerek Programlar ve Özellikler uygulamasını açın.
- Google Chrome'u tıklayın ve ardından Kaldır'ı tıklayın.
- Google Chrome'un sisteminizden kaldırılmasını tamamlamak için ekrandaki talimatları izleyin.
- Burayı ziyaret edin ve Google Chrome'un en yeni sürümünü edinin.
- Yükleyiciyi yükleme konumundan çalıştırın ve yüklemeyi tamamlamak için yönergeleri izleyin.
Yöntem 3: Uyumluluk modunu devre dışı bırakma
Windows 7 ve üzerindeyseniz, uyumluluk modunun etkin olup olmadığını kontrol edip devre dışı bırakmanız gerekir.
- Google Chrome kısayolunu sağ tıklayın ve Özellikleri açın
- Uyumluluk Sekmesine tıklayın
- Etkinse, Uyumluluk modu altındaki kutunun işaretini kaldırın.
Uyumluluk modunun Windows 7'ye değiştirilmesi sorunu da çözebilir.
PRO TIP: Sorun bilgisayarınız veya dizüstü bilgisayar / dizüstü bilgisayar ile yapılmışsa, depoları tarayabilen ve bozuk ve eksik dosyaları değiştirebilen Reimage Plus Yazılımı'nı kullanmayı denemeniz gerekir. Bu, çoğu durumda, sorunun sistem bozulmasından kaynaklandığı yerlerde çalışır. Reimage Plus'ı tıklayarak buraya tıklayarak indirebilirsiniz.