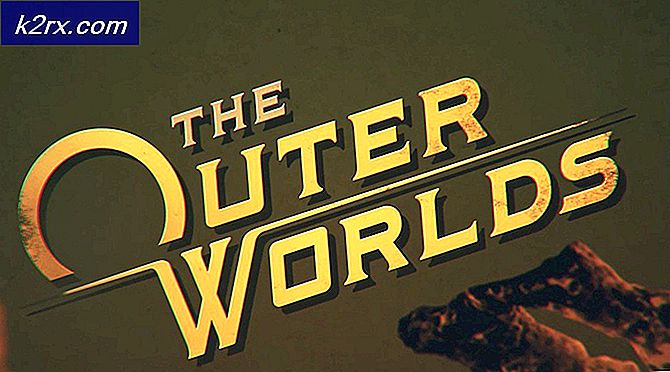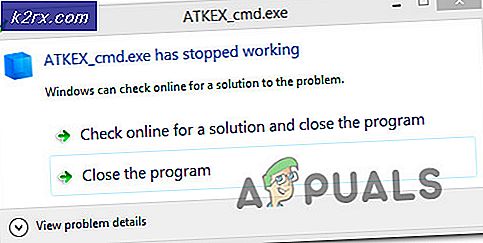Düzeltme: Outlook, Windows 10 Güncellemesinden Sonra Çalışmayı Durdurdu
E-postalar hayatımızın önemli bir parçası ve eğer onlarla küçük bir sorun bile bulursanız, tüm dünya aşağı iner. Sisteminizi yeni sürüme geçirdiğinizden, hesabınızı birden fazla günlüğüne senkronize edemediğiniz veya e-posta göndermemeniz gerektiğini düşünün! Sinir bozucu, değil mi?
En son Windows 10 yükseltmesi gerçekleştirildiğinde, kullanıcılar için bir şekilde çözülmemiş olan bir sorun havuzu var. Böyle bir sorun, Windows 10 Yükseltmesinden sonra Outlook'un işlevsel olmamasıdır. Bu durumda da isabetli iseniz, aşağıdaki adımları gerçekleştirin.
Yöntem 1: Eklentileri devre dışı bırak
- Bu sorunu gidermek için, Windows + R tuşlarına basarak güvenlik modunda Outlook'u başlatmanız önerilir. Run kutusunu açacaktır.
- Çalıştır kutusunda, aşağıdaki komutu yazın ve Tamam'a basın: Outlook.exe / kasa.
- Outlook ile Güvenli modda çalışabiliyorsanız, sonraki adım Eklentileri devre dışı bırakmaktır. Bunu yapmak için şu adımları izleyin:
- Dosya> Seçenek> Ekle Ekle'ye gidin.
- Yönet: COM Eklentileri'nden Git Düğmesi'ni seçin. Devre dışı bırakmak için Eklentiler onay kutusunu temizleyin.
Yöntem 2: dosya izinlerini değiştir
Bu problemin ortaya çıkmasının bir başka nedeni de, güncellemeden dolayı verinin bozulması olabilir. Hata, e-posta hesabınızı yeniden deneyebilmeniz için henüz herhangi bir izni olmadığından dosyaları açamayacağı konusunda sizi bilgilendirebilir.
PRO TIP: Sorun bilgisayarınız veya dizüstü bilgisayar / dizüstü bilgisayar ile yapılmışsa, depoları tarayabilen ve bozuk ve eksik dosyaları değiştirebilen Reimage Plus Yazılımı'nı kullanmayı denemeniz gerekir. Bu, çoğu durumda, sorunun sistem bozulmasından kaynaklandığı yerlerde çalışır. Reimage Plus'ı tıklayarak buraya tıklayarak indirebilirsiniz.- Klasörünüzü masaüstünde açın ve ardından belgeleri açın.
- Şimdi onlar için güvenlik izinlerini kontrol etmek için outlook dosyalarını açın.
- E-posta hesaplarınız için bir .pst dosyası bulacaksınız.
- Ana Kullanıcı izni kaldırılırsa, onlara anında izin verin.
- Şimdi hesabınız iyi çalışacaktır.
Yöntem 3: görünüm güvenli modda açın.
- Outlook uygulamanızı güvenli modda başlatın. Bunu yapmak için Windows + R Tuşuna basmanız yeterlidir. Çalıştır kutusu açılacak.
- Çalışırken, Outlook.exe / safe yazın ve enter tuşuna basın
- Artık güvenli modda çalışabilirsiniz. Ayrıca, eklentileri devre dışı bırakmanız gerekir.
- Onları devre dışı bırakmak için Dosya Menüsüne tıklayın ve seçeneklere gidin.
- Ekle'ye tıklayın.
- COM Reklamı yönetme bölümlerinde Git'e tıklayın. Onay kutularını temizleyin ve işiniz bitti.
Yöntem 4: Windows'un yüklemesini temizle
Sistem denetleyiciniz hata dosyalarını bulamıyorsa, temiz bir Windows yüklemesi yapmayı da deneyebilirsiniz. Bunu yapmadan önce, verilerinizin ve önemli dosyalarınızın uygun şekilde yedeklendiğinden emin olun, böylece işlem sırasında silinmezler. Yukarıdaki çözümlerden hiçbirinin sizin için çalışmadığı durumlarda görünümü yeniden deneyebilirsiniz.
PRO TIP: Sorun bilgisayarınız veya dizüstü bilgisayar / dizüstü bilgisayar ile yapılmışsa, depoları tarayabilen ve bozuk ve eksik dosyaları değiştirebilen Reimage Plus Yazılımı'nı kullanmayı denemeniz gerekir. Bu, çoğu durumda, sorunun sistem bozulmasından kaynaklandığı yerlerde çalışır. Reimage Plus'ı tıklayarak buraya tıklayarak indirebilirsiniz.