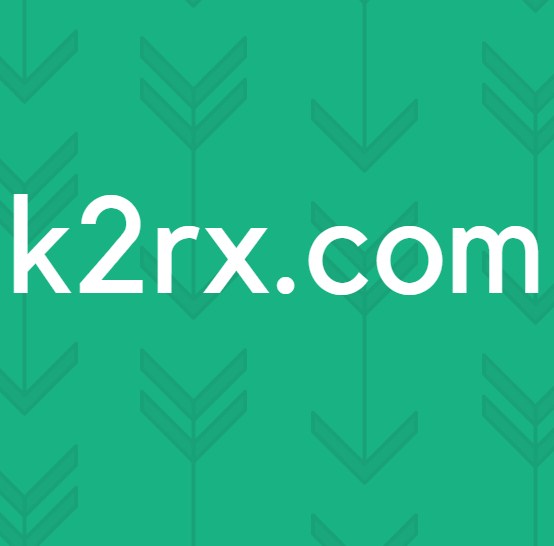MacOS'ta Windows 10 Nasıl Çalıştırılır
Her madalyonun iki yüzü vardır: yazı veya yazı. Tıpkı bunun gibi, bilgisayarlar için macOS veya Windows olmak üzere iki tür büyük işletim sistemi vardır (bu konuşma uğruna Linux'u şimdilik göz ardı edelim). Her iki işletim sisteminin de artıları ve eksileri vardır ve her ikisinin de farklı hedefleri veya yöntemleri göz önünde bulunduran ayrı bir kullanıcı tabanı vardır.
Ancak, bu makaleye tıkladıysanız, aklınızda çok özel bir gereksinim vardır. Aynı anda hem macOS hem de Windows 10 üzerinde çalışması gereken kişi sizsiniz. Birincil bilgisayarınız Windows 10 tabanlıysa, donanıma bağlı olarak teknik olarak üzerine macOS yükleyebilirsiniz.
Ancak, birincil bilgisayarınız bir Mac ise, seçenekler biraz sınırlıdır. Windows 10'u çalıştırmanın geleneksel yöntemi, Apple’ın kendi Bootcamp asistanını kullanmaktır. Ancak Windows 10'u macOS ile aynı anda çalıştırmak istiyorsanız, sizin için bir çözüm bizde var.
Neden Bootcamp Değil?
Genellikle, Mac sisteminize önyükleme yaparken, sabit sürücü verilere veya macOS'un kurulu olduğu bölüme erişmeye çalışır. Bu şekilde işletim sistemini bulur ve hızlı bir şekilde önyükleme yapar. macOS tek bir bölümde saklanır ve bu bölümdeki tüm depolama alanınızı tanır. Orada Windows 10 çalıştırmak istiyorsanız, bunun için ayrı bir bölüm oluşturmanız gerekir.
Bootcamp asistanı bunu çok daha kolay hale getiriyor. MacOS bölümünü hızla yeniden boyutlandırır ve Windows için ayrı bir bölüm oluşturur. Kurulumu kolaydır ve anlaşılması oldukça sezgiseldir. Bu, Mac'inizde her iki işletim sistemini de kullanmanın bir yoludur.
Ancak, Bootcamp'ın bir seferde yalnızca bir işletim sistemini başlattığını unutmayın. Bu, dosyaları her iki işletim sistemi arasında aynı anda taşıyamayacağınız, sürükleyemeyeceğiniz veya kopyalayamayacağınız / yapıştıramayacağınız anlamına gelir. Her ikisinde de ayrı iş yükleriniz varsa, bu sorun olmaz. Ancak aynı anda her iki işletim sisteminde de çalışmak istiyorsanız sizin için daha iyi bir çözümümüz var.
Aynı anda her iki işletim sisteminde de çalışmak istediğinize karar verdiyseniz ve bölümleme ve ikili önyükleme zorluklarıyla uğraşmak istemiyorsanız, çözüm budur. Parallels, Mac'inizde Windows 10'a erişmenin en hızlı, en güçlü ve en kolay yoludur. Tüm bunların yeniden başlatılmadan yapıldığını unutmayın.
Şimdiye kadar çok iyi, değil mi? Peki bu program tam olarak nedir ve nasıl çalışır? Öncelikle, nasıl çalıştığına girmeden önce gerçekte ne olduğunu açıklayalım. Parallels bir sanallaştırma yazılımı pek çok kişi tarafından yaygın olarak sanal makineler olarak adlandırılanlar. MacOS'unuzda Windows 10 çalıştıran bir emülatör olarak düşünün. Ancak, piyasadaki herhangi bir emülatörden çok daha hızlı ve erişilebilir.
En son sürüm Mac için Parallels Desktop 15 olarak adlandırılır ve çok güzel çalışır. SideCar, apple kalem desteği ve yeni ekran süresi özellikleri gibi güncellenmiş macOS Catalina'nın (10.15) tüm yeni özelliklerini destekler. Ancak daha fazla özelliğe girmeden önce, size yüklemenin ne kadar kolay olduğunu gösterelim.
Windows 10'u MacOS'a Parallels Kullanarak Yükleme
Öncelikle, macOS'ta paralelleri indirip yüklemeniz gerekir. Bunu yapmak istiyorsanız, (burayı tıklayın). Bunu yaptıktan ve uygulamayı kurduktan sonra, macOS sisteminize Windows 10 yüklemeye başlayalım.
- Microsoft’un Windows 10 için yükleme medyası aracını indirerek başlayalım. Daha önce Windows 10 satın aldığınızı varsayarsak, zaten bir lisans anahtarınız olabilir. Değilse, Windows satın almanız gerekir.
- MacOS'unuzda indirilen ve depolanan Windows 10 ile. Dosyayı Parallels'te açabiliriz. Windows'u bir görüntü dosyasından yükleme seçeneğini seçin ve Windows dosyası bulunmalıdır. Doğru dosyayı seçtiğinizden emin olun, ardından devam düğmesine tıklayın.
- Etkinleştirmek için Windows 10 Lisans Anahtarınızı girin veya bunu daha sonra yapabilir ve şimdilik bu adımı atlayabilirsiniz.
- Kurulum sürecinden geçin ve öncelikle Windows 10'u, yani oyun, tasarım, yazılım testi vb. İçin kullanacağınız şeyi seçtiğinizden emin olun. Bu çok da önemli değil, ancak hayatınızı kolaylaştıracak.
- Windows 10, Parallels'in içine yüklenmeye başlayacaktır. İşiniz bittiğinde, Windows kurulum sürecinden geçin ve işiniz bittiğinde gitmekte fayda var
Ve hepsi bu kadar! Yalnızca birkaç hızlı adımda, kendi Mac'inizde kullanmak için Windows 10'u paralellerin içine hızla yükleyebilirsiniz.
Paralelliklerle Ne Yapabilirim?
Parallels ile fark edeceğiniz ilk şey, ne kadar sorunsuz çalıştığıdır. Sorunsuz bir şekilde çalışır ve sizi hayal kırıklığına uğratan büyük yavaşlamalar yoktur. Parallels 15, önceki sürüme göre çok sayıda başlık altı performans güncellemesine sahiptir ve ne kadar sorunsuz çalıştığını gösterir.
Ancak, herhangi bir nedenle Windows sizin için biraz gecikirse, bazı ayarları değiştiririz. Normalde yaptığınız gibi Windows 10'u kapatın ve macOS'a geri dönün. Masaüstünüzde üzerinde paralel bir logo bulunan bir Windows 10 simgesi görmelisiniz. Burası Windows 10'u başlattığınız yerdir. Buna sağ tıklayın ve kontrol merkezine gidin. Burada, grafikleri, performansı ve hatta kullandığı kaynakları değiştirebilirsiniz. Daha da iyi performans için bunları ihtiyacınıza göre değiştirin.
Parallels ile olasılıklar etkileyici. Dosyaları Windows'tan kopyalayıp macOS'a yapıştırabilir veya tersini yapabilirsiniz. Dosyaları platformlar arasında sorunsuz bir şekilde sürükleyip bırakabilirsiniz. Buna resimler, metin tabanlı dosyalar, videolar, müzik dosyaları ve aklınıza gelebilecek hemen hemen her şey dahildir.
Hatta Adobe Photoshop, Visual Studio, Sketchup vb. Gibi zorlu uygulamaları çalıştırabilirsiniz. Ayrıca görünümün size nasıl göründüğünü de değiştirebilirsiniz. Ya ayrı bir Pencerede açabilirsiniz ya da tam ekrana geçip macOS'u gizleyebilirsiniz. İzleme dörtgeniniz varsa veya MacBook kullanıyorsanız, kaydırma hareketini de destekler. Windows uygulamalarını doğrudan OS dock'tan da başlatabilirsiniz.
Sidecar Desteği
Parallels tarafından desteklenen belki de en heyecan verici özellik Sidecar uygulamasıdır. Bundan daha önce bahsetmiştim, peki ne işe yarar? Sidecar, iPad'inizi Macbook'unuz için ikincil ekran olarak kullanmanıza izin verir. Şimdi, Windows'un bir ekranı ve diğerinde macOS'u aynı makinede çalıştırıp açamayacağınızı hayal edin.
Sidecar'ı tamamen desteklediği için Parallels ile bunu yapabilirsiniz. İPad'i bir Windows tableti olarak kullanmak istiyorsanız, Windows 10'dan tablet moduna gidin ve ekranda gezinmek için Apple Pencil'ı kullanın. İmkanlar sonsuzdur. Birinin Windows'ta bir ekranda kod yazdığını ve Mac'te diğer ekranda bunu test ettiğini görebiliyordum. Gerçekten heyecan verici bir özellik.
Son düşünceler
Bunu bitirelim, olur mu? Gördüğünüz gibi Windows 10'u Parallels'in yardımıyla macOS üzerinde çalıştırmak inanılmaz derecede kolaydır. Bunun arkasındaki insanlar, aynı anda hem istikrarlı, hem verimli hem de güçlü hale getirmek için çok çalıştıkları için kesinlikle çok fazla krediyi hak ediyorlar. Parallels 15, birçok macOS sürümünü destekler, bu nedenle bu konuda çok fazla endişelenmenize gerek kalmaz. Ayrıca bir ton RAM gerektirmez. Bununla birlikte, yoğun görevler yapmak istiyorsanız, 8 GB'tan fazlası ideal olacaktır.
Parallels'i bir kez satın alabilir ve istediğiniz kadar kullanabilirsiniz. Güncellemeler düzenli olarak yayınlanır ve büyük bir yükseltme mevcutsa, bunun için yeni bir lisans yerine indirimli bir fiyata gidebilirsiniz. Parallels'in ücretsiz bir denemesi var, bu yüzden denemekten korkmayın!