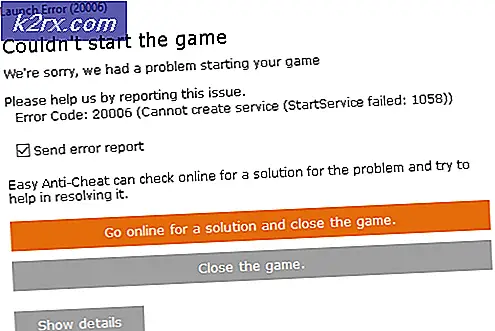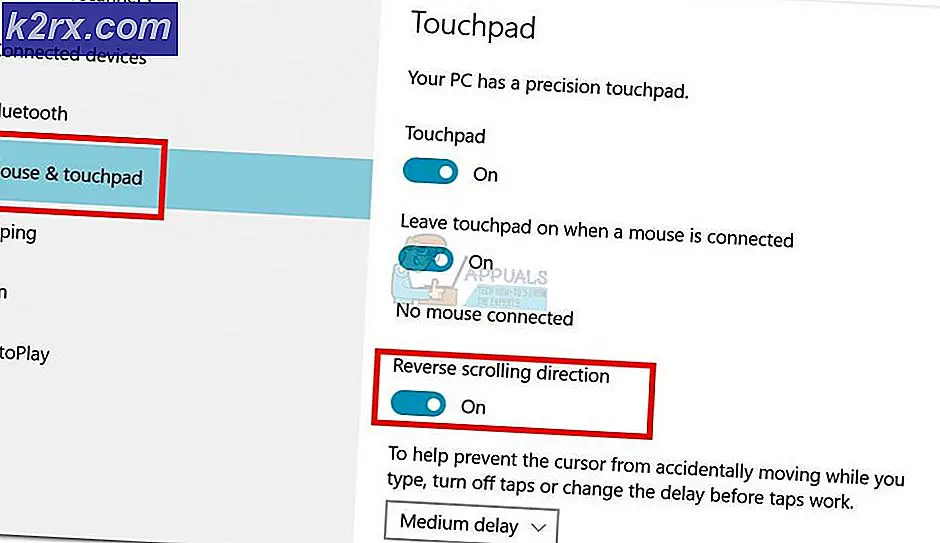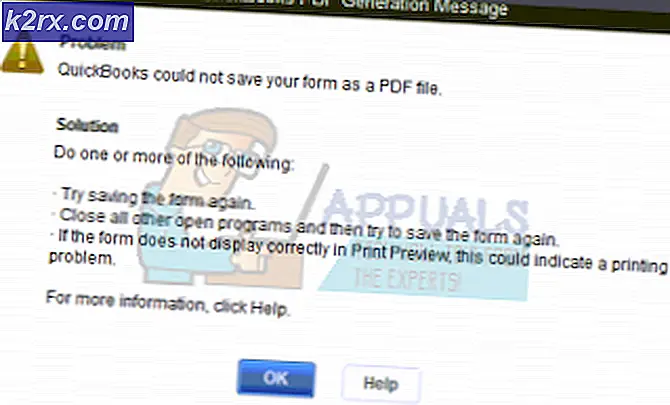Düzeltme: Windows 10'da Oyun Çubuğu Açılmıyor
Birkaç kullanıcının Game Bar'ı açamadığı bildiriliyor. Sorunun çoğunlukla Windows 10'da meydana geldiği bildiriliyor. Etkilenen kullanıcılar, herhangi bir hata veya başka bir şey olmadığını bildiriyor - Oyun Çubuğu görünecek hiçbir yerde değil ve onunla ilişkili süreç Görev Yöneticisi'nde mevcut değil.
"Oyun Çubuğu Açılmıyor" hatasına neden olan nedir?
Bu sorunu, çeşitli kullanıcı raporlarına ve sorunu çözmek için kullandıkları onarım stratejilerine bakarak araştırdık. Araştırmalarımıza göre, bu belirli hata mesajını tetikleyecek birkaç yaygın senaryo vardır:
Not: Bir oyunu tam ekran modunda çalıştırırken bu sorunla karşılaşırsanız, muhtemelen Oyun Çubuğu aslında çalışıyor. Oyun tam ekranda çalışırken Oyun Çubuğunun görünmeyecek şekilde (grafik arayüz) yapılandırıldığını unutmayın. Ancak yine de kısayol tuşlarını kullanabilirsiniz (ör. Alt + R tuşlarına basın kayıtları başlatmak ve durdurmak için). Kayıt başladığında ve tamamlandığında küçük bir flaş fark etmelisiniz.
Şu anda bu sorunu çözmek için uğraşıyorsanız, bu makale size bir dizi sorun giderme stratejisi sağlayacaktır. Aşağıda, benzer durumdaki diğer kullanıcıların sorunu çözmek için kullandıkları bir dizi yöntem bulacaksınız.
Mümkün olduğunca verimli olmak için, yöntemleri verimlilik ve ciddiyete göre sıralandıklarından kronolojik bir sırayla takip etmenizi öneririz. Sonunda, kendi senaryonuzdaki sorunu çözen bir düzeltmeye rastlamalısınız.
Yöntem 1: Ayarlar menüsünden Oyun Çubuğunu Etkinleştirme
Başka bir şey denemeden önce, Ayarlar menüsünden Oyun çubuğu özelliğinin etkinleştirildiğinden emin olmanız önemlidir. Aynı sorunu çözmek için mücadele eden birkaç kullanıcı, özelliğe izin verdikten sonra sorunun çözüldüğünü bildirdi. Oyun kliplerini, ekran görüntülerini kaydedin ve Oyun çubuğunu kullanarak yayınlayın.
İşte bunun nasıl yapılacağına dair hızlı bir kılavuz:
- Basın Windows tuşu + R Çalıştır komutunu açmak için. Ardından, "ms-ayarları: oyun-oyun çubuğu" ve bas Giriş Oyun Çubuğu sekmesini açmak için Ayarlar app.
- İçinde Oyun çubuk sekmesi, basitçe ile ilişkili geçişi etkinleştirin Oyun kliplerini, ekran görüntülerini kaydedin ve Oyun çubuğunu kullanarak yayınlayın.
- Game Bar'ı başlatın ve sorunun çözülüp çözülmediğine bakın.
Hala sorunla karşılaşıyorsanız, aşağıdaki sonraki yönteme geçin.
Yöntem 2: Windows 10'un N ve KN sürümü için Media Feature Pack'i yükleme
Bazı belirli Windows 10 sürümlerinde, Media Feature paketi önceden yüklenmez ve bir Windows güncellemesi aracılığıyla yüklenmez. Bu aynı zamanda Oyun Çubuğunun bazı özelliklerinin beklendiği gibi çalışmayacağı anlamına gelir.
Bu sorunla Windows 10'un N veya KN sürümünde karşılaşıyorsanız, eksik Media Feature Pack'i yükleyerek sorunu çözme olasılığınız vardır. İşte bunun nasıl yapılacağına dair hızlı bir kılavuz:
- Bu bağlantıyı ziyaret edin (İşte), dilinizi seçin ve İndir indirme düğmesi Medya Özellik Paketi.
- Bit sürümünüze göre uygun kurulum paketini seçin. Windows 10'un 32 bit sürümünü kullanıyorsanız, ilkini indirin. Değilse, ikincisine gidin. Sonra Hit Sonraki indirmeyi başlatmak için.
- Kurulum tamamlandıktan sonra, kurulum yürütülebilir dosyasını açın ve Media Feature Pack'i kurmak için ekrandaki talimatları izleyin.
- Bilgisayarınızı yeniden başlatın ve bir sonraki başlangıçta sorunun çözülüp çözülmediğine bakın.
Hala sorunla karşılaşıyorsanız, aşağıdaki sonraki yönteme geçin.
Yöntem 3: Oyun Çubuğunu Kayıt Defteri Düzenleyicisi aracılığıyla Etkinleştirme
Windows 10'un Oyun Çubuğu işlevselliğinin bir kayıt defteri değeri aracılığıyla devre dışı bırakılması mümkündür. Bu değişikliği geçmişte kendiniz yapmış olabilirsiniz veya bir 3. taraf uygulaması sizin için yapmış olabilir. Bu özel senaryo mevcut durumunuz için geçerliyse, sorunu büyük olasılıkla GAMEDVR anahtarına gitmek için Kayıt Defteri Düzenleyicisi'ni kullanarak ve AppCaptureEnabled Dword'ün etkinleştirildiğinden emin olarak çözmeyi başaracaksınız.
İşte bunun nasıl yapılacağına dair hızlı bir kılavuz:
- Basın Windows tuşu + R Çalıştır iletişim kutusunu açmak için. Ardından, "Regedit" ve bas Giriş açmak için Kayıt düzenleyici. Tarafından istenirse UAC (Kullanıcı Hesabı Kontrolü), tıklamak Evet izin vermek İdari ayrıcalıklar.
- Kayıt Defteri Düzenleyicisi içinde, aşağıdaki anahtara gitmek için sağdaki menüyü kullanın:
HKEY_CURRENT_USER \ YAZILIM \ Microsoft \ Windows \ CurrentVersion \ GameDVR
Not: Üstteki adres çubuğuna adresi yapıştırıp düğmesine basarak süreci önemli ölçüde hızlandırabilirsiniz. Giriş.
- GameDVR anahtarı seçiliyken, sağ taraftaki bölmeye gidin ve AppCaptureEnabled.
Not: Eğer AppCaptureEnabled değer içinde mevcut değil GameDVR anahtar, boş bir alana sağ tıklayıp seçimini yaparak sıfırdan bir tane oluşturun. Yeni> DWORD (32) bit Değer. Ardından, yeni oluşturulan değeri şu şekilde adlandırmanız yeterlidir:AppCaptureEnabled.
- Çift tıklayın.AppCaptureEnabled Dword ve ilişkili kutuyu değiştirin Değer verisi -e 1 çevirmek Oyun Çubuğu tekrar.
- Kayıt Defteri Düzenleyicisi'ni kapatın, bilgisayarınızı yeniden başlatın ve sorunun çözülüp çözülmediğine bakın.
Hala aynı hata mesajıyla karşılaşıyorsanız, aşağıdaki sonraki yönteme geçin.
Yöntem 4: Onarım yüklemesi gerçekleştirme veya Bilgisayarı Sıfırlama
Her türlü düzeltmeyi deneyen birkaç kullanıcı, sonunda bilgisayarlarını sıfırlayarak veya bir onarım kurulumu gerçekleştirerek sorunu çözmeyi başardıklarını bildirdi. Bu yöntemlerin her ikisi de, kişisel dosyalarınızı ve uygulamalarınızı saklamanıza izin verirken sorunu çözmenize olanak tanır.
Bilgisayarı sıfırlamaya karar verirseniz, bu makaledeki talimatları izleyin (İşte). Ancak şunu da seçmeniz gerekeceğini unutmayın: Dosyalarımı sakla kişisel dosyalarınızı, ayarlarınızı ve uygulamalarınızı korumak istiyorsanız seçeneği.
Bir onarım kurulumuna gitmeye karar verirseniz, bu makalenin içinde verilen talimatları izleyin (İşte). Ancak, bu prosedürün muhtemelen Windows sürümünüzün kurulum medyasına sahip olmanızı gerektireceğini unutmayın. Bu prosedür, dosyalarınızın veya uygulamalarınızın hiçbirini etkilemeden tüm Windows bileşenlerini ve varsayılan Windows uygulamalarını sıfırlayacaktır.
Kullandığınız onarım seçeneğinden bağımsız olarak, Windows bileşenleri yeniden başlatıldığı için sorunun çözülmesi gerekir. Oyun çubuğunu bir kez daha açarak bunun doğru olup olmadığını doğrulayın. Oyun Çubuğu şimdi normal şekilde açılmalıdır.