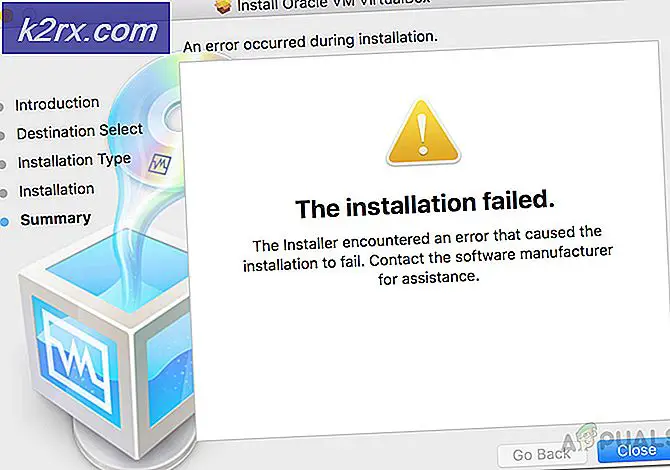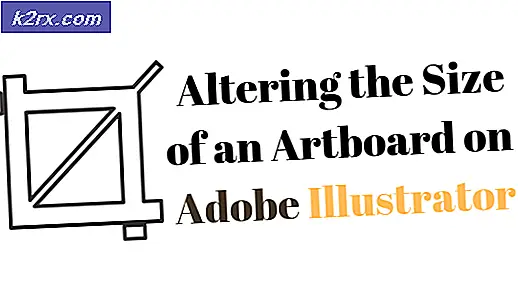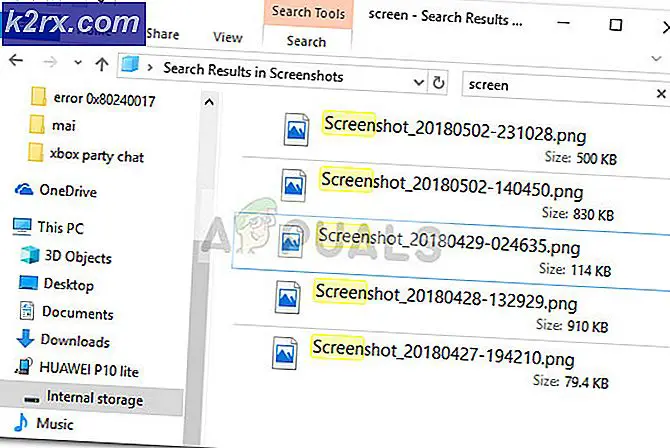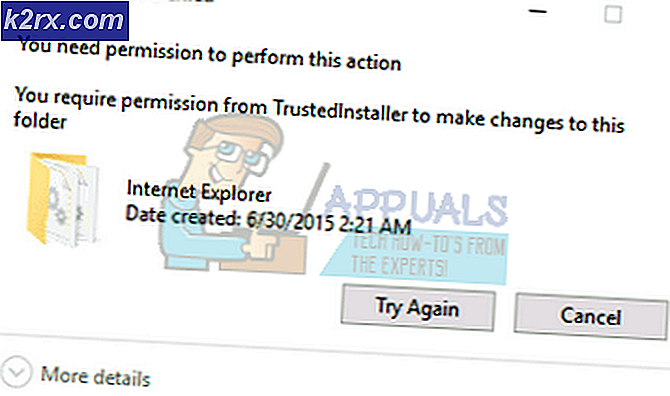Windows 10'da Hata Kodu 0x81000019 Nasıl Onarılır?
Birkaç Windows 10 kullanıcısı, 0x81000019 hatası Windows 10'un yedeğini almaya çalışırken kodunuz. Birkaç dakikalık işlemden sonra, bu hata kodu ekranda 'Gölge kopya oluşturulamadı‘. Bu hata genellikle VSS ve SPP olay günlükleriyle ilişkilendirilir. Görünüşe göre, sorun Windows 10'a özel görünüyor.
Windows Yedekleme Hatası 0x81000019'a neden olan nedir?
Bu sorunu, çeşitli kullanıcı raporlarına bakarak ve etkilenen diğer kullanıcıların bu sorunun altına inmek için başarıyla kullandıkları en popüler onarım stratejilerini deneyerek araştırdık. Görünüşe göre, birkaç farklı senaryo bu sorunu ortaya çıkarabilir. İşte olası suçluların kısa bir listesi:
Şu anda aynı sorunla karşılaşıyorsanız ve bununla ilgili bir yol arıyorsanız, aşağıdaki adımlar sonunda 0x81000019 hatası iyilik için kod. Aşağıda belirtilen olası düzeltmelerin her birinin, etkilenen en az bir kullanıcı tarafından çalıştığının onaylandığını unutmayın.
Mümkün olduğunca verimli olmak istiyorsanız, aşağıdaki talimatları düzenlediğimiz sırayla (verimlilik ve önem derecesi aracılığıyla) izlemenizi öneririz. Sonunda, soruna neden olan suçludan bağımsız olarak sorunu çözmenize izin verecek bir düzeltme bulursunuz.
Hadi başlayalım!
Yöntem 1: Sistemin ayrılmış bölümünü büyütme
Etkilenen birkaç kullanıcının bildirdiği gibi, yetersiz sistem bölümü alanı nedeniyle büyük olasılıkla bu sorunla karşılaşıyorsunuz. Yedekleme prosedürü sırasında Windows, sistem tarafından ayrılmış bölümdeki birçok veriyi ileri ve geri kaydırır. Yeterli alan yoksa, 0x81000019 sonuç olarak hata kodu.
Bazı kullanıcılar, C'den veya farklı bir normal sürücüden yer alarak sisteme ayrılmış bölümü 500 MB'nin üzerine çıkarmak için bir 3. taraf uygulaması kullanarak bu sorunu çözebildiklerini doğruladılar.
Bu senaryonun uygulanabilir olduğunu düşünüyorsanız, Bölüm Sihirbazını kullanarak sisteme ayrılmış bölümü büyütmeyle ilgili adım adım yönergeler için aşağıdaki talimatları izleyin:
Not: Partition Wizard'ın ücretsiz sürümünü kullanıyoruz, ancak daha rahat ediyorsanız, bunu yapabilen diğer ürünleri kullanmaktan çekinmeyin.
- Bu bağlantıyı ziyaret edin (İşte) ve tıklayın Ücretsiz Yazılım İndirin Bölüm Sihirbazının ücretsiz sürümünün indirilmesini başlatmak için sonraki ekranda.
- İndirme tamamlanana kadar bekleyin, ardından Bölüm Sihirbazı kurulum yürütülebilir dosyasına çift tıklayın, 3. taraf bölümleme yazılımının kurulumunu tamamlamak için ekrandaki talimatları izleyin.
- Kurulumu tamamlamak için her kurulum ekranını gözden geçirin, ardından işlem tamamlandığında bilgisayarınızı yeniden başlatın. Dikkat ederseniz, anlaşma kutusunun işaretini kaldırarak gereksiz PUP'ların kurulumunu önleyebilirsiniz.
- Bir sonraki sistem başlangıcında, Bölüm Sihirbazı ve ilk ekranda tıklayın. Disk ve Bölüm Yönetimi mevcut seçenekler listesinden.
- Doğru bölüme vardığınızda, dikkatinizi sağdaki bölüme kaydırın ve ardından Sistem Ayrılmış bölüm. Yeni açılan içerik menüsünü gördüğünüzde, mevcut seçenekler listesinden Genişlet'i seçin.
- Sen içindeyken Uzat bölümünde yer almak istediğiniz sürücüyü seçerek işlemi başlatın. Doğru sürücü seçildikten sonra, Sistem Ayrılmış bölümünü en az 1 GB'ye büyütmek için aşağıdaki kaydırıcıyı kullanın ve ardından TAMAM MI değişiklikleri kaydetmek ve işlemi başlatmak için.
- İşlemin tamamlanmasını bekleyin, ardından bilgisayarınızı yeniden başlatın ve sorunun bir sonraki sistem başlangıcında çözülüp çözülmediğine bakın.
- Bir sonraki sistem başlangıcında, yedek katılımı tekrarlayın ve hala aynı sorunla karşılaşıp karşılaşmadığınızı görün.
Hala karşılaşıyorsanız 0x81000019 hata kodu, aşağıdaki sonraki yönteme geçin.
Yöntem 2: Birim Gölge Kopyası Hizmetini OTOMATİK olarak Ayarlama
Tetikleme potansiyeline sahip başka bir potansiyel neden 0x81000019 hata kodu, yanlış bir Hacimli gölge kopyası hizmet (genellikle VSS hizmeti olarak anılır). Çoğu durumda, VSS hizmeti şu şekilde ayarlandığından yedekleme prosedürü tamamlanamayacaktır. Manuel.
Bu sorunu çözmek için mücadele eden birkaç etkilenen kullanıcı, Birim Gölge Kopyası'nın durum türünü Otomatik olarak değiştirerek nihayet sorunu çözmeyi başardıklarını bildirdi. Çoğu kullanıcı, bunu yaptıktan sonra, yedekleme prosedürünü karşılaşmadan tamamlayabildiklerini bildirdi. 0x81000019 hata kodu.
Birim Gölge Kopyası Hizmetinin durum türünü Otomatik olarak değiştirmeye yönelik hızlı bir kılavuz:
- Basın Windows tuşu + R açmak için Çalıştırmak iletişim kutusu. İçine girdiğinizde Çalıştırmak kutu, yazın "Service.msc" ve bas Giriş Hizmetler penceresini açmak için.
- İçine girdiğinizde Hizmetler ekran, yerel hizmetler listesinde aşağı doğru ilerleyin ve Hacimli gölge kopyası hizmet. Bulmayı başardıktan sonra, üzerine sağ tıklayın ve seçin Özellikleri yeni açılan bağlam menüsünden.
- İçeri girmeyi başardıktan sonra Özellikleri Birim Gölge Kopyası hizmetinin ekranında, Genel üstteki seçenekler listesinden sekmeyi seçin, ardından Başlangıç türü -e Otomatik. Ardından, Uygulamak değişiklikleri kaydetmek için.
- Bilgisayarınızı yeniden başlatın ve bir sonraki sistem başlangıcında yedekleme prosedürünü yeniden başlatın.
Hala aynı şeyle karşılaşıyorsanız 0x81000019 eylemi tekrarlamaya çalışırken hata kodu, aşağıdaki sonraki yönteme geçin.
Yöntem 3: 3. taraf AV paketini devre dışı bırakın (varsa)
Görünüşe göre, bazı durumlarda yedekleme prosedürünün başarısız olmasına neden olan belirleyici faktör, 0x81000019 hata kodu, aşırı korumalı bir 3. taraf güvenlik paketidir. Bazı üçüncü taraf güvenlik paketlerinin, Yedekleme bileşeni de dahil olmak üzere bazı Windows bileşenlerine müdahale ettiği bilindiğini unutmayın.
Avast, Comodo, McAfee, 0x81000019 hata kodu. Kendilerini tam olarak bu konumda bulan etkilenen birkaç kullanıcı, yedekleme oluşturulurken gerçek zamanlı korumayı devre dışı bırakarak veya izinsiz güvenlik paketini tamamen kaldırarak sorunu çözmeyi başardı.
Daha az müdahaleci bir yaklaşım istiyorsanız, önce AV ayarlarınıza erişerek ve gerçek zamanlı korumayı devre dışı bırakarak başlamalısınız. Muhtemelen, yedekleme işlemini hatayı tekrar almadan tamamlamanıza izin verecektir (bir güvenlik duvarı bileşeni de dahil olmadıkça). Çoğu 3. taraf paketinde, hızlı menüye erişmek için görev çubuğu simgesine sağ tıklayarak bunu kolayca yapabilirsiniz.
Gerçek zamanlı korumayı devre dışı bıraktıktan sonra bile aynı sorun hala devam ediyorsa, 3. taraf paketini bilgisayarınızdan tamamen kaldırmanızı öneririz - sadece AV'nizin etkin kalacak bazı pasif güvenlik kurallarını uygulamadığından emin olmak için gerçek zamanlı koruma devre dışı bırakıldığında bile.
Bunu yapmanın hızlı ve etkili bir yolunu arıyorsanız, bu makaleyi takip edin (İşte) 3. taraf AV'nizden kurtulma ve kalan her dosyayı kaldırma hakkında adım adım talimatlar için.
Bu yöntemi zaten uyguladıysanız veya bir 3. taraf AV paketi kullanmadığınız için bu geçerli değilse, aşağıdaki bir sonraki olası düzeltmeye geçin.
Yöntem 4: DISM ve SFC taramalarını çalıştırma
Görünüşe göre, bu belirli sorun, bir tür sistem dosyası bozulması nedeniyle de ortaya çıkabilir. Bu, yedekleme bileşeninin kritik klasörlerde bulunan bozuk veriler tarafından engellenebileceğini ima eden birkaç farklı Windows 10 kullanıcısı tarafından sürekli olarak rapor edilmiştir.
Bu senaryo uygulanabilirse, sistem dosyası bozulmasının önemli bileşenleri bozduğu durumlarla başa çıkmak için tasarlanmış birkaç yerleşik yardımcı programı çalıştırarak sorunu çözebilmelisiniz. DISM (Dağıtım Görüntüsü Hizmeti ve Yönetimi) ve SFC (Sistem Dosyası Denetleyicisi).
SFC daha çok mantıksal hataları onarmaya odaklanırken, DISM yedekleme ve güncelleme işlemini etkileyebilecek bağımlılıkları düzeltmede daha iyidir. Bunu akılda tutarak, yedekleme bileşenini çalışma durumuna geri döndürme şansınızı en üst düzeye çıkarmak için her iki yardımcı programı da çalıştırmanızı öneririz.
Yükseltilmiş bir Komut İstemi'nden hem SFC hem de DISM taramalarını çalıştırma konusunda hızlı bir kılavuz:
- Basın Windows tuşu + R açmak için Çalıştırmak iletişim kutusu. Ardından, yeni açılan Çalıştır iletişim kutusunun içindeyken şunu yazın: "Cmd" metin kutusunun içinde ve tuşuna basın Ctrl + Üst Karakter + Enter yükseltilmiş bir CMD komutunu açmak için. Tarafından istenirse UAC (Kullanıcı Hesabı Kontrolü), Tıklayın Evet yönetici erişimi vermek için.
- Yükseltilmiş CMD isteminin içine girmeyi başardıktan sonra, aşağıdaki komutu yazın ve düğmesine basın. Giriş SFC taraması başlatmak için:
sfc / scannow
Not: Bu SFC taraması, bozuk örnekleri sağlıklı kopyalarla değiştirmek için yerel olarak önbelleğe alınmış bir kopya kullanır. Bu taramayı başlattıktan sonra, işlem tamamlanmadan önce pencereyi kapatırsanız ek mantıksal hatalar oluşturma riskiyle karşılaşacağınız için onu kesmemelisiniz.
- İşlem tamamlandığında, bilgisayarınızı yeniden başlatın ve bir sonraki başlatma sırasının tamamlanmasını bekleyin. Başlatma sırası tamamlandıktan sonra, başka bir yükseltilmiş Komut İstemi açmak için 1. adımı tekrar izleyin.
- Başka bir yükseltilmiş Komut İstemi'ne dönmeyi başardıktan sonra, aşağıdaki komutu yazın ve Giriş başlatmak için DISM tarama:
DISM / Çevrimiçi / Temizleme-Görüntü / RestoreHealth
Not: DISM'nin kalıcı bir İnternet bağlantısı gerektirdiğini unutmamak önemlidir. Yardımcı programlar, daha sonra bozuk örnekleri değiştirmek için kullanılacak sağlıklı kopyaları indirmek için WU'yu (Windows Bileşeni) ödünç aldığından bu çok önemlidir. Bu nedenle, bu işlem sırasında ağ bağlantınızın kesintiye uğramamasını sağlamanız gerekir.
- DISM taraması tamamlandıktan sonra, bilgisayarınızı yeniden başlatın ve bir sonraki sistem başlangıcında yedekleme bileşeninin düzeltilip düzeltilmediğine bakın.
Aynıysa 0x81000019 hata kodu hala devam ediyor, aşağıdaki sonraki yönteme geçin.
Yöntem 5: Onarım yükleme / temiz yükleme gerçekleştirin
Yukarıda gerçekleştirdiğiniz genel sistem onarımı sorunu çözmenize izin vermediyse, büyük olasılıkla geleneksel olarak çözülemeyen bir tür sistem dosyası bozulmasıyla uğraşıyorsunuzdur. Bu senaryonun mevcut durumunuz için geçerli olması durumunda, önyükleme ile ilgili veriler dahil olmak üzere her Windows bileşenini sıfırlayarak sorunu tamamen çözebilmelisiniz.
Bunu yapmak söz konusu olduğunda, ileriye dönük iki yolunuz var:
- Temiz kurulum - Bu, ikisinden en kolay yordamdır, çünkü yapılabilir çünkü kurulum ortamı olmadan sadece birkaç adım. Ancak en büyük dezavantaj, tüm önemli dosyalarınızı önceden yedeklemediğiniz ve işletim sistemi sürücünüzün dışında depolamadığınız sürece tüm kişisel dosyalarınızı kaybedeceğinizdir.
- Onarım yüklemesi - Onarım kurulumu (yerinde onarım), uyumlu bir kurulum ortamı kullanmanızı gerektirecek daha sıkıcı bir yaklaşımdır. Ancak bu rotaya gitmenin en büyük avantajı, yalnızca Windows bileşenlerinizi etkileyecek olmasıdır. Bu, her kişisel dosyanın (uygulamalar, oyunlar, medya ve hatta bazı kullanıcı tercihleri) bozulmadan kalacağı anlamına gelir.
Aklınızdaki şeye daha yakın olan yöntemi takip etmekten çekinmeyin.