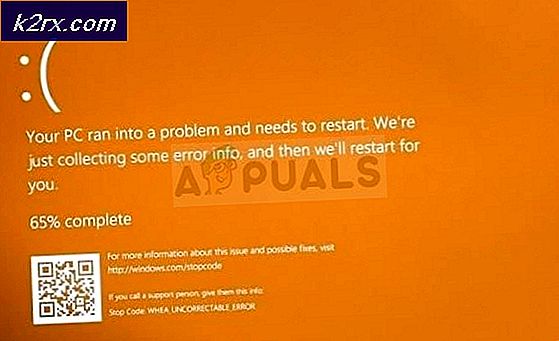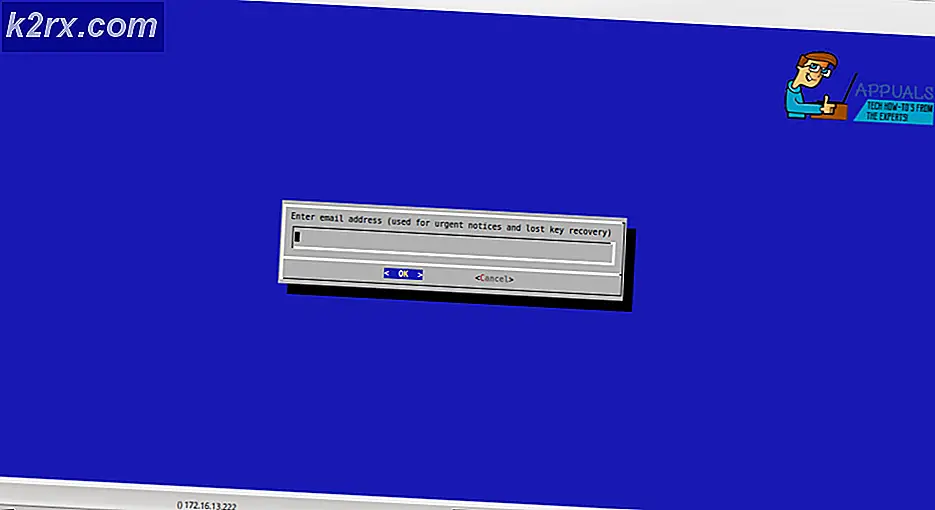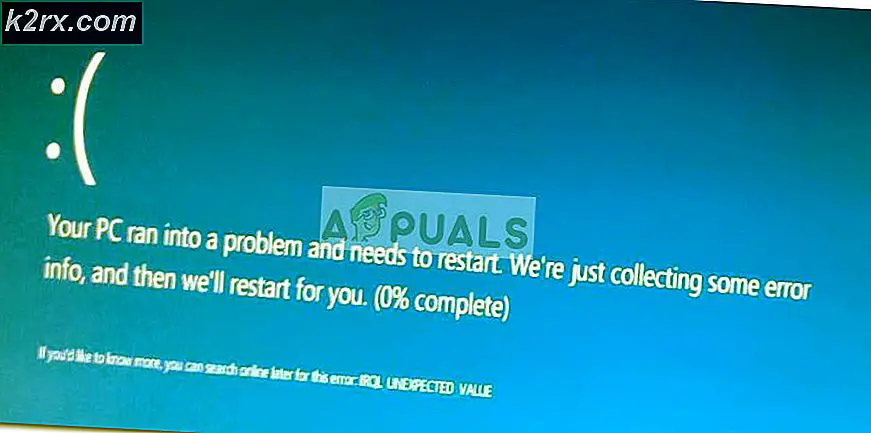Illustrator'da Çalışma Yüzeyi Boyutu Nasıl Değiştirilir
Adobe Illustrator, bence, herhangi bir şey tasarlarken kullanılacak en iyi yazılımlardan biridir. Öğrenmesi çok kolay ve kullanımı çok daha kolay. İstediğiniz kadar çalışma yüzeyi ekleyebilir ve bunlar üzerinde aynı anda çalışmanın keyfini çıkarabilirsiniz. Adobe Illustrator hakkında yeni başlayanlar tarafından sıkça sorulan en önemli sorulardan biri, belirli bir şablon veya dosya seçtikten ve çalışma yüzeyini ekranda hazır hale getirdikten sonra çalışma yüzeyinin boyutunu nasıl değiştireceğinizdir. Bunu öğrenmek için, aşağıda belirtilen adımları uygulamanız yeterlidir; Adobe Illustrator'da çalışma yüzeyinin boyutunu değiştirme konusunda uzman olacaksınız.
Adobe Illustrator'da Çalışma Yüzeyinin Boyutunu Değiştirme
- Yeni bir dosya oluşturduğunuzda çalışma yüzeyiniz için zaten belirli bir boyut seçtiğinizi varsayarsak. Daha sonra bunun müşterinize veya size göre boyutlar olmadığını anlarsınız, bu nedenle yeni bir dosya oluşturulduktan sonra çalışma yüzeyinin boyutunu değiştirmeniz gerekir.
- Ekranların sol tarafında, Adobe Illustrator için bir araçlar paneli göreceksiniz. Sonuna doğru, buna benzeyen Çalışma Yüzeyleri simgesini göreceksiniz.
- Çalışma Yüzeyi aracı için bu simgeye tıkladığınızda imleç değişir. Bunun için yukarıdaki resimde gösterildiği gibi shift + O olan klavye kısayolunu da kullanabilirsiniz. Şimdi, bu simge seçildiğinde imleciniz farklı göründüğünden, artık çalışma alanınızda herhangi bir yere tıklayıp sürükleyerek yeni bir çalışma yüzeyi oluşturabilirsiniz (Adobe Illustrator için ekranınızda görünen gri alan). Bu aracın bu önemli özelliği dışında, buna tıkladığınızda, araçlar için üst panel, aşağıdaki resimde gösterildiği gibi bu özel araç kullanılarak gerçekleştirilebilecek daha fazla eylemi de gösterir.
- Yukarıdaki resimdeki ilk ok, çalışma yüzeyinizin sınırları olan bu küçük kareleri göstermektedir. Bu noktalara tıklayıp istediğiniz yöne sürükleyip istediğiniz ölçülere göre yapabilirsiniz. Çalışma yüzeyinin boyutunu daha simetrik bir şekilde büyütmek istiyorsanız, bu sınır noktalarını sürüklerken klavyenizdeki shift tuşuna basmaya devam etmelisiniz.
- Resimde işaretlenen ikinci nokta ön ayarları gösterir. Ön ayarlar temel olarak, farklı projeler yapmak için kullanılabilen farklı belgelerin yerleşik, halihazırda mevcut boyutlarıdır. İstediğiniz hediyeyi seçebilirsiniz ve çalışma yüzeyi buna göre ayarlanacaktır.
6. Çalışma yüzeyinin boyutunu değiştirmenin üçüncü yöntemi, bu makalede 3 numaralı madde işaretinin altındaki resimde vurgulanan üç numaralı noktadır. Bu ok, üzerinde çalıştığınız çalışma yüzeyinin mevcut ölçümlerini gösterir. Bu ölçüleri değiştirmek isterseniz, çalışma yüzeyinin şeklini buna göre değiştirecek olan H ve W için boşluklara gerekli Yükseklik ve Genişliği yazmanız yeterlidir.
Not: Çalışma yüzeyleriyle çalışırken ve farklı çalışma yüzeylerinde farklı sanat eserleri tasarlarken, bu çalışma yüzeyleri arasında yeterli boşluk bıraktığınızdan emin olun, böylece gelecekte çalışma yüzeyinin boyutunu değiştirmeniz gerekirse, çalışma yüzeyinin üst üste binmemesi gerekir. yanındaki çalışma yüzeyi. Benim başıma çok şey geliyor ve size deneyimlerimi söylüyorum, bu çalışma yüzeyleri arasında birkaç puanlık güzel bir boşluk bırakmak şart.