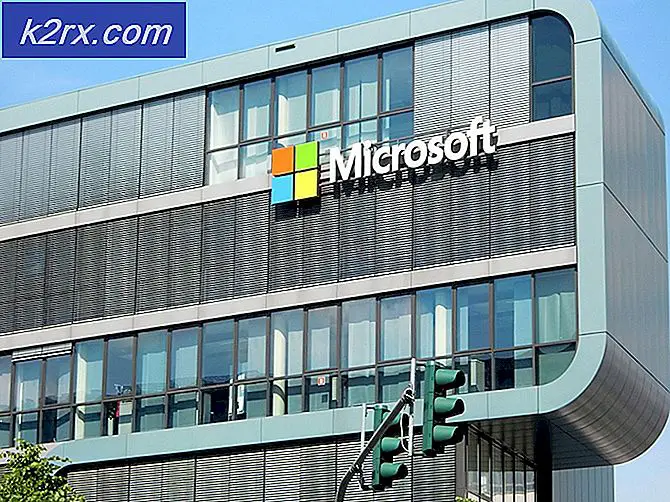DÜZELTME: Windows Zaman Hizmeti Başlamadı
Windows Zaman Hizmeti (W32Time), Microsoft tarafından herhangi bir kapsamlı yapılandırmaya gerek duymadan bilgisayarlarda saat senkronizasyonu sağlayan bir hizmettir. W32Time.dll olarak bilinen bir DLL dosyasında uygulanır. Bu kitaplık, işletim sisteminizi yüklerken% Systemroot% \ System32 klasörüne yüklenir.
Alabileceğiniz hata, Windows Zaman Hizmeti başlatılmadı, bilinmeyen nedenlerden dolayı hizmetin başlayamadığını ve zaman ve tarihin senkronize edilemeyeceğini belirtir. Bu hata, Windows 7'nin, Windows Vista'nın, kullanılan Vista'dan farklı olarak, hizmetler için farklı bir yöntem kullanması nedeniyle yaygındır. Vista başlangıçta tüm hizmetleri başlattı ve basitçe bunlardan birine ihtiyacınız olduğunu bekledikten sonra bunu kullanıma hazır hale getirdi, ancak Windows 7, önyükleme süresini ve genel sistem hızını azaltma girişiminde bulunduğunuz zamana kadar bir hizmet başlatmaz. açıkça gerektirir. Bu, düzenli bir kullanıcı için çok önemli olmasa da, zaman ve tarihlerinin doğru bir şekilde ayarlanmasına bağlı bilgisayarlar vardır ve bu daha büyük sorunlara yol açabilir.
Bu sorunu çözmek için kullanabileceğiniz birkaç yöntem vardır; bunlardan ikisi bir komut istemi kullanılmasını gerektirirken, üçüncü kullanıcı Windows işletim sisteminde bulunan Görev Zamanlayıcısı işlevini kullanır, diğeri Zaman Dilimini denetler ve sonuncusu bir donanım çözümü sunuyor.
Yöntem 1: Komut isteminde start / networkon komutunu kullanın.
Windows Zaman Hizmeti, kullanıcının bilgisayarında yanlış zaman ve tarih önlemek için otomatik olarak başlatılması gereken hizmetlerden biridir, ancak bu başarısız olursa, otomatik olarak tetikleyen bir komut çalıştırabilirsiniz. Komut, en iyi şekilde, Başlat menüsünü açarak, arama kutusuna cmd yazarak, arama sonucunu sağ tıklayıp menüden Yönetici olarak çalıştır'ı seçerek çalıştırabileceğiniz yükseltilmiş bir komut isteminde çalıştırılır. Bir Kullanıcı Hesabı Denetimi penceresi görüntülenirse, Tamam'ı tıklatın. Komut istemine girdikten sonra aşağıdaki komutu çalıştırın:
sc triggerinfo w32time başlangıç / ağ dur / ağ bağlantısı
Bu komut Windows Zaman hizmetinin tetikleyicilerini düzeltir ve sorununuzu çözmesi gerektiğinde otomatik olarak başlatılmalıdır.
Yöntem 2: Komut isteminde kayıt ve kayıt silme komutlarını kullanın.
Bu, önceki yöntemdeki yönergelerle açabileceğiniz yükseltilmiş bir komut istemi gerektiren ikinci yöntemdir. İçeri girdikten sonra şu adımları izleyin:
W32tm / debug / disable yazın ve Enter tuşuna basın
PRO TIP: Sorun bilgisayarınız veya dizüstü bilgisayar / dizüstü bilgisayar ile yapılmışsa, depoları tarayabilen ve bozuk ve eksik dosyaları değiştirebilen Reimage Plus Yazılımı'nı kullanmayı denemeniz gerekir. Bu, çoğu durumda, sorunun sistem bozulmasından kaynaklandığı yerlerde çalışır. Reimage Plus'ı tıklayarak buraya tıklayarak indirebilirsiniz.W32tm / unregister yazın ve tekrar Enter'a basın, ardından komut isteminden bir yanıt almanız gerekir.
W32tm / register yazın ve Enter tuşuna basın, ardından komut isteminden başka bir yanıt gelmelidir.
Net start w32time yazın ve Enter'a basın, ardından Windows Zaman Hizmetinin başlatıldığı komut isteminden bir yanıt alırsınız ve sorununuzu giderir.
Yöntem 3: Görev Zamanlayıcısında Windows Saat Hizmetini Denetle
Bu yöntemde, Windows Zaman Hizmetini Görev Zamanlayıcısı'nda kontrol edip tetikleyicilerin tamam olup olmadığını kontrol edeceksiniz. Görev Zamanlayıcısı'na erişmek için, Başlat menüsünden Denetim Masası'nı açın (tıklattığınızda Başlat menüsünde bulamıyorsanız, arama kutusundan arama yapın) ve Yönetim Araçları'nı açın. Görev Zamanlayıcısı. Görev Zamanlayıcı Kütüphanesi ağacını, ardından Microsoft ağacını ve sonunda Windows ağacını genişletmeniz gereken bir bölme göreceksiniz. Bu ağaçta, Zaman Senkronizasyonu için bir giriş bulmalısınız . Sol tıklayın ve etkin olduğundan emin olun - orta bölmeyi sağ tıklayıp Etkinleştir seçeneğini seçmiyorsanız etkinleştirin . Daha sonra, orta bölmeyi sağ tıklayın, açılır menüden Özellikler seçeneğini seçin ve Tetikleyiciler sekmesindeki ayarlara bakın. Sistem başlatıldığında servisin otomatik olarak çalışacak şekilde ayarlandığından emin olun.
Yöntem 4: Saat diliminin doğru ayarlanmış olup olmadığını kontrol edin.
Bu da bu sorunun nedeni olabilir ve çözüm oldukça kolaydır. Yukarıda belirtilen yöntemde açıklandığı gibi, Başlat menüsünden Kontrol Paneline erişin ve Tarih ve Saat menüsünü açın. Saat Diliminin konumunuz için doğru şekilde ayarlandığından emin olun.
Yöntem 5: BIOS yedek pilini kontrol etme
Sorunu çözdüyseniz ancak yeniden başlatmadan sonra tekrar belirirse, nedeni hatalı bir BIOS yedekleme pili olabilir. Bu, pilleri değiştirene kadar ayarların BIOS'a kaydedilmeyeceği anlamına gelir; bu nedenle, bunu yaptığınızdan emin olun ve Windows Zaman Hizmeti ile ilgili sorun yaşamayacaksınız.
Bu, kolayca çözülebilen oldukça basit bir hata olsa da, bununla ilgilenmezseniz ve bilgisayarınıza doğru bir zaman ve tarih ayarına sahip olursanız, daha büyük sorunlara ve hiç kimseye rastlamadığınız bir gerçektir. bunu istiyor. Daha önce bahsettiğimiz yöntemleri takip edin ve sorunu çözmek için herhangi bir sorun yaşamayacaksınız.
PRO TIP: Sorun bilgisayarınız veya dizüstü bilgisayar / dizüstü bilgisayar ile yapılmışsa, depoları tarayabilen ve bozuk ve eksik dosyaları değiştirebilen Reimage Plus Yazılımı'nı kullanmayı denemeniz gerekir. Bu, çoğu durumda, sorunun sistem bozulmasından kaynaklandığı yerlerde çalışır. Reimage Plus'ı tıklayarak buraya tıklayarak indirebilirsiniz.