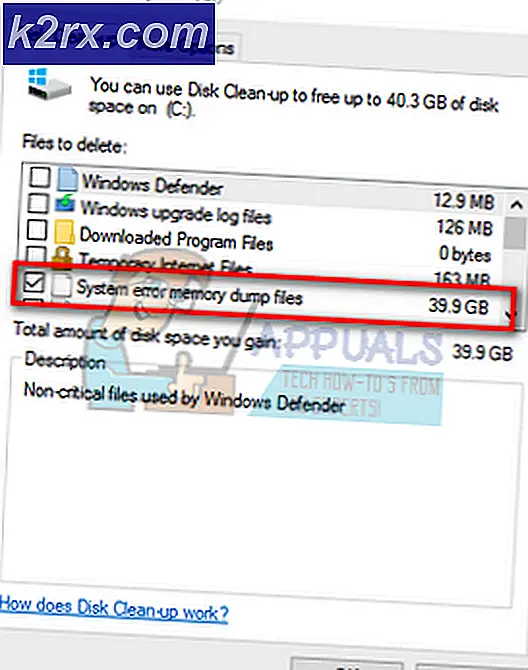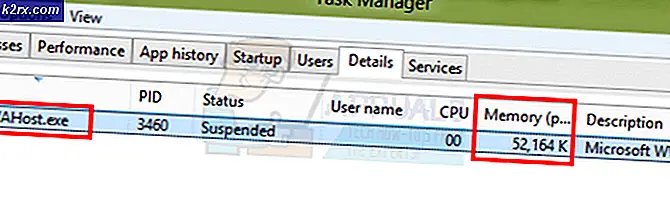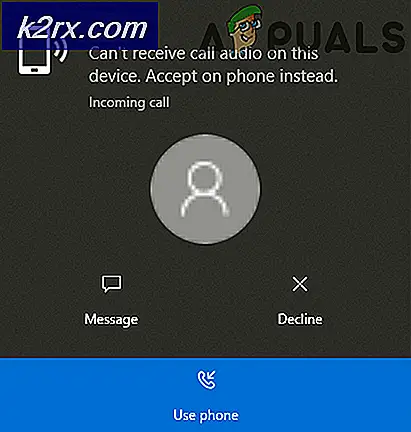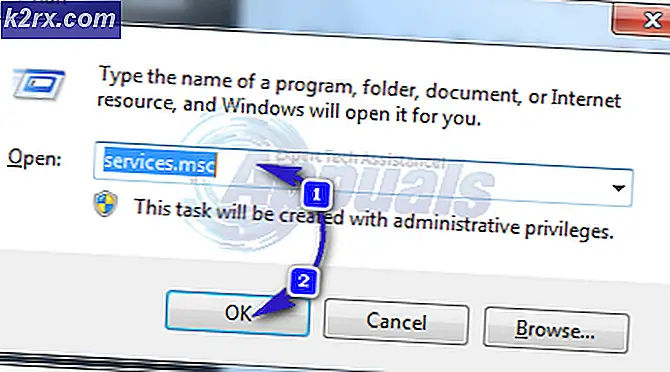Windows 10'da Rastgele Görünen Yerel Disk E Nasıl Onarılır
Windows Update 1803'ten sonra, kullanıcılardan "Bilgisayarım" bölümünde rastgele bir Yerel Disk (çoğu durumda E'dir) gördüklerine dair sayısız rapor alıyoruz. Ayrıca, Antivirüs yazılımı ve diğer uygulamalar da sürücüyü seçebilir. Sürücü bilgisayarda normal görünmesine rağmen, çoğunlukla erişilemez ve içeriğini hiçbir şey açamaz.
Bu, dünyanın her yerinden insanların bilgisayarlarını Windows'un en son yinelemesine güncellediklerinde karşılaştıkları çok yaygın bir sorundur. Bununla birlikte, bilgisayarınızda rastgele bir sürücünün göründüğünü görebileceğiniz birkaç başka durum da vardır. Bu yazıda, bunun neden olabileceğine ve düzeltmek için geçici çözümlerin ne olduğuna ilişkin tüm nedenleri gözden geçireceğiz.
İlk çözümle başladığınızdan ve aşağı indiğinizden emin olun.
Windows 10'da Rastgele Bir Sürücünün Görünmesine ne sebep olur?
Tüm kullanıcı raporlarını inceledikten ve iş istasyonlarımızda kendi araştırmamızı yaptıktan sonra, sorunun belirli nedenlerden kaynaklandığı sonucuna vardık. Bu sorunu yaşamanızın nedenlerinden bazıları bunlarla sınırlı olmamak üzere:
Devam etmeden önce, bilgisayarınızda aktif bir internet bağlantınız olduğundan ve ayrıca yönetici erişimine sahip olduğunuzdan emin olun. İlk çözümle başlayın ve buna göre çalışın.
1.Çözüm: Sürücü Mektubunu Değiştirme
Windows Durumu resmen tanıdı ve hatta sorunu gidermek için kullanabileceğiniz bir geçici çözüm yayınladı. Onlara göre, Windows Update, tüm güncelleme dosyalarını kaydetmek için bu sürücüyü geçici olarak oluşturur ve güncelleme işlemi tamamlanmadan ve kontrol kullanıcıya geri dönmeden önce onu kaldırması beklenir. Bizim durumumuzda, Güncelleme işlemi bunu yapamaz ve bunun yerine artıkları bırakır.
Microsoft'a göre, Disk Yönetimi konsolundan sürücü harfini değiştirerek sorun anında çözülebilir. Bunu başarmanın iki yolu vardır; ya uygulamanın kendisi ya da komut istemi aracılığıyla. Bu çözümde öncelikle GUI yönteminden başlayarak her iki yöntemi de gözden geçireceğiz.
- Windows + R tuşlarına basın, "yazındiskmgmt.mscDiyalog kutusunda ”yazıp Enter tuşuna basın.
- Disk yöneticisine girdikten sonra, güncellemeden sonra rastgele görünen sürücüyü bulun. Üzerine sağ tıklayın ve seçin Sürücü Harfi ve Yollarını Değiştirin.
- Sürücü adından oluşan başka bir küçük pencere açılmalıdır. Sürücüyü seçin ve tıklayın Kaldırmak altında bulunan düğme.
- Şimdi çıkardıktan sonra bilgisayarınızı tamamen yeniden başlatın ve ardından sorunun çözülüp çözülmediğini kontrol edin.
Aynı adımları gerçekleştirmenin başka bir yolu da komut istemidir. Aşağıda listelenen adımları uygulayın:
- Windows + S tuşlarına basın, "yazınKomut istemiDiyalog kutusunda ”yazıp Enter tuşuna basın.
- Yükseltilmiş komut istemine girdikten sonra, aşağıdaki komutları sırayla yürütün.
diskpart seçim birimi E harfini kaldır = E
Not: Bu durumda, rastgele görünen sürücünün harfi "E" idi. Durumunuz farklıysa, komutu buna göre değiştirebilirsiniz.
- Bilgisayarınızı tamamen yeniden başlatın ve ardından sorunun devam edip etmediğini kontrol edin.
2.Çözüm: Windows'u En Son Sürüme Güncelleme
Microsoft'a göre, sorunun giderildiği sorundan etkilenen bilgisayarlar için bir güncelleme yayınladılar. Ayrıca, sorunun sürüme güncelleme yapacak kullanıcıların başına gelmemesini sağlamak için 1803 güncellemesini de değiştirdiler. Bizim durumumuzda, Windows'un güncellenmesi geçici çözümü bilgisayarınıza otomatik olarak indirecek ve sorunu tamamen çözecektir. Bu çözümde, Ayarlar'a gideceğiz ve ardından Windows'u en son sürüme güncelleyeceğiz.
- Windows + S tuşlarına basın, "yazınGüncellemeDiyalog kutusunda ”yazıp Enter tuşuna basın.
- Windows Update'e girdikten sonra, Güncellemeleri kontrol et.
- Artık Windows, Microsoft sunucularına otomatik olarak bağlanacak ve yeni sürümü bilgisayarınıza indirecektir.
- İstendiğinde, bilgisayarınızı tamamen yeniden başlattığınızdan emin olun ve ardından yeni güncellemelerin sorunu sizin için çözüp çözmediğini kontrol edin.
3. Çözüm: Ağ Sürücülerini Kontrol Etme
Bilgisayarınızda başka bir sürücü görmenizin bir başka nedeni de, bunun ağ tarafından bilgisayarınıza eşlenmiş olmasıdır. Başka bir bilgisayarın ağ erişimini kullanıyorsanız, dosyaları bilgisayarınızda bulunacak ancak başlığı altında olacaktır. Ağ konumları. Bu çözümde, "Bilgisayarım" a gideceğiz ve sürücünün gerçekten bir ağ konumu olup olmadığını kontrol ettikten sonra tamamen kaldıracağız.
Not: Sürücüyü bilgisayarınızdan çıkardıktan sonra, yeniden bağlamak için gereken tüm adımları uygulamanız gerekecek, bu nedenle ne yaptığınızı bildiğinizden emin olun.
- Aç "Bu bilgisayar"Masaüstünden veya başlat menüsünden.
- Şimdi, seçeneğinin altına bakın Ağ konumları. Sürücü bu bölümde mevcutsa, bunun Ağ üzerinden paylaşıldığı anlamına gelir. Değilse, daha fazla sorun gidermeye devam edebilirsiniz.
- Şimdi, sürücüye sağ tıklayın ve Bağlantıyı kes.
- Sürücünün bağlantısı şimdi kesilecek ve bilgisayarınızdan kaldırılacaktır.
Sürücüyü kaldırmanın başka bir yolu da komut istemidir. Bu yöntem aynı çözümü ancak bunun yerine komut satırından gerçekleştirir.
- Aç yükseltilmiş komut istemi önceki çözümlerde yaptığımız gibi.
- Şimdi, aşağıdaki komutları yürütün:
net kullanım E: / sil
Not: Bu durumda, kaldırılan sürücü "E" dir. Durumunuz farklıysa, komutta değişiklik yaptığınızdan emin olun.
4.Çözüm: Hileli / Harici Sürücüleri Kontrol Etme
Yukarıdaki yöntemlerin her ikisi de işe yaramazsa veya sizin durumunuzda geçerli değilse, bu muhtemelen bilgisayarınızda bir hileli / harici disk sürücüsü olduğu ve görüntülendiği anlamına gelir. Harici bir sürücü ise, bilgisayarınıza bağlı olup olmadığını kolayca kontrol edebilirsiniz. Tüm bağlantı noktalarını kontrol edin.
Sürücünün içeriğine erişebiliyorsanız ve daha önce orada değilse, bir PC kullanıyorsanız, bilgisayarınızda hileli bir sürücü olmadığından emin olmalısınız. Hepsini kontrol et SATA bağlantıları ve orada olmadığını düşündüğünüz ama var olduğunu düşündüğünüz herhangi bir sürücü olmadığından emin olun. Gerçekten bir hileli / harici sürücü varsa, arkanıza yaslanın ve keyfini çıkarın. Umarım bu makalenin sonunda tartışılan sorunu çözmüş olursunuz.